Correction de la fermeture d'Outlook automatiquement sur Windows 11/10
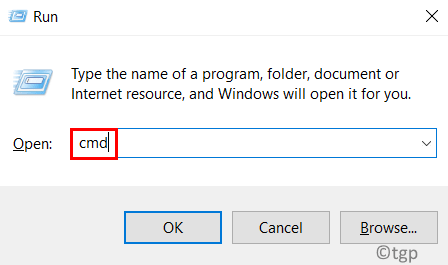
- 849
- 74
- Zoe Dupuis
Récemment, de nombreux utilisateurs ont signalé que lorsqu'ils ouvrent Outlook, il se ferme immédiatement. Cette fermeture automatique des Outlook peut être due à des fichiers corrompus du système ou des perspectives, des problèmes de compatibilité ou de nombreux modules complémentaires qui peuvent provoquer un accident d'Outlook. Commencez par la lecture de cet article pour résoudre ce problème de clôture d'Outlook automatiquement.
Table des matières
- Correction 1 - Mise à jour d'une version de travail d'Outlook
- Correction 2 - Démarrez Outlook en mode sans échec
- Correction 3 - Fichier de données PST Outlook Réparer avec l'outil de réparation de la boîte de réception
- Correction 4 - Réparer Microsoft Office
- Correction 5 - Désactiver l'accélération matérielle dans Outlook
- Correction 6 - Désactiver toutes les ad-inins Outlook
- Correction 7 - Utilisez l'assistant de support et de récupération Microsoft
Correction 1 - Mise à jour d'une version de travail d'Outlook
1. Presse Windows + R ouvrir Courir dialogue.
2. Taper CMD et presser Ctrl + Shift + Entrée ouvrir Invite de commande avec les privilèges administratifs.
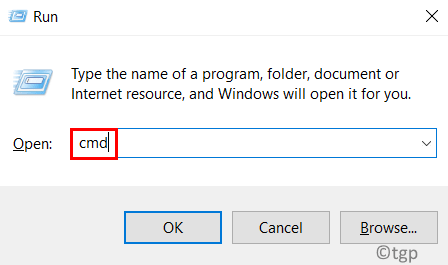
3. Copiez et collez la commande donnée ci-dessous dans l'invite de commande et appuyez sur Entrée.
"C: \ Program Files \ Common Files \ Microsoft Shared \ ClickTorun \ Officec2rClient.exe "/ metter à jour UsedateToversion = 16.0.12827.20470

4. Vous verrez une fenêtre indiquant que les mises à jour de bureau sont en cours de téléchargement.
5. Une fois les mises à jour installées, Outlook sera renvoyé à une version de travail précédente.
6. Redémarrez votre PC. Lancez les perspectives et vérifiez si le problème de la collision est résolu.
Correction 2 - Démarrez Outlook en mode sans échec
1. Clic-droit sur le les fenêtres icône et sélectionner Courir.
2. Taper C: \ Program Files \ Microsoft Office \ root \ Office16 \ Outlook.exe /sûr et frapper Entrer. L'emplacement de ce fichier sur votre système peut être différent en fonction de la version d'Outlook.
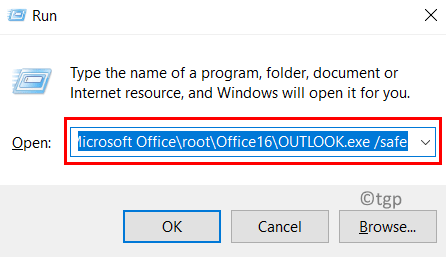
3. Maintenant, si Outlook s'ouvre en mode sans échec sans s'écraser, il peut y avoir d'autres problèmes.
Correction 3 - Fichier de données PST Outlook Réparer avec l'outil de réparation de la boîte de réception
Parfois, il y a des chances que votre Les dossiers personnels Outlook (.TVP) Le fichier est corrompu et doit être réparé. Ce fichier concerne le maintien de vos courriers à jour et afficher les courriels lorsque vous travaillez hors ligne. Suivez les étapes ci-dessous pour réparer votre .Fichier PST en utilisant L'outil de réparation de la boîte de réception de Microsoft (ScanPST.exe).
1. Vous devez d'abord trouver le emplacement de votre .fichier PST.
- Ouvrez Outlook dans mode sûr en utilisant Réparer 2.
- Aller au Déposer menu.

- Cliquer sur Paramètres du compte sur la droite.
- Sélectionner Paramètres du compte… dans la liste déroulante.
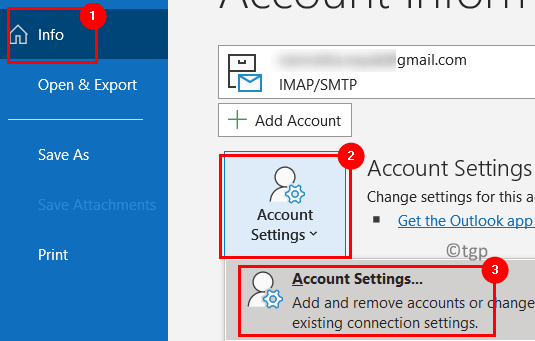
- Dans le Fichiers de données onglet, vous pouvez voir l'emplacement du fichier de données.
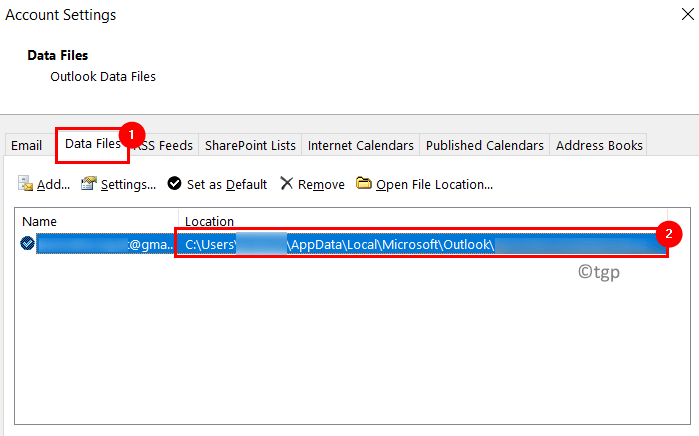
- Notez l'emplacement du fichier de données associé au compte de messagerie.
2. Ouvrir Explorateur de fichiers (Windows + E).
3. Accédez à l'emplacement suivant en fonction de votre version Outlook:
- Outlook 2019: C: \ Program Files (x86) \ Microsoft Office \ root \ Office16
- Outlook 2016: C: \ Program Files (x86) \ Microsoft Office \ root \ Office16
- Outlook 2013: C: \ Program Files (x86) \ Microsoft Office \ Office15
- Outlook 2010: C: \ Program Files (x86) \ Microsoft Office \ Office14
- Outlook 2007: C: \ Program Files (x86) \ Microsoft Office \ Office12
4. Double-cliquez sur Scanpst.EXE fichier pour l'ouvrir. Si vous n'êtes pas en mesure de trouver ce fichier, faites une recherche à l'aide de la recherche Windows ou téléchargez l'outil de réparation de la boîte de réception sur le site Web de Microsoft.
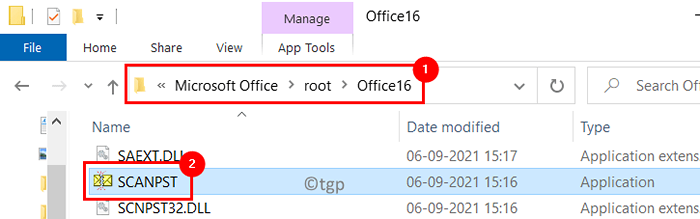
5. Collez l'emplacement du fichier de données noté dans Étape 1 Dans la zone de texte ci-dessous Entrez le nom du fichier que vous souhaitez scanner.
6. Cliquer sur Commencer.
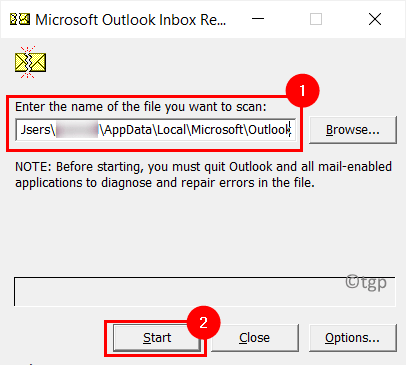
7. S'il y a des erreurs, il y aura une option pour Réparation eux.
NOTE: Vous pouvez modifier le nom ou l'emplacement par défaut du fichier de sauvegarde avant d'effectuer une réparation.
8. Une fois la réparation terminée, relancez les perspectives pour voir si elle s'écrase toujours lorsque vous l'ouvrez.
Correction 4 - Réparer Microsoft Office
1. Ouvrir Exécuter (Windows + R) et taper appwiz.cpl ouvrir Programmes et fonctionnalités.
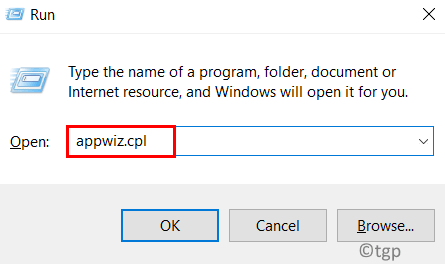
2. Dans la liste des programmes, faites défiler vers le bas et recherchez Microsoft Office ou Microsoft 365 Basé sur la version utilisée par vous.
3. Clic-droit dessus et cliquez sur le Changement option.
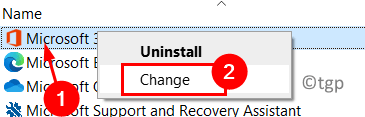
4. Sélectionnez le bouton radio à côté Réparation rapide dans le Comment aimeriez-vous réparer vos programmes de bureau dialogue.
5. Puis cliquez sur le Réparation bouton.
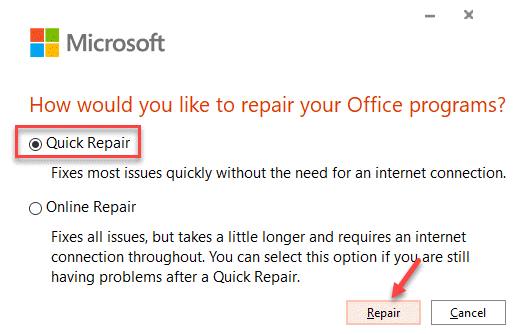
6. Cliquer sur Réparation dans la confirmation. Attendez que la réparation rapide résout le problème avec Outlook.
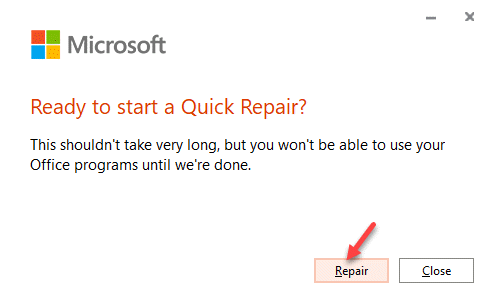
7. Si une réparation rapide ne résout pas votre problème, sélectionnez Réparation en ligne dans Étape 4 puis cliquez sur Réparation.
Une fois la réparation terminée, vérifiez si le problème de fermeture automatique Outlook est résolu.
Correction 5 - Désactiver l'accélération matérielle dans Outlook
1. Ouvrir Outlook en mode sûr en utilisant Correction 2 au-dessus de.
2. Clique sur le Déposer menu.

3. Sélectionner Options en bas sur le côté gauche.
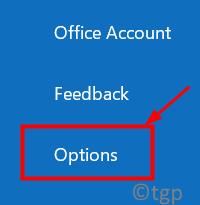
4. Dans le Options Outlook fenêtre, allez au Avancé languette.
5. Faites défiler vers le bas vers le Afficher groupe et vérifier la boîte à côté de Désactiver l'accélération des graphiques matériels.
6. Cliquer sur D'ACCORD.
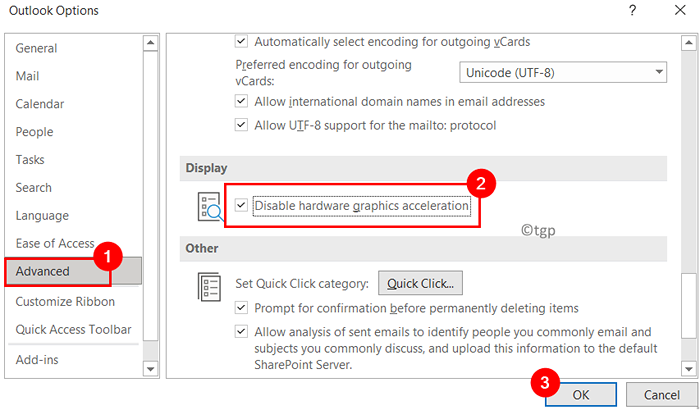
7. Relancer Outlook et vérifiez si le problème existe toujours.
Correction 6 - Désactiver toutes les ad-inins Outlook
1. Premier ouvert Outlook en mode sûr en utilisant Réparer 2.
2. Sélectionnez le Déposer menu.

3. Cliquer sur Options au fond.
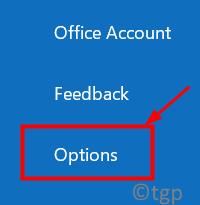
4. Sélectionnez le Compléments onglet à gauche dans le Options Outlook fenêtre.
5. Clique sur le Aller bouton à droite à côté Gérer: compt-ins com.
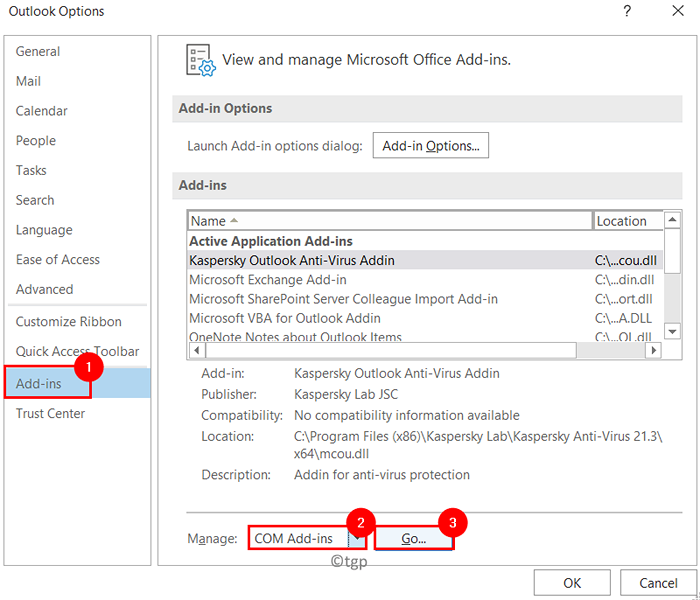
6. Décocher Tous les compléments présents et cliquez sur D'ACCORD.
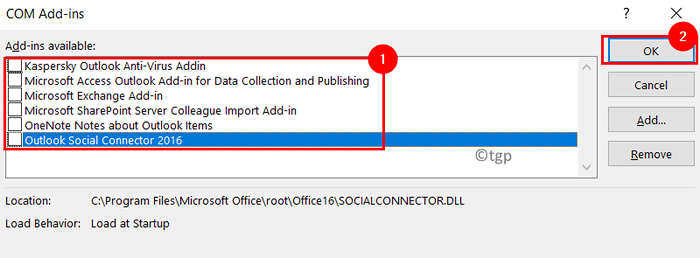
7. Relancer Outlook pour vérifier s'il s'ouvre sans fermer immédiatement.
Correction 7 - Utilisez l'assistant de support et de récupération Microsoft
L'assistant de support et de récupération de Microsoft vous aide à résoudre les problèmes avec les applications Office 365, OneDrive, Outlook, Windows et d'autres problèmes du système.
1. Télécharger L'assistant de prise en charge et de récupération Microsoft des téléchargements de Microsoft Office. Installer L'outil téléchargé.
2. Sélectionner Perspectives dans la fenêtre avec le message Quelle application avez-vous des problèmes?. Puis cliquez sur Suivant.
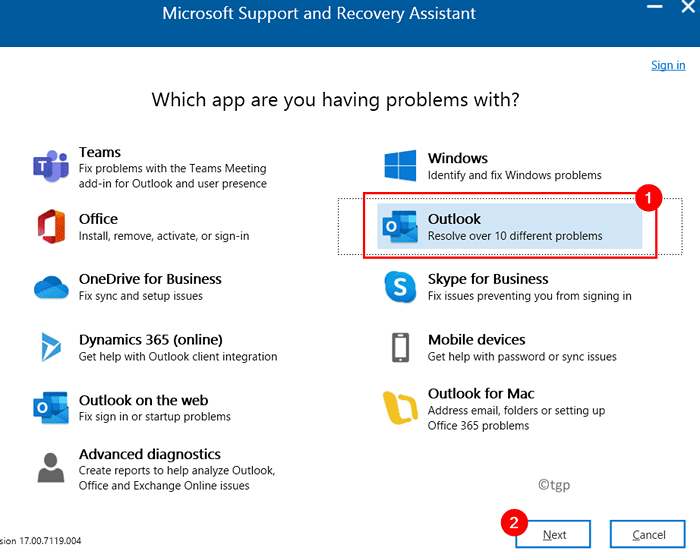
3. Dans la fenêtre suivante, sélectionnez le problème que vous rencontrez. Dans ce cas, sélectionnez Outlook continue de s'écraser avec un message que Microsoft Outlook a cessé de fonctionner. Cliquer sur Suivant.
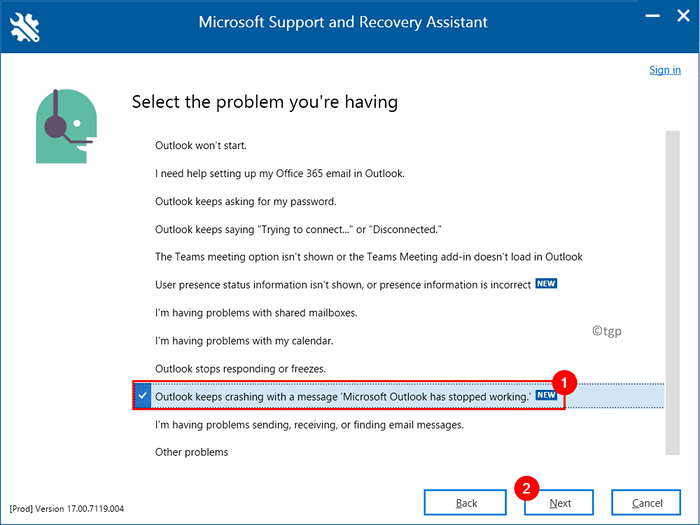
4. Maintenant, lorsque vous êtes invité à confirmer que vous utilisez la machine affectée, sélectionnez Oui Et encore une fois frappé le Suivant bouton.
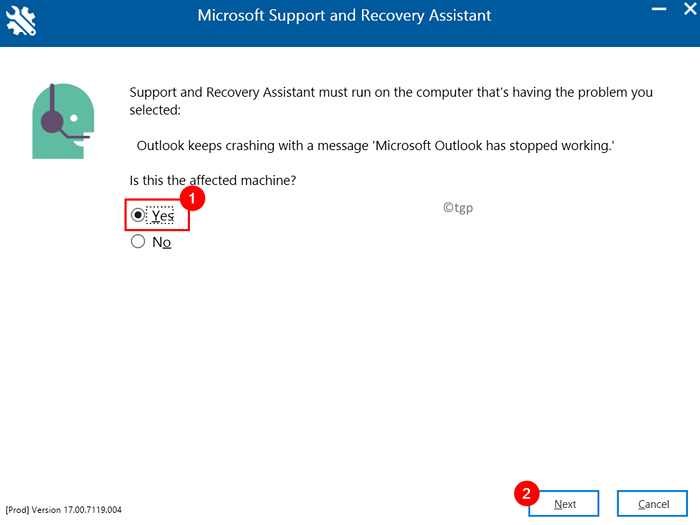
5. Lorsque la nouvelle fenêtre s'ouvre, entrez votre Microsoft détails du compte et presser Suivant.
6. Une fois votre compte vérifié et validé, Le processus de numérisation commencera.
6. Lorsque la numérisation est en cours, vous verrez une fenêtre avec un titre Vérification. Le processus peut prendre un certain temps pour terminer.
7. Une fois la numérisation terminée, vous verrez un message - Nous avons terminé la collecte de détails de configuration Outlook.
8. Tu peux maintenant Passez en revue les problèmes dans la numérisation Outlook sous les trois onglets Issue trouvée, vue détaillée, et Résumé de la configuration. Sélectionnez le problème pour voir une description détaillée suivie d'un lien vers un article pour aider à résoudre le problème.
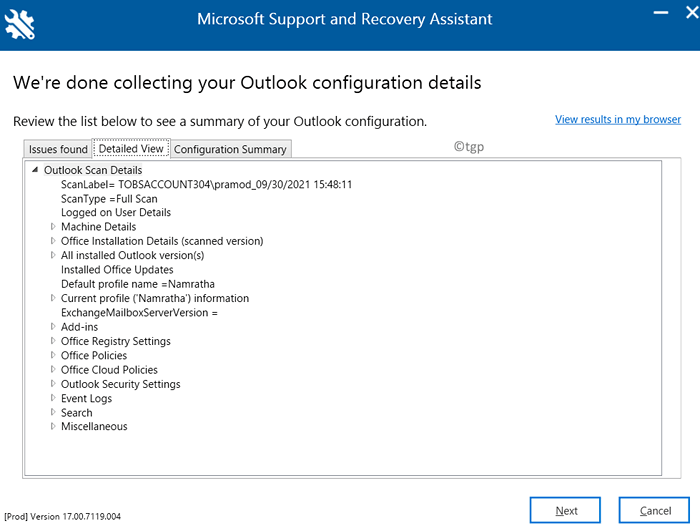
Vérifiez maintenant si vous êtes en mesure de résoudre le problème tout en ouvrant Outlook.
Si le problème persiste, utilisez Diagnostics avancés pour Outlook mentionné dans les étapes ci-dessous.
1. Sélectionnez le Diagnostic avancé Section dans l'assistant de support et de récupération Microsoft lors de son ouverture. Cliquer sur Suivant.
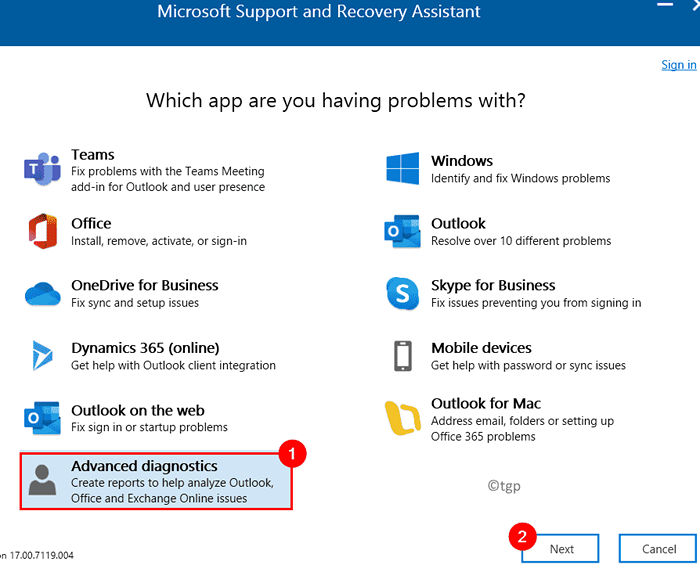
2. Dans la fenêtre suivante, sélectionnez Perspectives comme l'application pour laquelle vous souhaitez exécuter un diagnostic avancé et cliquer sur Suivant.
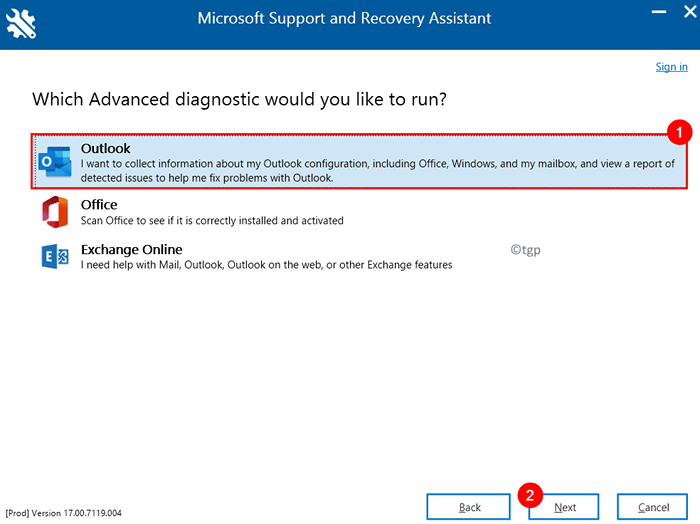
3. Suivre Étapes 4 - 8 Comme mentionné ci-dessus pour identifier le problème.
Merci d'avoir lu.
Outlook doit maintenant fonctionner sans s'écraser et fermer automatiquement lorsque vous l'ouvrez. Commentez et faites-nous savoir le correctif qui a fonctionné pour vous.
- « Comment trier les données par couleur à l'aide du filtre dans Google Sheets
- Comment activer / désactiver le pare-feu Windows via l'invite de commande dans Windows 11 »

