Correction du code d'erreur 3D Paint 0x803F8001 dans Windows 10
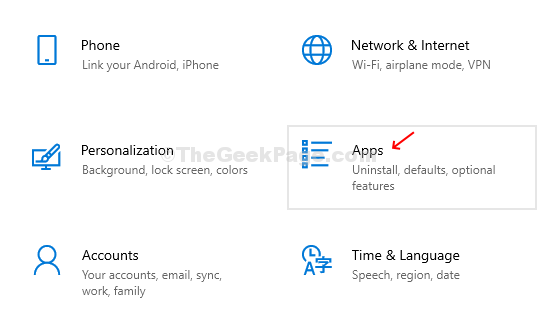
- 3842
- 485
- Maxence Arnaud
Il y a des chances de voir un message d'erreur chaque fois que vous essayez de lancer l'application Paint 3D. C'est un problème courant signalé hors-lieu. Vous pouvez voir un message d'erreur disant: "Paint 3D n'est actuellement pas disponible dans votre compte. Voici le code d'erreur au cas où vous en auriez besoin 0x803f8001."
Ne vous inquiétez pas, car il existe quelques méthodes par lesquelles vous pouvez résoudre ce problème. Cependant, avant de suivre les étapes ci-dessous, assurez-vous de créer une sauvegarde de vos projets 3D de peinture enregistrés avec tous les modèles 3D que vous avez créés.
Maintenant, voyons comment résoudre le problème.
Table des matières
- Méthode 1: Comment corriger toutes les erreurs 3D de peinture avec le code 0x803f8001 dans Windows 10 via l'application Paramètres
- Méthode 2: Comment corriger toutes les erreurs 3D de peinture avec le code 0x803f8001 dans Windows 10 à l'aide de la réinitialisation du magasin Windows
- Méthode 3: Comment corriger toutes les erreurs 3D de peinture avec le code 0x803f8001 dans Windows 10 en utilisant PowerShell
Méthode 1: Comment corriger toutes les erreurs 3D de peinture avec le code 0x803f8001 dans Windows 10 via l'application Paramètres
Étape 1: Clique sur le les fenêtres icône sur votre bureau et cliquez sur Paramètres Dans le menu contextuel, situé au-dessus du Pouvoir option.
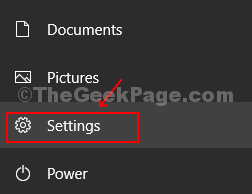
Étape 2: Dans le Paramètres fenêtre, cliquez sur le applications option.
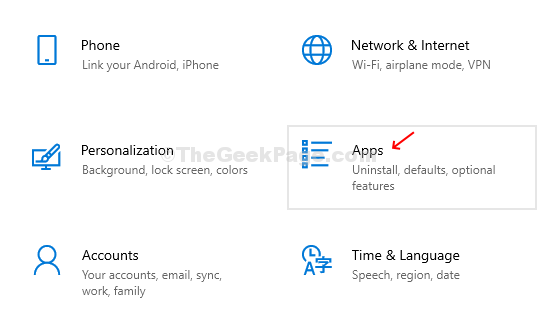
Étape 3: Ensuite, dans le applications fenêtre, cliquez sur le Applications et fonctionnalités Option sur le côté gauche du volet, et sur le côté droit du volet, faites défiler vers le bas et sous le Applications et fonctionnalités Section et type Peinture 3D dans le Recherche boîte. Cliquer sur Peinture 3D puis cliquez sur Options avancées.
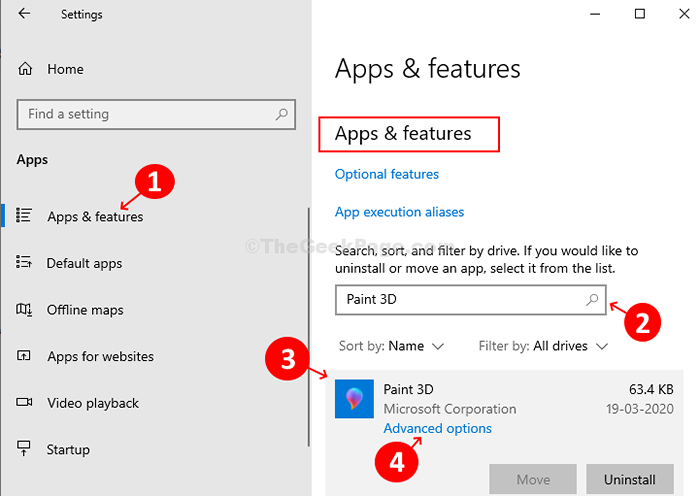
Étape 4: Dans la fenêtre suivante, faites défiler vers le bas et cliquez sur le Réinitialiser bouton. Ensuite, frappez le Réinitialiser bouton dans l'invite. Il supprimera toutes les données de l'application dans votre système ainsi que les préférences et les détails de connexion.
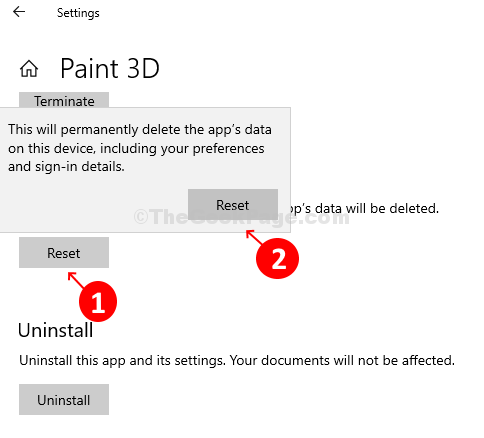
Vous pouvez essayer d'ouvrir l'application Paint 3D maintenant. Ça devrait fonctionner bien.
Méthode 2: Comment corriger toutes les erreurs 3D de peinture avec le code 0x803f8001 dans Windows 10 à l'aide de la réinitialisation du magasin Windows
Cette étape aide à supprimer tout cache du magasin Windows si le Magasin est corrompu pour une raison et force le Peinture 3D Pour arrêter de travailler.
Étape 1: appuie sur le Clé Windows + R ensemble sur votre clavier et appuyez sur Entrer Pour ouvrir le Courir boîte. Taper Wsreset.exe dans la boîte de recherche et appuyer Entrer.
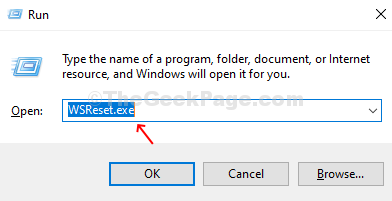
Étape 2: Il ouvre le les fenêtres Storez la fenêtre de commande. Il faut du temps pour réinitialiser le Microsoft Store. Une fois la réinitialisation terminée, elle ouvrira automatiquement le Magasin fenêtre.
Méthode 3: Comment corriger toutes les erreurs 3D de peinture avec le code 0x803f8001 dans Windows 10 en utilisant PowerShell
Étape 1: Clique sur le les fenêtres icône sur votre Bureau et taper Powershell Dans la boîte de recherche. Cliquez avec le bouton droit sur le résultat et cliquez sur Exécuter en tant qu'administrateur.
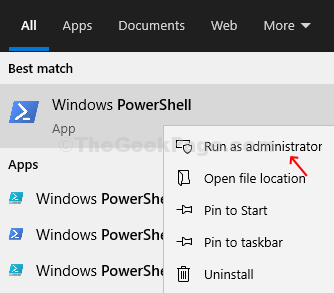
Étape 2: Le Powershell La fenêtre s'ouvre sur les droits de l'administrateur. Dans le Powershell fenêtre, exécutez la commande ci-dessous et frappez Entrer:
Get-Appxpackage Microsoft.MSPAINT | Supprimez-appxpackage
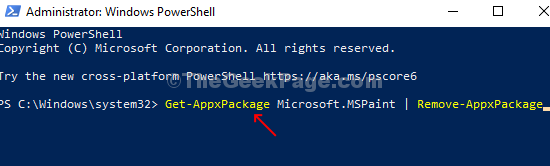
Une fois la commande terminée le Réinitialiser, fermer la Powershell fenêtre. Votre application est complètement désinstallée maintenant.
Étape 3: Maintenant, allez au Microsoft Store Et cherchez le Peinture 3D appliquer. Cliquez sur le résultat et cliquez sur le Obtenir bouton à télécharger Peinture 3D encore.
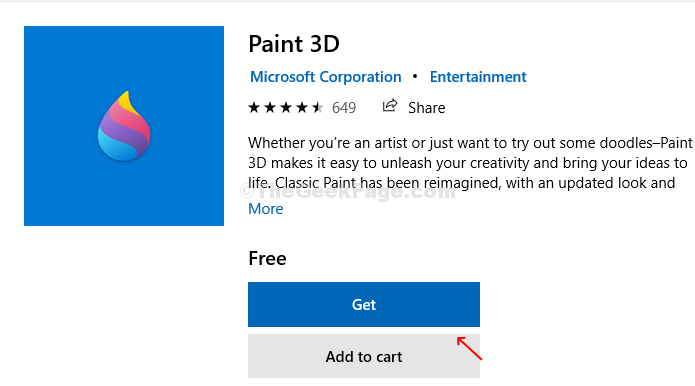
C'est à peu près ça! Maintenant, vous devriez pouvoir utiliser Peinture 3D sans tracas.
- « Comment corriger les icônes de notification des barres de tâche qui ne cachent pas le problème dans Windows 10
- Comment corriger facilement la gestion de la mémoire dans Windows 10 »

