Correction de l'application Photos sur l'iPhone se fige lors de l'importation de photos à partir de Windows 10, 11
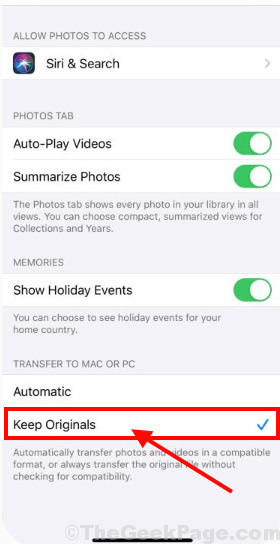
- 3665
- 551
- Maëlle Perez
Certains utilisateurs de Windows 11 / Windows 10 qui essaient d'importer un lot de photos de leur ordinateur vers leur iPhone se plaignent d'un problème de 'Application Photos Gelzing sur leurs appareils'. Si vous vivez la même situation à votre fin, pas besoin de vous inquiéter. Dans cet article, nous allons discuter de quelques astuces et solutions de contournement qui pourront résoudre le problème sur votre ordinateur. Mais avant d'essayer les correctifs sur votre ordinateur, vous voudrez peut-être essayer ces solutions de contournement et vérifier s'ils offrent une solution plus simple à votre problème.
Solution de contournement initiale-
1. Si c'est la première fois que vous rencontrez ce type de situation, redémarrer L'ordinateur et l'iPhone. Après les redémarrer tous les deux, connectez-les avec un câble USB et essayez d'importer les photos.
2. Dans le cas où vous importez un grand nombre de photos à la fois sur votre iPhone, envisagez de les importer dans un nombre inférieur à la fois (100 à 150 photos à la fois).
3. Essayez de connecter l'iPhone à un autre port USB sur votre ordinateur et essayez d'importer les photos.
4. Gardez l'iPhone déverrouillé. Si une invite apparaît «Aie confiance en cet ordinateur?"Sur votre iPhone, appuyez sur"Confiance".
5. Vérifiez si des mises à jour sont en attente sur votre ordinateur ou sur l'iPhone. S'il y a des mises à jour en attente, laissez Windows mettre à jour l'ordinateur. Après la mise à jour, essayez d'importer à nouveau les photos.
Si l'un de ces correctifs n'a pas fonctionné pour vous, optez pour ces solutions-
Table des matières
- Fix-1 Gardez la taille d'origine-
- Fix-2 Redémarrer Apple Mobile Device Service (AMDS)-
- Fix-3 Importer les photos du lecteur-
- FIX-4 Take Opprophet of Picture Folder-
- Fix-5 Réparation ou réinitialiser les photos-
- Fix-6 Run System Restore sur votre ordinateur-
Fix-1 Gardez la taille d'origine-
Parfois, la décompression automatique des images peut causer ce problème. Simplement peaufiné Paramètres de votre iPhone peut résoudre ce problème-
1. Dans la liste des applications installées sur votre iPhone, recherchez et appuyez sur "Paramètres".
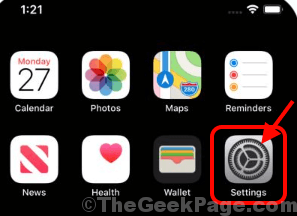
2. Dans Paramètres fenêtre, faites défiler vers le bas et appuyez sur "Photos".
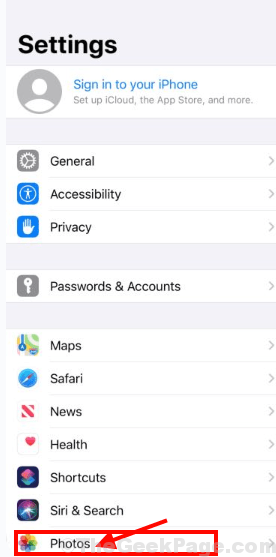
3. Dans Photos Paramètres, dans la possibilité de «Transférer sur Mac ou PC"Puis sélectionnez"Garder les originaux«Pour garder les images intactes.
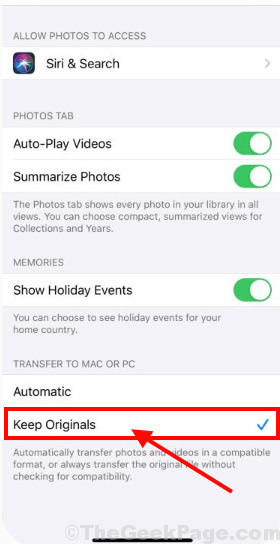
Maintenant, réattaquez le transfert de certaines photos de Windows à votre iPhone. Votre problème doit être résolu.
Fix-2 Redémarrer Apple Mobile Device Service (AMDS)-
Redémarrage Service d'appareil mobile Apple peut résoudre ce problème sur votre ordinateur.
1. Presse Clé Windows + R lancer Courir fenêtre. Maintenant, appuyez sur "prestations de service.MSC"Et frappez Entrer. Prestations de service La fenêtre sera ouverte.
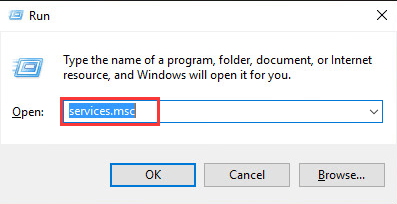
2. Dans Prestations de service fenêtre, faites défiler vers le bas pour trouver "Service d'appareil mobile Apple" et double cliquer dessus.
3. Dans Propriétés du service d'appareil mobile Apple fenêtre, cliquez sur "Arrêt«Pour arrêter le service sur votre ordinateur.
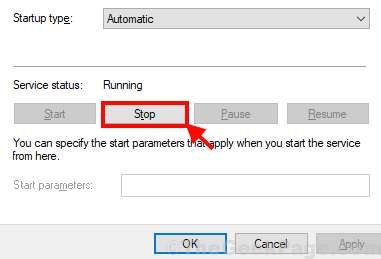
4. Maintenant, cliquez sur "Commencer«Pour démarrer le service. Ensuite, cliquez sur "Type de démarrage:" choisir "Automatique”Du menu déroulant. Maintenant, cliquez enfin sur "Appliquer" et "D'ACCORD«Pour enregistrer les modifications sur votre ordinateur.
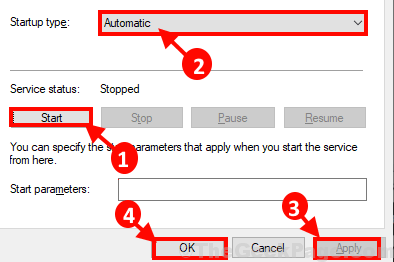
Essayez d'envoyer à nouveau des images à partir de Windows. Vérifiez si vous rencontrez toujours le problème ou non.
Fix-3 Importer les photos du lecteur-
Si vous êtes confronté à ce problème lorsque vous utilisez iTunes sur vos fenêtres, essayez de transférer les photos de votre ordinateur vers le stockage du téléphone directement sous forme de lecteur.
1. Connectez votre iPhone à votre ordinateur.
2. Presse Clé Windows + E ouvrir Explorateur de fichiers sur ton ordinateur. Allez au «Des photos”Emplacement et sélectionnez et copiez les images que vous souhaitez transférer.
3. Maintenant, sur le côté gauche de Explorateur de fichiers, cliquer sur "Ce PC«Pour visualiser l'iPhone comme un lecteur sur votre ordinateur. Double cliquer sur le "iPhone»Drive pour accéder aux fichiers.
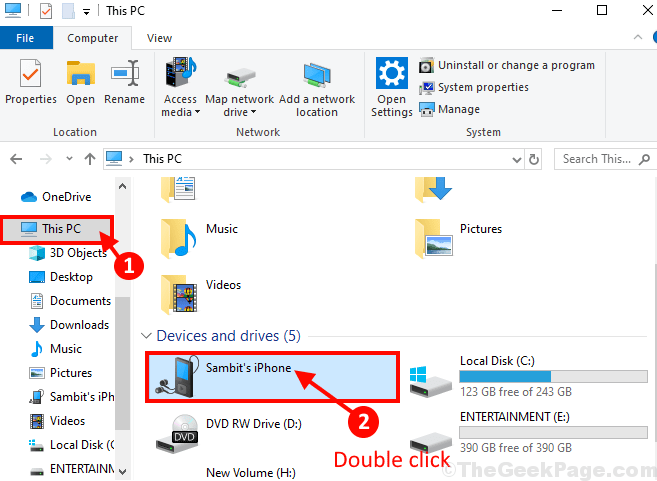
Si une invite apparaît «Aie confiance en cet ordinateur?«Sur votre iPhone, vous devrez peut-être autoriser l'ordinateur. Appuyez sur "Confiance".
3. Encore double cliquer sur le "Stockage partagé interne"Pour visualiser les fichiers et dossiers sur votre iPhone.
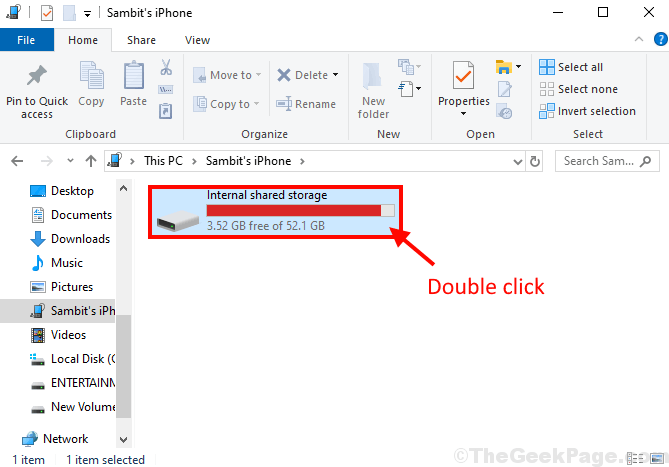
4. Dans Stockage partagé interne Faites défiler vers le bas pour trouver le «Dcim" dossier. Pâte Les images de ce dossier.
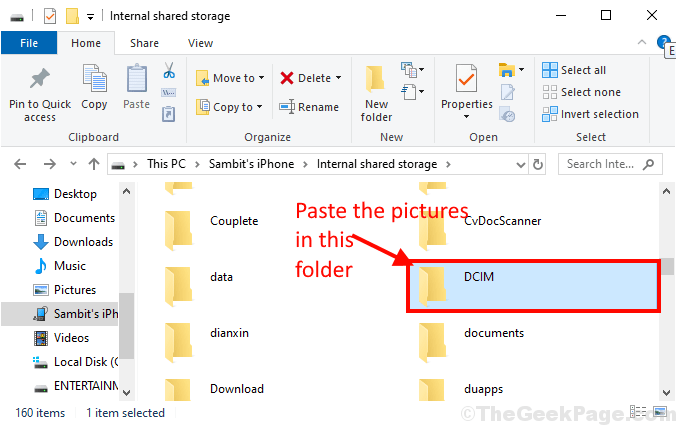
Ce processus peut prendre un certain temps en fonction de la taille des fichiers. Vous devriez pouvoir déplacer les photos de votre ordinateur vers iPhone.
FIX-4 Take Opprophet of Picture Folder-
Vous pouvez faire face à cette erreur si votre nom de compte n'est pas inclus en tant que propriétaire du Image dossier sur votre ordinateur.
1. Ouvrir Explorateur de fichiers en appuyant Clé Windows + E. Maintenant, clic-droit sur le "Des photos"Et puis cliquez sur"Propriétés".
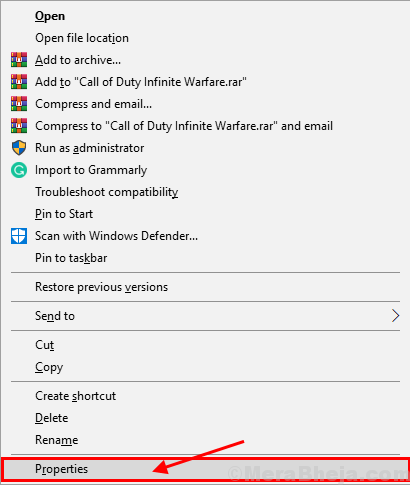
2. Dans Propriété de l'imageSaint-fenêtre, allez à "SécuritéOnglet, puis cliquez sur le "Avancé”Option dans la partie inférieure du Propriétés fenêtre.
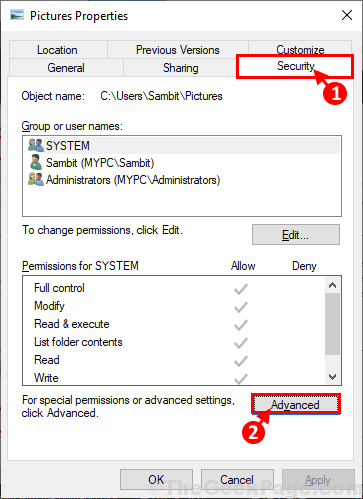
3. Dans Paramètres de sécurité avancés pour Des photos fenêtre Cliquez sur le "Changement" à côté de "Propriétaire:". Cliquez simplement sur "Oui«Si vous êtes invité par Contrôle de compte d'utilisateur pour la permission.
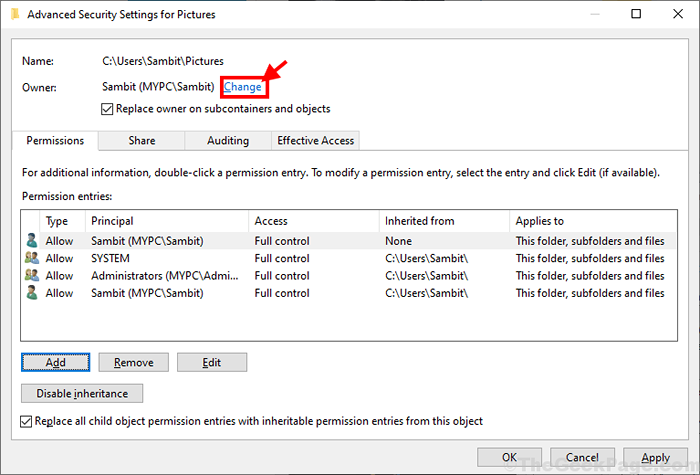
4. Dans Sélectionnez l'utilisateur ou les groupes fenêtre, cliquez simplement sur "Avancé" option.
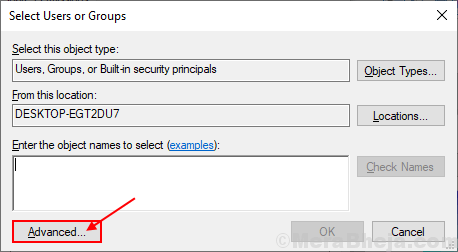
5. Ensuite, cliquez sur "Trouve maintenantOnglet et dans la liste des groupes et des utilisateurs, recherchez votre compte administratif et sélectionnez votre nom de compte, puis cliquez enfin sur «D'ACCORD".
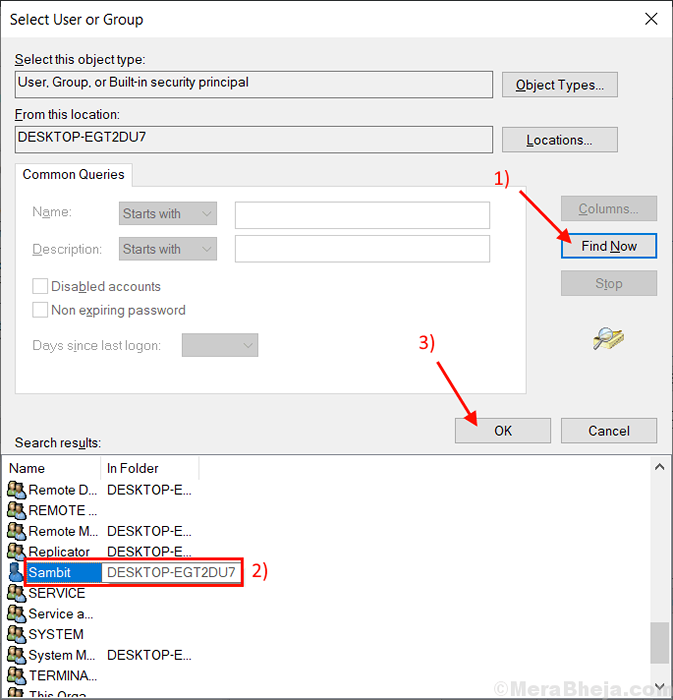
6. Vous devriez voir le nom de votre compte dans la section "Entrez le nom de l'objet pour sélectionner:". Ensuite, cliquez sur "D'ACCORD«Pour enregistrer les modifications sur votre ordinateur.
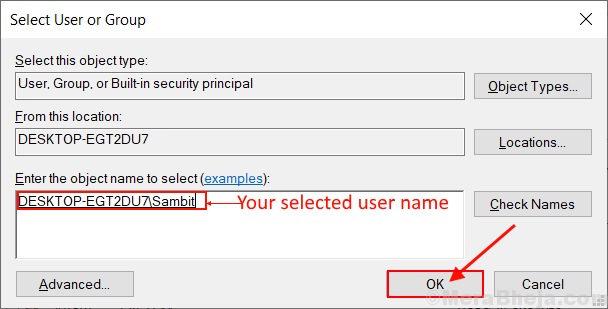
7. Dans Paramètres de partage avancé fenêtre, vérifiez les deux options "Remplacer le propriétaire sur les sous-contraineurs et objets" et "Remplacez toutes les entrées d'autorisation de l'objet enfant par des entrées d'autorisations héréditaires de cet objet". Enfin, cliquez sur "Appliquer" et "D'ACCORD«Pour enregistrer les modifications sur votre ordinateur.
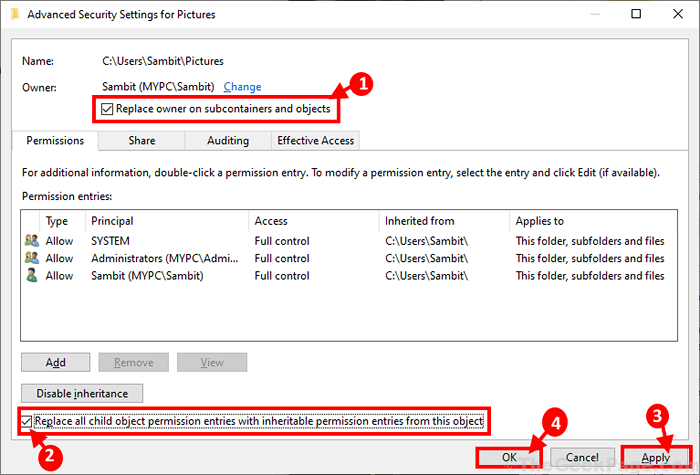
8. Encore une fois, Image Propriétés fenêtre, allez au «SécuritéOnglet, puis cliquez sur le "Avancé" option.
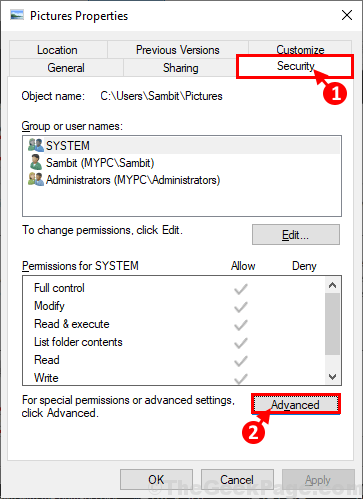
9. Dans Paramètres de partage avancé fenêtre, cliquez sur "Ajouter"Pour entrer et sélectionner un principe pour le dossier.
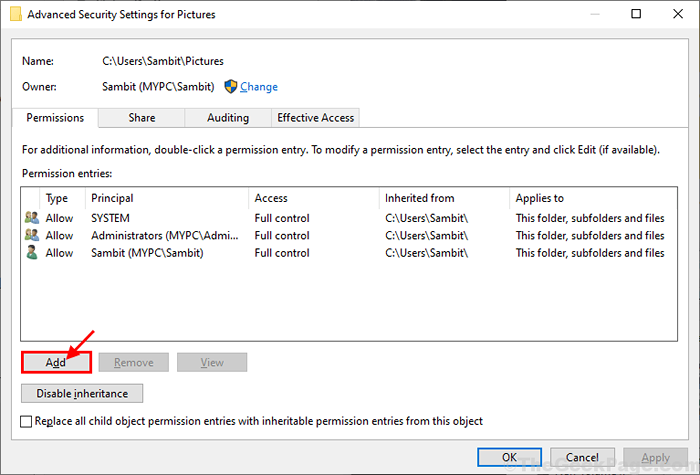
dix. Dans Entrée des autorisations fenêtre, cliquez sur "Sélectionnez un directeur«Pour ajouter quelques paramètres de contrôle au compte.
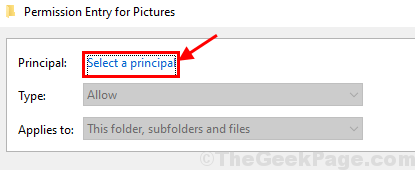
11. Dans Sélectionnez l'utilisateur ou les groupes fenêtre, cliquez à nouveau sur "Avancé" option.
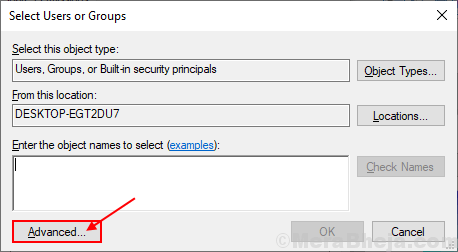
12. Clique sur le "Trouve maintenant«Onglet et recherchez votre nom d'utilisateur. Sélectionnez le nom du compte et cliquez sur "D'ACCORD".
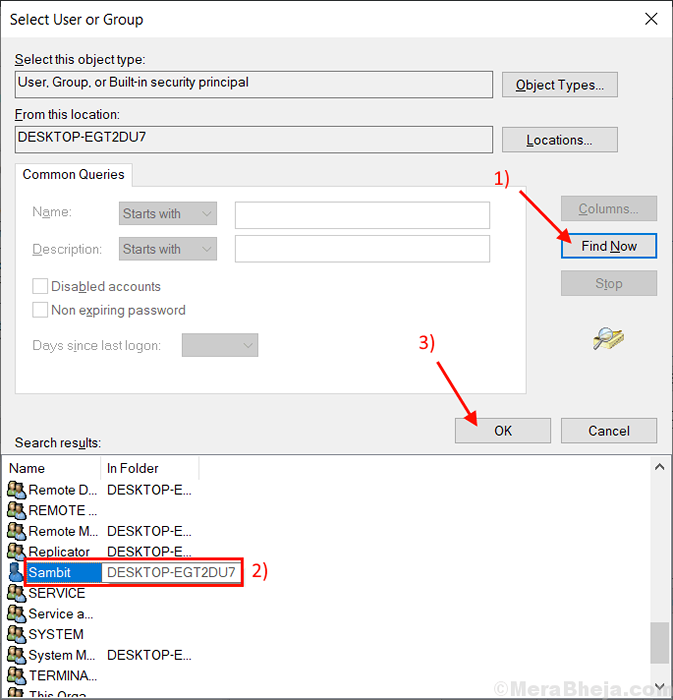
13. Votre compte doit être vu dans la section "Entrez le nom de l'objet pour sélectionner:". Cliquer sur "D'ACCORD«Pour enregistrer les modifications sur votre ordinateur.
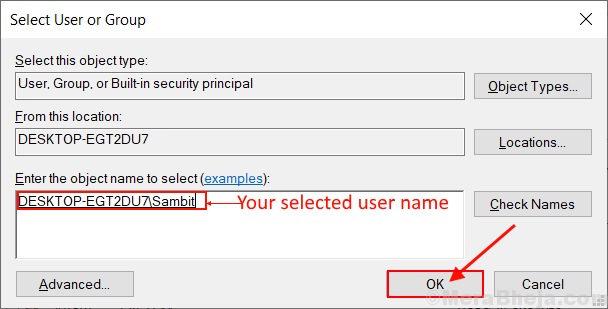
14. Revenir au Entrée des autorisations fenêtre, vérifiez "Controle total" dans 'Autorisations de base:onglet. Puis vérifier "Appliquez uniquement ces autorisations aux objets et / ou à des conteneurs dans ce conteneur". Enfin, cliquez sur "D'ACCORD«Pour enregistrer les modifications sur votre ordinateur.
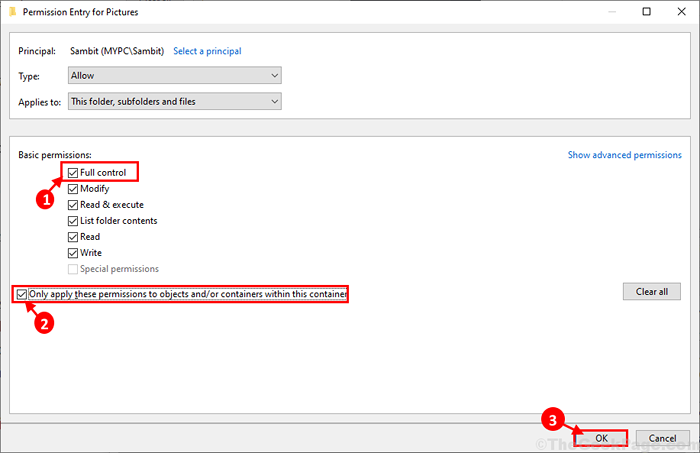
Si vous recevez un message d'avertissement, le remplacez-le simplement en cliquant sur «Oui".
15. Enfin, à la dernière étape, dans Paramètres de partage avancé fenêtre Cliquez sur "Appliquer" et "D'ACCORD«Pour enregistrer les modifications sur votre ordinateur.
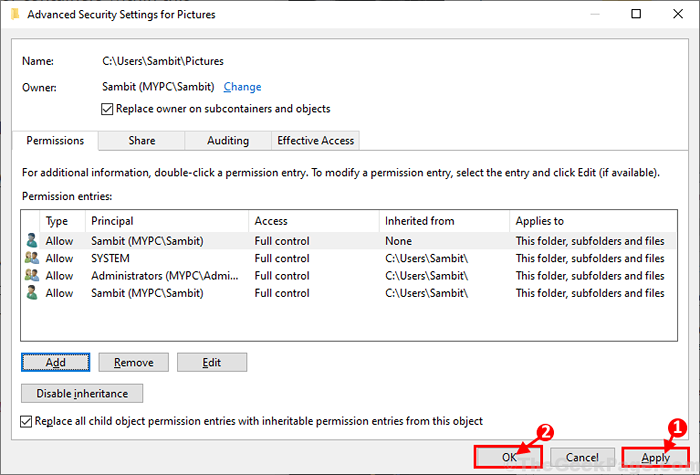
Redémarrer Votre ordinateur pour enregistrer les modifications sur votre ordinateur.
Fix-5 Réparation ou réinitialiser les photos-
Réparation ou réinitialisation du Photos La demande peut résoudre ce problème.
1. Presse Key Windows + i ouvrir Paramètres fenêtre. Cliquer sur "applications".
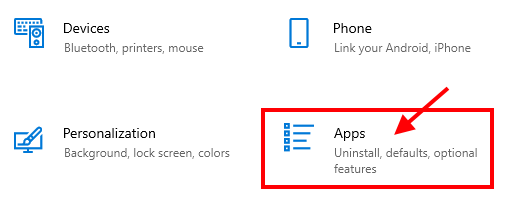
2. Cliquer sur "Applications et fonctionnalités”Sur le volet gauche du Paramètres fenêtre, puis sur le côté droit, faites défiler vers le bas dans la liste des applications et cliquez sur "Photos"Et puis cliquez enfin sur"Options avancées".
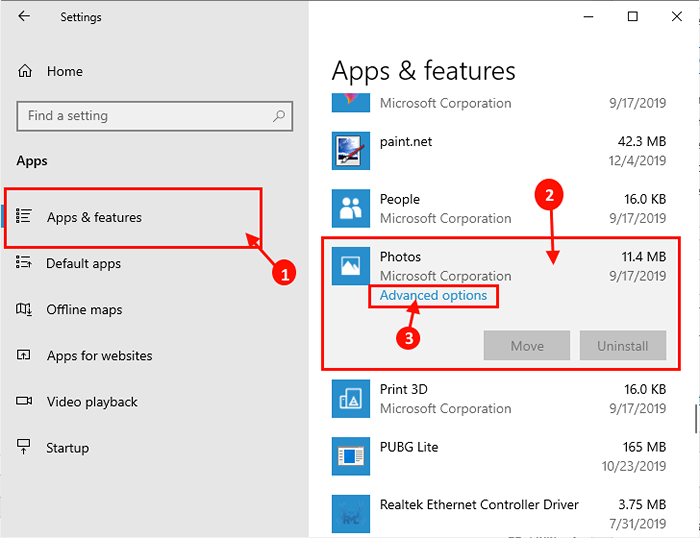
3. Maintenant, cliquez sur le "Réinitialiser«Pour réinitialiser le Photos à l'état par défaut.
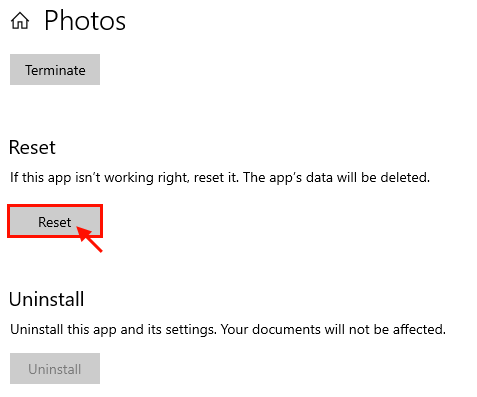
Redémarrer Votre ordinateur pour enregistrer les modifications sur votre ordinateur.
Fix-6 Run System Restore sur votre ordinateur-
Rencontrez-vous ce problème pendant quelques jours? Avant que ça fonctionnait bien? Si la réponse est affirmative, vous devriez essayer d'exécuter une restauration du système à partir d'une date antérieure lorsque le problème n'a pas eu lieu.
1. Presse Clé Windows + R lancer Courir, Et maintenant type "sysdm.cpl«, Et frappez Entrer. SPropriétés du système La fenêtre sera ouverte.
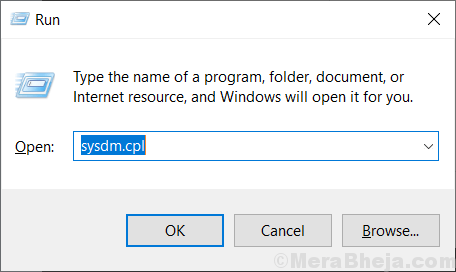
2. Dans Propriétés du système fenêtre, cliquez sur "Protection du système«Onglet puis cliquez sur«Restauration du système" . Puis cliquez sur "Choisissez un autre point de restauration". Ensuite, cliquez sur "Suivant".
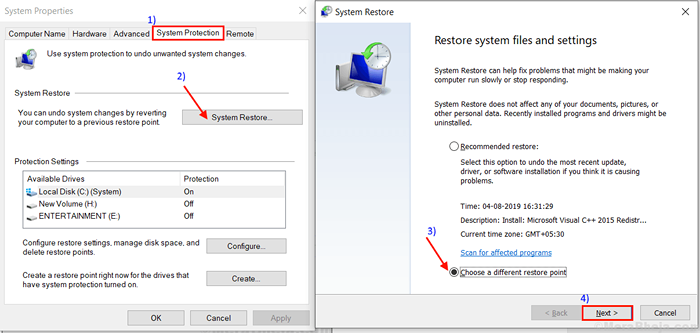
3.Dans la fenêtre suivante, choisissez un Point de restauration du système Quand l'erreur n'était pas là. Ensuite, cliquez sur le "Suivant".
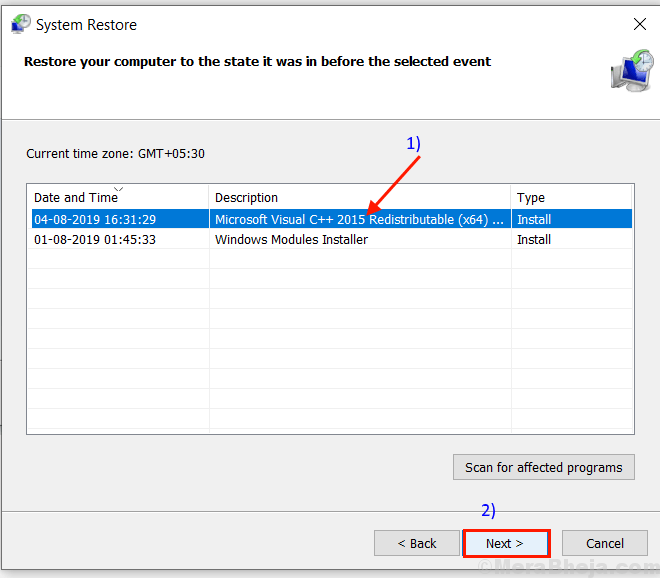
6. Enfin, cliquez sur "Finir"Pour terminer le processus. Cette volonté redémarrer Votre système et une fois que votre système s'est approfondi, il sera restauré à une date antérieure.
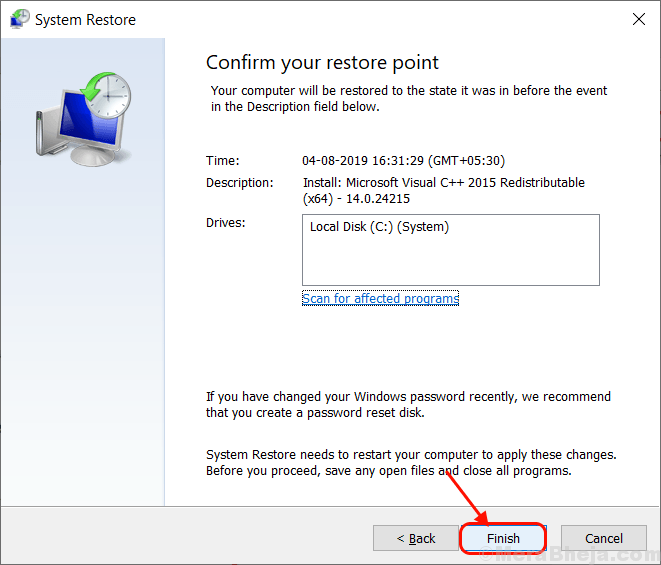
Après avoir redémarré, votre ordinateur essaie de transférer les photos de Windows sur votre iPhone. Votre problème doit être résolu.
- « 14 meilleures extensions Gmail pour modifier votre gmail en 2020
- 14 meilleurs gestionnaires de mot de passe que vous pouvez essayer en 2020 »

