Correction d'une touche d'écran d'impression ne fonctionne pas sur votre ordinateur dans Windows 10
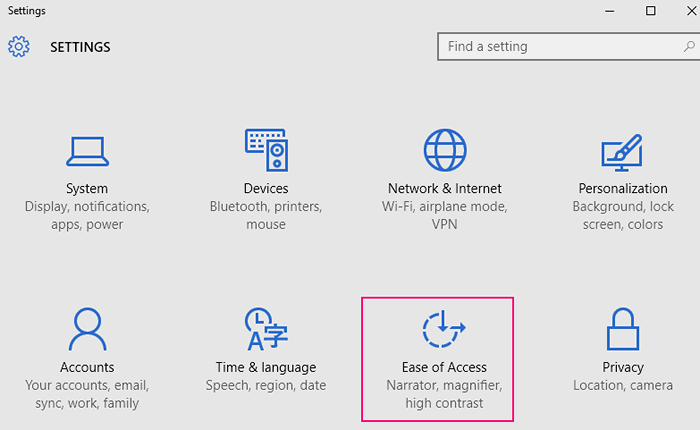
- 3399
- 449
- Rayan Lefebvre
L'écran d'impression est une solution facile pour les utilisateurs pour prendre une capture d'écran n'importe où sur le bureau de Windows 10. Mais si "Capture d'écran«De votre clavier ne fonctionne pas correctement, suivez ces solutions pour résoudre votre problème très facilement. Le problème avec l'écran d'impression peut se produire en raison des problèmes matériels (problème du pilote du clavier ou la clé ne fonctionne pas) ou certains problèmes logiciels (mode de clé fonctionnelle, logiciel exécuté dans le problème d'arrière-plan). Mais, avant de passer aux solutions, optez pour ces solutions de contournement pour essayer des solutions plus simples pour le problème.
Table des matières
- Solutions préliminaires
- Correction 1 - Éteindre l'écran Snipping via l'écran d'impression
- Correction 2 - Paramètres ajustés OneDrive
- Fix-3 Fermez certains programmes particuliers-
- Fix-3 Mettez à jour le pilote du clavier-
- Fix-4 Utilisez les touches Windows + Shift + S ensemble
- Fix-5 Clean démarrer votre ordinateur-
Solutions préliminaires
1. Essayez ces combinaisons clés pour vérifier si elles fonctionnent-
- Ctrl + Windows Key + PRTSC
- Ctrl + prtsc
- FN + PRTSC.
Essayez d'appuyer sur ces touches pour prendre une capture d'écran et les coller Peindre.
Habituellement, l'emplacement par défaut des captures d'écran est-
C: \ Users \ Pictures \ Captures d'écran
["C:»Est le lecteur d'installation Windows . Peut différer l'ordinateur en ordinateur.]]
2. Vérifiez si le clavier en a Troupeau clé qui peut désactiver la fonction des raccourcis clavier sur votre ordinateur. S'il est activé, désactivez-le.
3. Redémarrer ton ordinateur. Si ce problème se produit en raison de fichiers temporaires, il sera résolu.
4. Vérifiez si les fenêtres sont mises à jour ou non à partir de Paramètres. La mise à jour de vos fenêtres éloignera les bugs et les problèmes qui peuvent entraîner ce problème.
Si l'une de ces solutions de contournement n'a pas fonctionné pour vous, optez pour ces solutions-
Correction 1 - Éteindre l'écran Snipping via l'écran d'impression
1 - Appuyez sur Clé Windows et moi clé ensemble pour ouvrir les paramètres
2-maintenant, cliquez sur facilité d'accés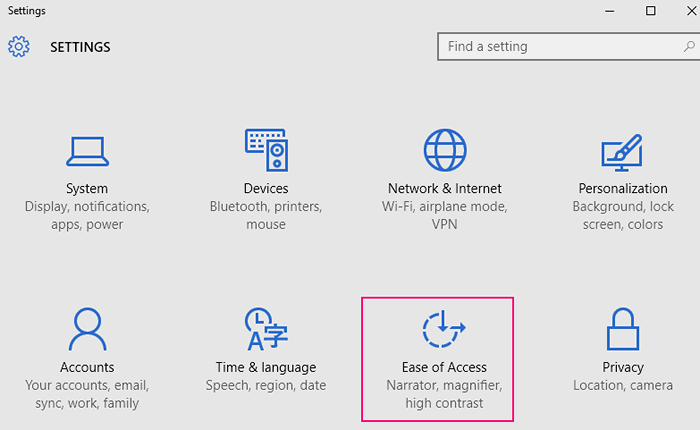
3 - Après cela, cliquez sur clavier du menu du côté gauche.
4 - Maintenant, tournez Désactivé le Utilisez le bouton PRTTSCN pour ouvrir le snipping écran option
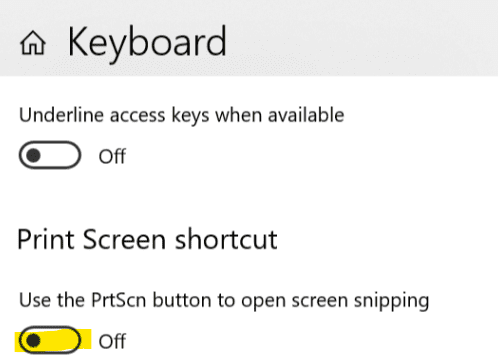
Maintenant, réessayez et vérifiez .
Correction 2 - Paramètres ajustés OneDrive
1. Faites un clic droit sur Onedrive icône sur la barre des tâches en bas à droite et cliquez sur paramètres.
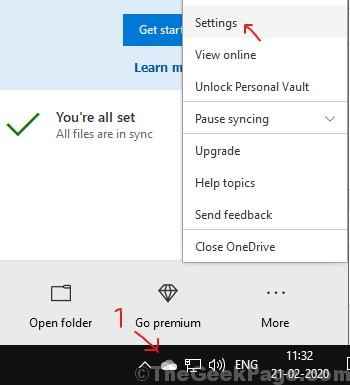
2. Cliquer sur Sauvegarde languette.
3. Vérifier Enregistrer automatiquement les captures d'écran que je capture à OneDrive Option.
S'il est vérifié, alors décocher et puis vérifier c'est encore une fois.
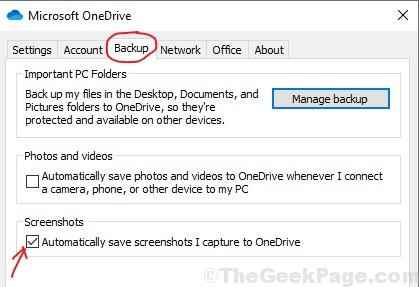
Maintenant, réessayez.
Fix-3 Fermez certains programmes particuliers-
1. Parfois, il peut y avoir d'autres programmes sur votre PC, qui peuvent avoir saisi le hot-major du PRNTSCRN. Essayez de terminer la tâche pour ces programmes ou désinstallez ces programmes de votre PC
Ainsi, la fermeture de certains programmes particuliers sur votre ordinateur peut résoudre ce problème-
1. Presse Ctrl + Shift + ESC Pour ouvrir le Gestionnaire des tâches fenêtre.
2. Dans Gestionnaire des tâches Fenêtre, dans la liste des processus en cours d'exécution, faites défiler vers le bas pour trouver l'une de ces applications-OnedriveDropboxOutil d'extrait
ou tout logiciel récemment installé, qui peut en être responsable.
3. Aller à Détails onglet et choisissez parmi les régions triées alphabétique ces programmes un par un s'ils existent.
4. Cliquez avec le bouton droit tâche finale.
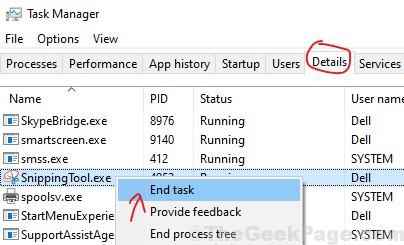
Clic-droit sur l'une des applications mentionnées ci-dessus dans Gestionnaire des tâches puis cliquez sur "Tâche finale«Pour mettre fin au processus.
Fermer Gestionnaire des tâches fenêtre.
Redémarrer ton ordinateur. Après avoir redémarré votre ordinateur, vérifiez si vous pouvez prendre une capture d'écran avec le Capture d'écran clé.
Fix-3 Mettez à jour le pilote du clavier-
La mise à jour du conducteur du clavier peut résoudre ce problème-
1. Presse Clé Windows + R lancer Courir, Et puis tapez "devmgmt.MSC"Et frappez Entrer Pour ouvrir le Gestionnaire de périphériques sur ton ordinateur.
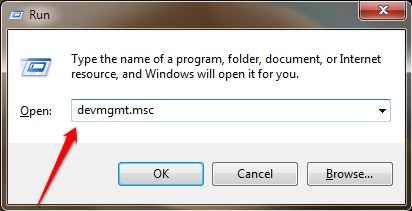
2. Dans Gestionnaire de périphériques fenêtre, développer "Clavier" et puis clic-droit Sur le pilote du clavier sur votre ordinateur et cliquez sur "Mettre à jour le pilote"Pour mettre à jour le pilote.
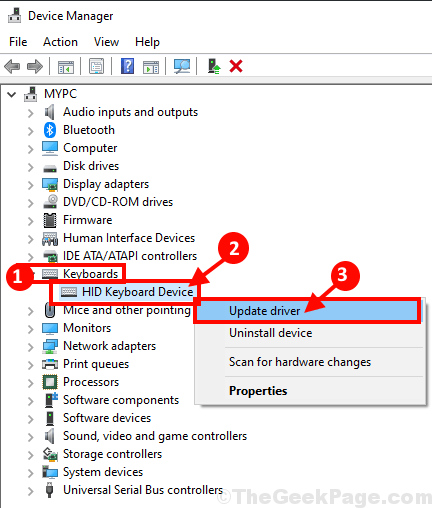
3. Maintenant, quand vous êtes invité avec 'Comment voulez-vous rechercher des conducteurs?'cliquer sur "Recherchez automatiquement le logiciel de pilote mis à jour".
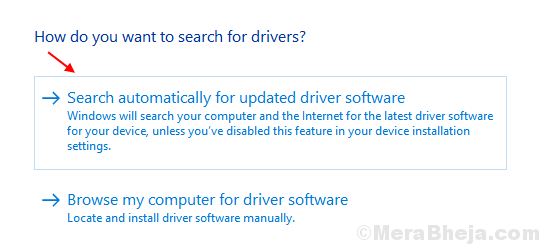
Attendez un certain temps, car Windows trouvera la dernière version du pilote pour votre ordinateur et l'installera sur votre ordinateur.
4. Si vous voyez une invite disant le «Le meilleur pilote pour votre appareil est déjà installé" cliquer sur "Rechercher des pilotes mis à jour sur Windows Update".
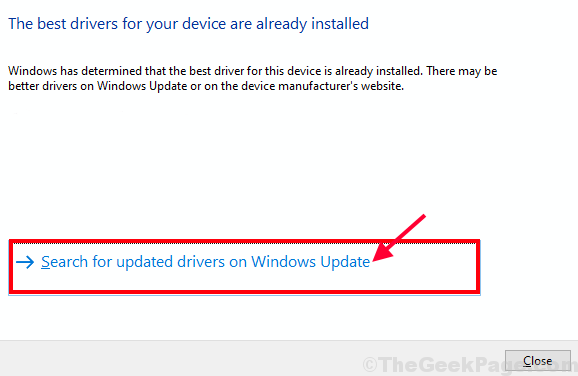
Le dernier pilote de votre clavier va être installé avec le Windows Update.
Redémarrer ton ordinateur. Après avoir redémarré votre ordinateur, essayez de prendre une capture d'écran sur votre ordinateur.
Fix-4 Utilisez les touches Windows + Shift + S ensemble
Appuyez ensemble sur Windows + Shift + S à partir de votre clavier. Cela créera une capture d'écran en prenant un outil de zone et faites simplement glisser une zone pour laquelle vous souhaitez prendre des captures d'écran.
Ou
En utilisant Snip d'écran L'outil est un processus très facile et il peut être prouvé une alternative égale sinon meilleure lorsqu'il s'agit de prendre une capture d'écran sur votre ordinateur.
1. Recherche Outil de biopsie Dans la boîte de recherche Windows 10.
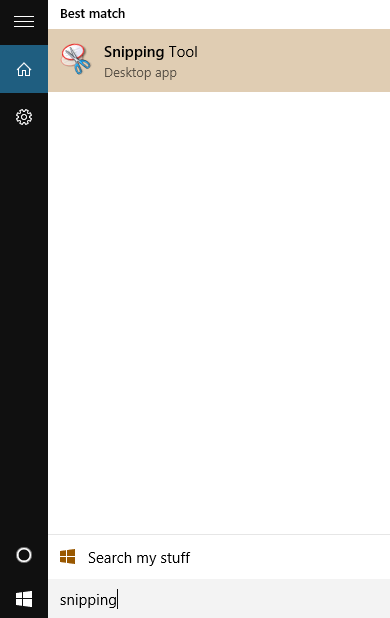
2. Sélectionnez maintenant une zone carrée dont vous souhaitez prendre une capture d'écran de. Collez-le simplement dans Peindre ou Snip et esquisse.
Comme Snip d'écran Laissez-vous décider de la zone de l'écran à Snip, c'est bien mieux qu'une opération d'écran d'impression normale.
Votre problème doit être résolu.
Fix-5 Clean démarrer votre ordinateur-
1. Presse Clé Windows + R lancer Courir. Maintenant, type "msconfig"Et puis cliquez sur"D'ACCORD". Configuration du système La fenêtre sera ouverte.
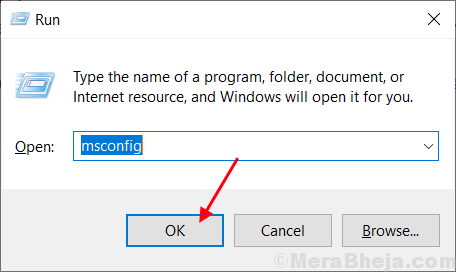
2. Maintenant en Configuration du système fenêtre, cliquez sur "Général»Tab et ensuite décocher La boîte à côté du «Charge les composants de démarrage" option. Après cela, assurez-vous que le «Services de chargement des systèmes"L'option est vérifié.
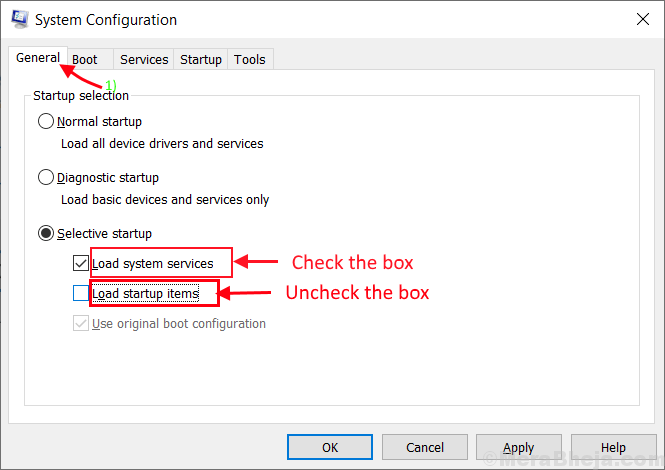
3. Dans Configuration du système fenêtre, cliquez sur le "Prestations de service»Onglet. Après cela, vérifiez le «Cacher tous les services Microsoft"Et puis vérifiez le"Désactiver tous les«Option dans Configuration du système fenêtre. Enfin, cliquez sur "Appliquer" et "D'ACCORD«Pour enregistrer les modifications sur votre ordinateur.
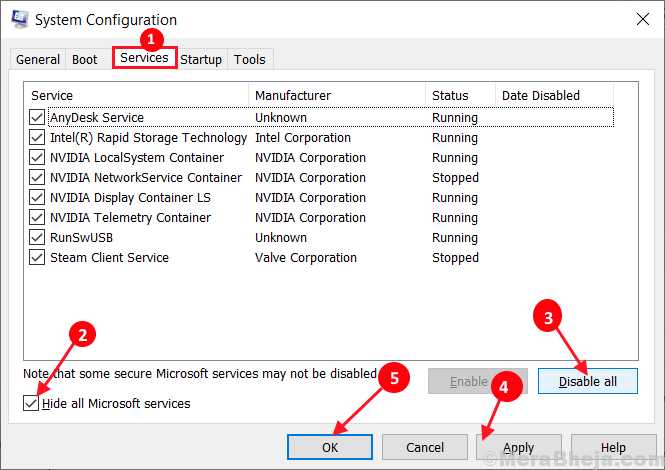
4. Redémarrer ton ordinateur.
Nettoyer le démarrage de votre ordinateur s'assurera que Windows est démarré avec uniquement les pilotes nécessaires. Essayez de prendre une capture d'écran de l'écran et de vérifier si le problème est résolu ou non.
- « Correction du nombre de connexions à cet ordinateur est un problème limité dans Windows 10/11
- 12 meilleurs logiciels de voyagistes pour une entreprise de tournée réussie »

