Fix Imprimer Spooler continue de s'arrêter sur Windows 10
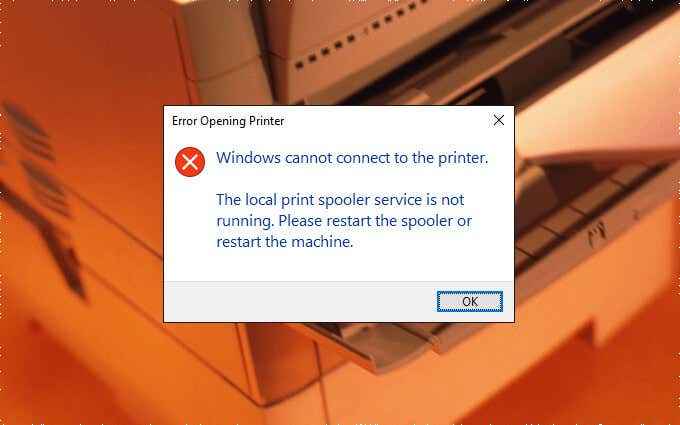
- 2429
- 185
- Thomas Richard
Le bobineur imprimé est un service qui gère les imprimantes et imprimer des travaux dans Windows 10. Mais plusieurs choses telles que des fichiers corrompus, des conducteurs obsolètes et des autorisations insuffisantes-can-can de l'empêcher de fonctionner correctement.
Donc, si le bobineur imprimé s'écrase, ne parvient pas à démarrer ou ne cesse de s'arrêter lorsque vous effectuez une action liée à l'imprimante sur votre PC, les correctifs et les suggestions ci-dessous devraient vous permettre de le faire fonctionner à nouveau.
Table des matières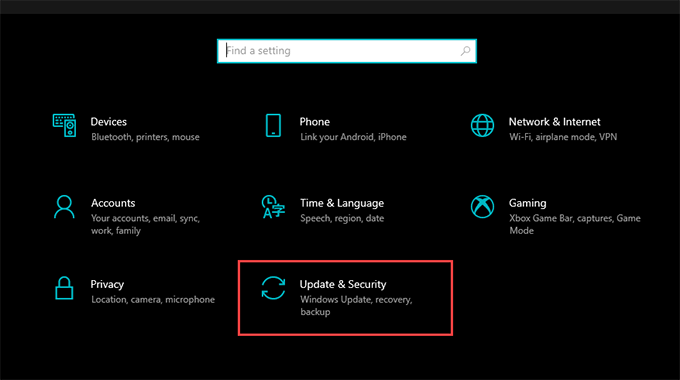
3. Passez au Dépanner onglet et sélectionnez l'option intitulée Dépanneurs supplémentaires.
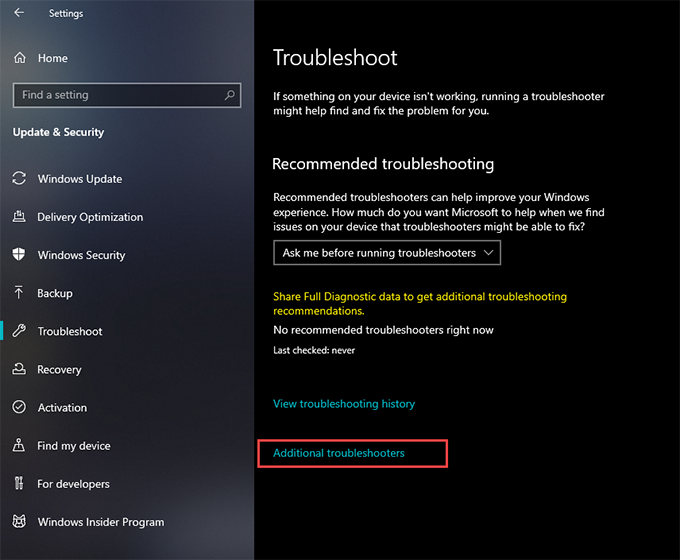
4. Sélectionner Imprimante > Exécutez le dépanneur.
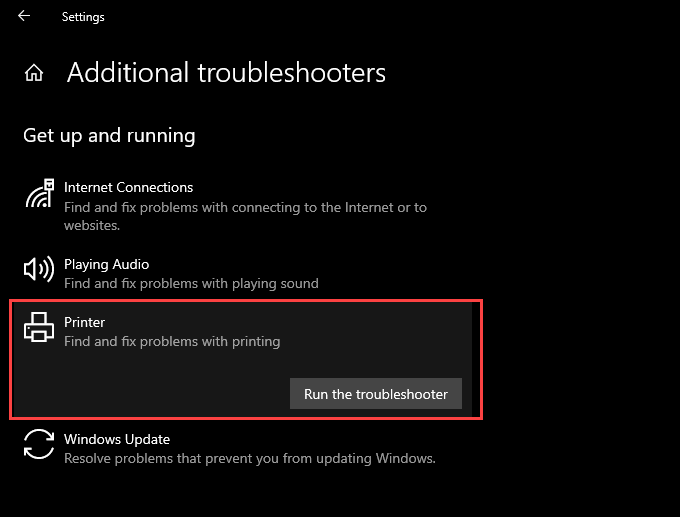
5. Suivez toutes les invites sur le dépannage de l'imprimante pour trouver et résoudre les problèmes avec l'impression.
Vérifiez la configuration des spouleurs d'impression
Si l'exécution du dépannage de l'imprimante n'a pas aidé, suivez en double vérification de la configuration du spouleur d'impression. Ensuite, apportez des modifications pour correspondre aux étapes qui suivent.
1. Presse les fenêtres + R Pour ouvrir la boîte de course.
2. Taper prestations de service.MSC et sélectionner D'ACCORD. L'application Services devrait se charger momentanément.
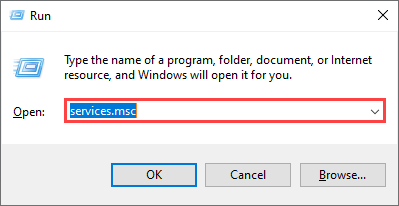
3. Double-cliquez sur le service étiqueté Bobinerie imprimée.
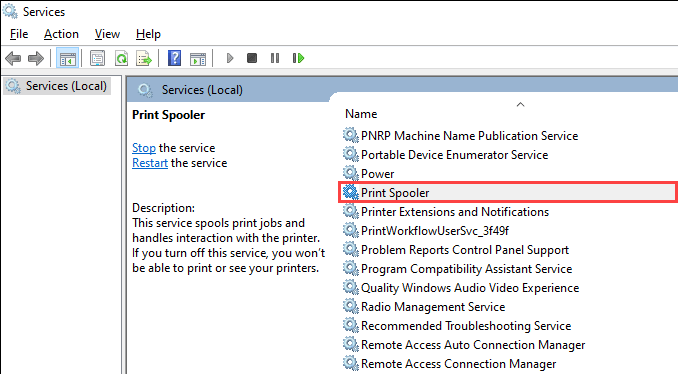
4. Ensemble Type de démarrage pour Automatique.
5. Sélectionner Commencer mettre en place État du service pour En cours.
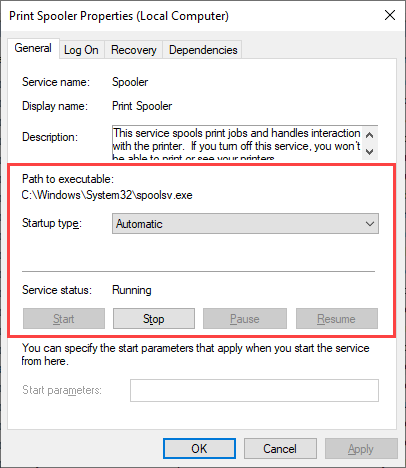
6. Sélectionner Appliquer, alors D'ACCORD.
Vérifiez la réponse de récupération du spouleur d'impression
Si le problème se reproduit, vous devez suivre en peaufinant la réponse de récupération du spouleur imprimé d'une manière qui redémarre le service même après l'échec.
1. Rouvrir le Prestations de service appliquer.
2. Double-cliquez sur le Bobinerie imprimée service.
3. Passez au Récupération languette.
4. Sélectionner Redémarrer le service sur les menus déroulants à côté de Premier échec, Deuxième échec, et Échecs ultérieurs.
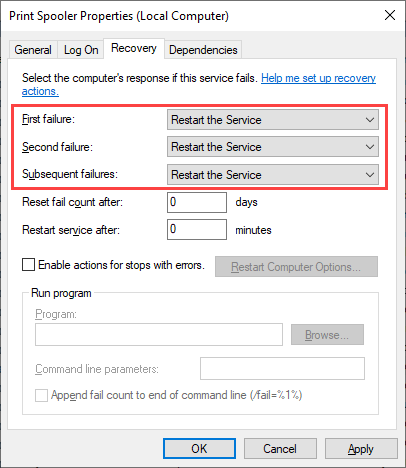
5. Sélectionner Appliquer, alors D'ACCORD.
Supprimer le cache de spouleur d'impression
Un cache de spouleur imprimé obsolète ou corrompu peut le faire s'écraser à plusieurs reprises. Essayez de les supprimer pour vérifier si cela aide. Cependant, avant de le faire, vous devez empêcher manuellement le service de courir.
1. Ouvrir le Prestations de service appliquer.
2. Clic-droit Bobinerie imprimée et sélectionner Arrêt.
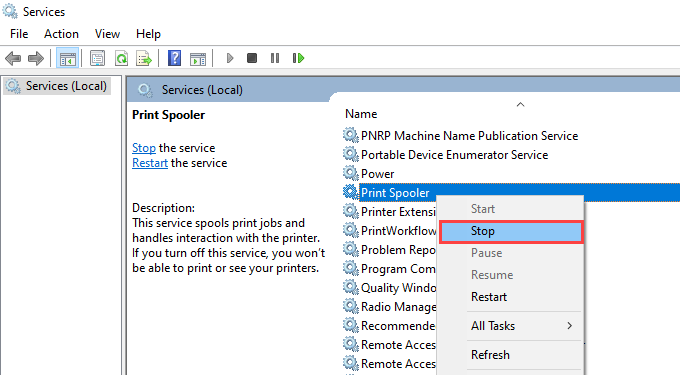
3. Ouvrir Explorateur de fichiers et allez à Disque local (c :) > les fenêtres > Système32 > bobine > Imprimantes.
4. Supprimer tous les fichiers dans le répertoire. Cependant, laissez les dossiers (si vous voyez un) intact.
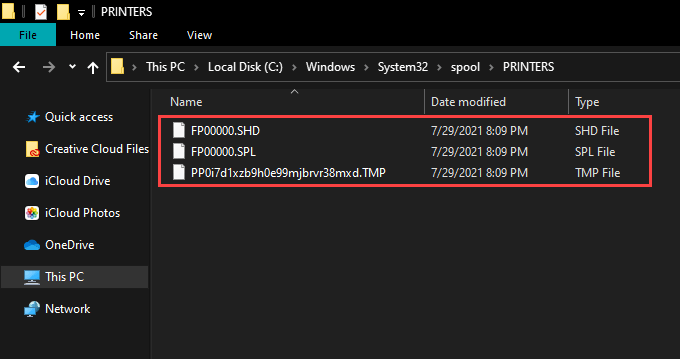
5. Redémarrez votre ordinateur.
Supprimer les fichiers temporaires dans Windows 10
Les fichiers temporaires qui appartiennent aux applications et le système d'exploitation peuvent également créer des conflits et empêcher le bobineur d'impression de fonctionner correctement. Essayez de les supprimer.
1. Presse les fenêtres + R Pour ouvrir le Courir boîte.
2. Taper % temp% et sélectionner D'ACCORD.
3. Supprimer tous les fichiers dans le dossier.
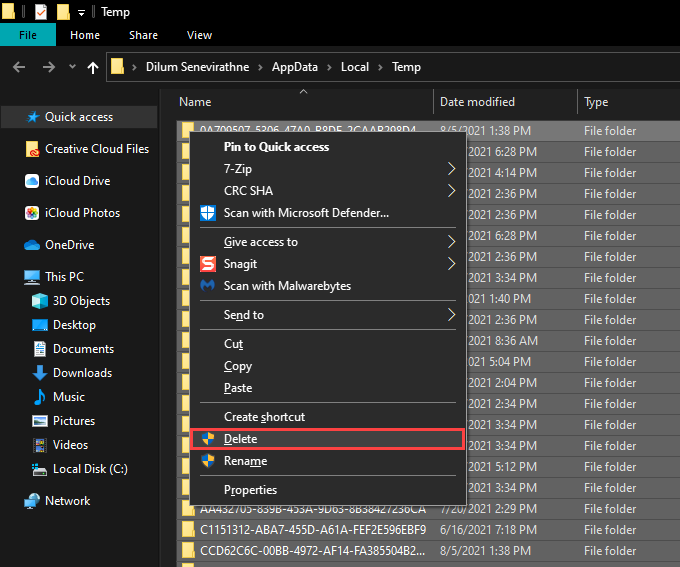
4. Ouvrir un autre Courir boîte, tape temp, et sélectionner D'ACCORD.
5. Supprimez également tous les fichiers de ce dossier.
6. Redémarrez votre ordinateur.
Pour des instructions supplémentaires, consultez ce guide pour supprimer des fichiers temporaires dans Windows 10.
Réinstaller les pilotes d'imprimante
Les conducteurs d'imprimante corrompus ou cassés peuvent également faire en sorte que le bobineur imprimé continue de s'arrêter. Si le service cesse de fonctionner tout en interagissant avec une imprimante spécifique, essayez de la réinstaller.
1. Ouvrir le Commencer menu et aller à Paramètres > Dispositifs > Imprimantes et scanners.
2. Sélectionnez une imprimante sous le Imprimantes et scanners section.
3. Sélectionner Enlevez l'appareil.
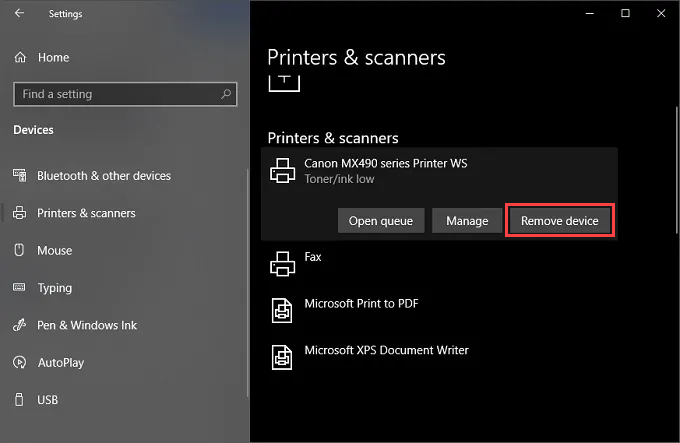
4. Sélectionner Maison et allez à applications > Applications et fonctionnalités.
5. Sélectionnez et supprimez tout logiciel de support lié à l'imprimante.
6. Redémarrez votre ordinateur.
7. Rouvrir le Paramètres appliquer et aller à Dispositifs > Imprimantes et scanners. Ensuite, choisissez le Ajouter une imprimante ou un scanner option et sélectionner Ajouter un appareil.
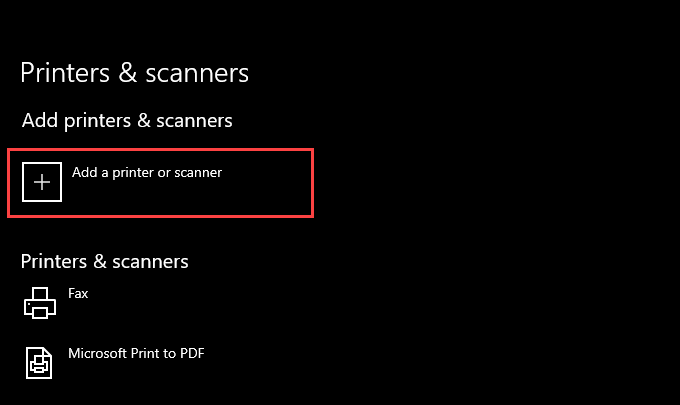
8. Sélectionnez l'imprimante et suivez toutes les invites à l'écran pour la réinstaller.
9. Réinstaller tout logiciel de support pour l'imprimante.
Si vous rencontrez des problèmes tout en suivant les étapes ci-dessus, vous voudrez peut-être en savoir plus sur les moyens supplémentaires de supprimer les pilotes d'imprimante dans Windows 10.
Mettre à jour les pilotes de l'imprimante
Les nouveaux pilotes d'imprimante contiennent des correctifs qui résolvent les bogues et les problèmes de compatibilité avec le système d'exploitation. C'est donc toujours une bonne idée de télécharger et d'installer les derniers pilotes ou le logiciel de support du site Web de votre fabricant d'imprimantes. Envisagez également d'utiliser un outil de mise à jour du pilote si vous avez du mal à procurer des conducteurs manuellement.
Mettre à jour Windows 10
La mise à jour de Windows 10 aide à corriger tous les bugs et pépins persistants empêchant le bobineur d'impression de fonctionner correctement. Vérifiez les mises à jour en attente et appliquez-les maintenant.
1. Ouvrir le Commencer menu et aller à Paramètres > Mise à jour et sécurité.
2. Sélectionner Vérifier les mises à jour.
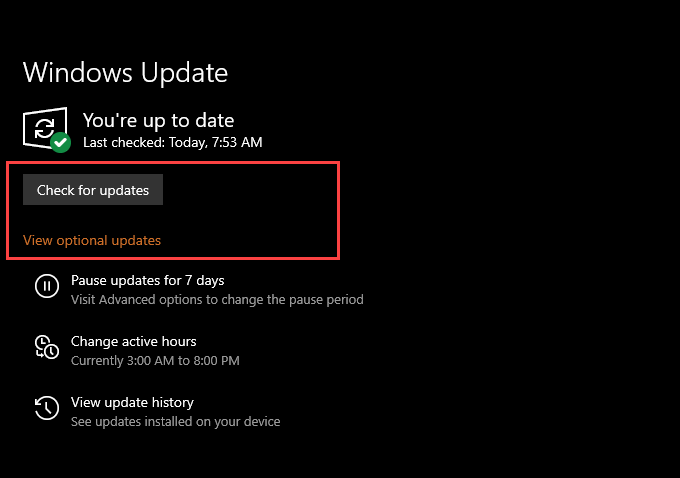
3. Sélectionner Télécharger et installer Pour appliquer toutes les mises à jour en attente.
Si vous voyez le Afficher les mises à jour facultatives Option dans l'écran de mise à jour Windows, sélectionnez-le et appliquez toutes les mises à jour du pilote Verified Microsoft pour votre imprimante.
Correction des clés de registre cassées
Les clés de registre cassées dans Windows 10 peuvent également entraîner des problèmes liés aux spouleurs imprimés. Une application de nettoyage de registre gratuite telle que Wise Registry Cleaner devrait vous aider à numériser et à corriger automatiquement les erreurs.
Scanner les logiciels malveillants
Les virus informatiques et les programmes malveillants entraînent souvent des fonctions essentielles de Windows 10. Cependant, vous pouvez utiliser Windows Security pour exclure cela en effectuant une analyse complète pour les logiciels malveillants.
1. Sélectionnez le Sécurité Windows icône sur le plateau système.
2. Sélectionner Virus et protection des menaces.
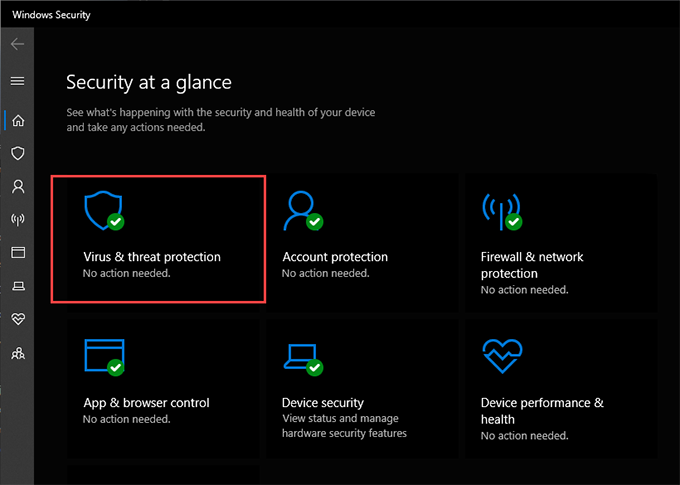
3. Sélectionner Options de numérisation.
4. Sélectionnez le bouton radio à côté de Scan complet.
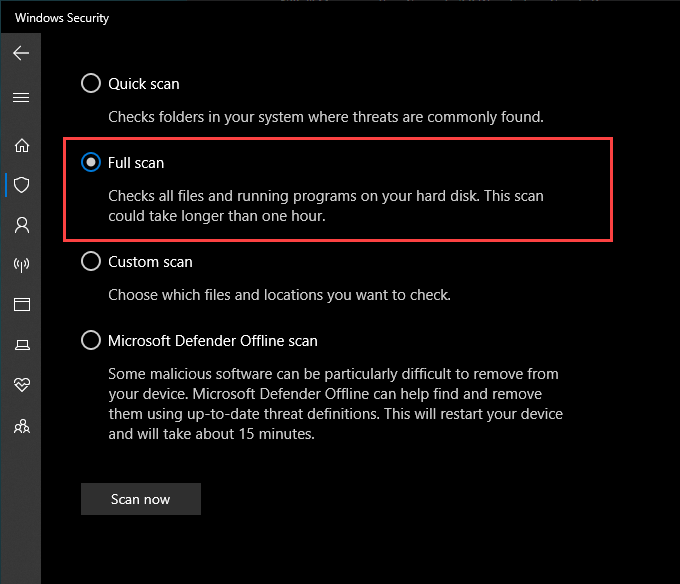
5. Sélectionner Scanne maintenant.
Exécutez le vérificateur du fichier système
Le vérificateur de fichiers système est un outil de ligne de commande qui peut vous aider à résoudre les problèmes de corruption et de stabilité des fichiers dans Windows 10. Vous pouvez l'exécuter via une console de PowerShell de Windows surélevée.
1. Cliquez avec le bouton droit sur Commencer bouton et sélectionner Windows PowerShell (Admin).
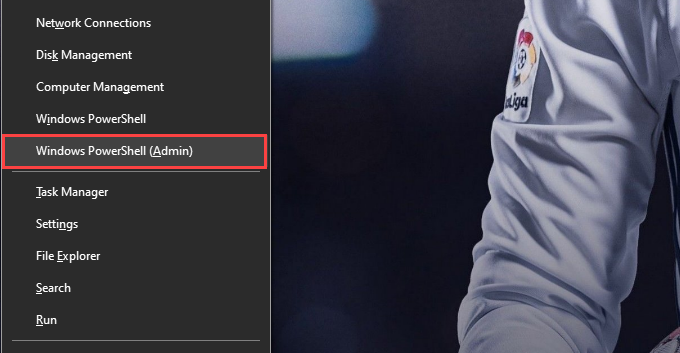
2. Tapez la commande suivante:
sfc / scanne
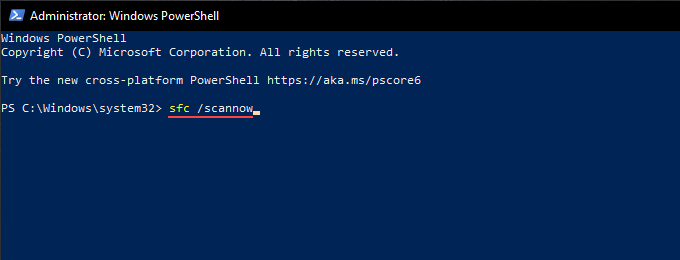
3. Presse Entrer.
Prendre possession de Spoolsv
S'approprier le fichier exécutable qui exécute le bobineur imprimé peut également aider à arrêter les accidents et autres problèmes avec le service.
1. Ouvrir Explorateur de fichiers et allez à Disque local (c :) > les fenêtres > Système32.
2. Cliquez avec le bouton droit sur le fichier étiqueté Spoolsv et sélectionner Propriétés.
3. Passez au Sécurité onglet et sélectionnez Avancé.
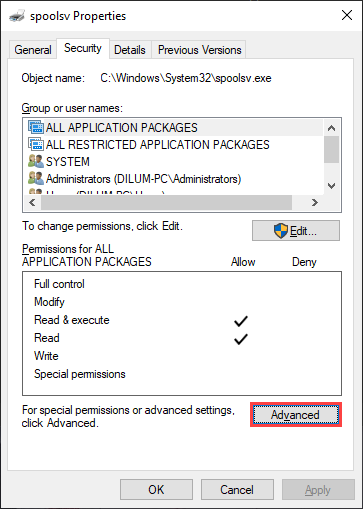
4. Sélectionner Changement.
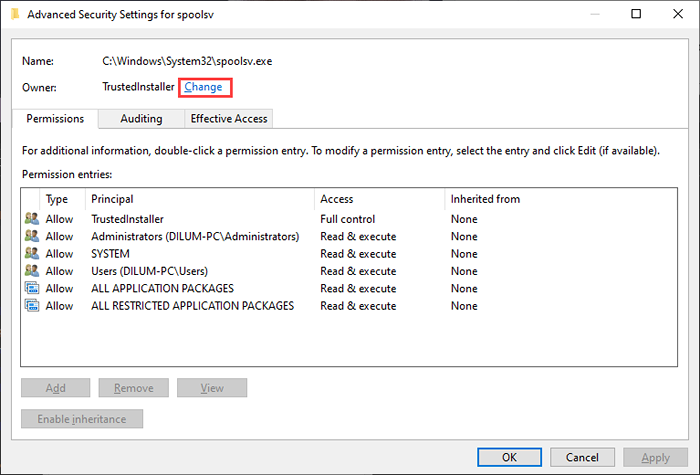
5. Tapez votre nom d'utilisateur Windows et sélectionnez Vérifier les noms. Si vous l'avez tapé correctement, vous devriez voir automatiquement le chemin d'accès à votre compte d'utilisateur répertorié.
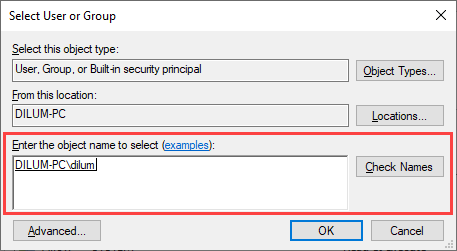
6. Sélectionner D'ACCORD.
7. Confirmez que vous voyez votre nom d'utilisateur à côté de Propriétaire. Ensuite, sélectionnez Appliquer, alors D'ACCORD.
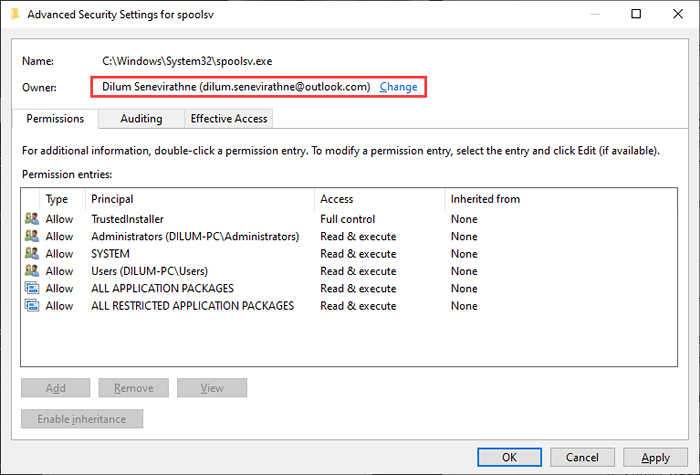
8. Redémarrez votre ordinateur.
Effectuer une restauration du système
Si votre bobineur imprimé continue de s'arrêter, vous pouvez choisir de revenir à votre ordinateur à un état antérieur lorsque le bobineur imprimé a fonctionné sans problème. Cependant, vous ne pouvez le faire que si vous avez pris le temps d'activer la fonctionnalité de restauration du système dans Windows 10 précédemment.
1. Ouvrir le Courir boîte.
2. Taper sysdm.cpl et sélectionner D'ACCORD.
3. Passez au Protection du système languette.
4. Sélectionner Restauration du système.
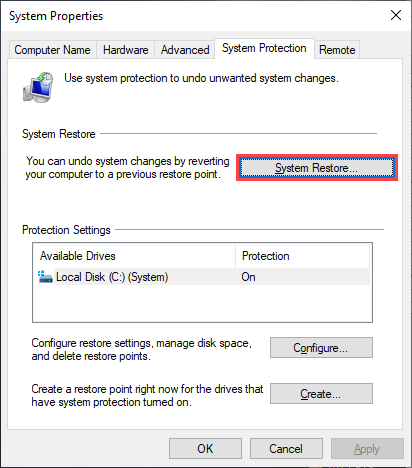
5. Sélectionner Restauration recommandée ou Choisissez un autre point de restauration et sélectionner Suivant.
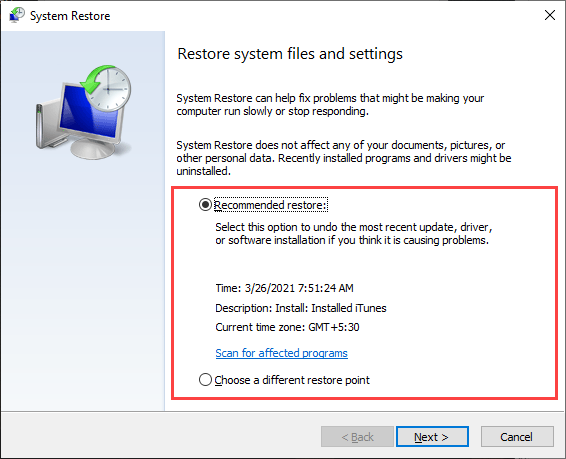
6. Suivez toutes les instructions à l'écran pour réinitialiser votre ordinateur.
Imprimer le bobineur travaillant sans arrêt
L'une des correctifs ci-dessus aurait dû aider à mettre en marche le spouleur imprimé correctement. Mais si aucun d'entre eux n'a fonctionné et que vous continuez à recevoir fréquemment des erreurs, vous devez envisager de restaurer Windows 10 vers les paramètres d'usine. Vous pourriez faire face à un grave problème sous-jacent que la mise en place du système d'exploitation à partir de zéro peut résoudre.

