Correction du partage de l'imprimante ne fonctionnant pas sur Windows 11
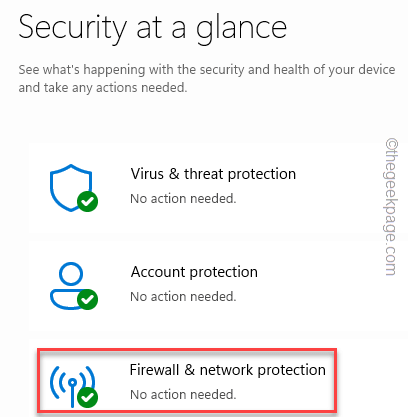
- 4225
- 1120
- Anaïs Charles
Les imprimantes de bureau et les imprimantes commerciales sont censées être partagées avec plusieurs travailleurs. Donc, qu'ils peuvent s'y connecter et imprimer des documents importants, chaque fois que c'est nécessaire. Mais, certains utilisateurs ont élevé leur préoccupation concernant les problèmes de partage de l'imprimante qu'ils ont après la mise à niveau vers Windows 11. Bien que ce problème puisse se produire avec n'importe quelle version de Windows, alors passons aux solutions principales pour résoudre le problème.
Table des matières
- Correction 1 - Dépannage de l'imprimante dans le pare-feu
- Correction 2 - Arrêtez de partager et de remodeler l'imprimante
- Correction 3 - Installez les mises à jour de l'imprimante
- Correction 4 - Dépannage de l'imprimante
- Correction 5 - Désinstaller toutes les mises à jour récentes
- Correction 6 - Désinstaller et réinstaller l'imprimante
Correction 1 - Dépannage de l'imprimante dans le pare-feu
Il y a deux étapes pour ces correctifs. Nous vous recommandons donc d'appliquer le premier et de tester la fonction de partage de l'imprimante. Si cela ne fonctionne pas, optez pour le prochain.
Étape 1 - éteignez le pare-feu de défenseur Windows
Le pare-feu Windows sur votre machine Windows peut bloquer votre connexion à l'imprimante.
1. Lancement Sécurité Windows à partir de la zone de recherche.
2. Vous y trouverez un paramètre appelé "Pare-feu et protection du réseau".
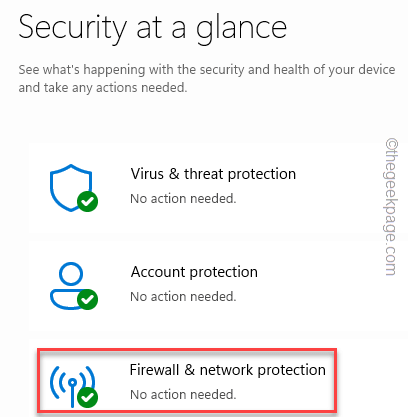
3. Maintenant, cliquez sur le type de réseau qui a écrit "(actif)" à côté de ça.
C'est la connexion active.
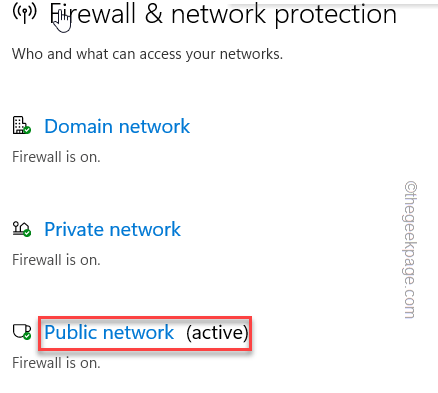
4. Ensuite, faites défiler vers le bas pour trouver le Pare-feu Microsoft Defender.
5. Définissez les paramètres sur «Désactivé«Pour désactiver le pare-feu.
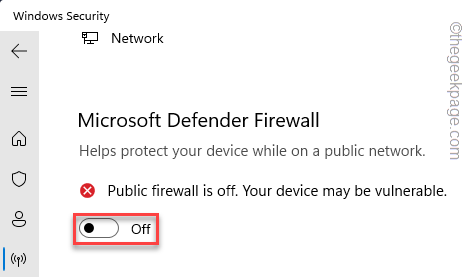
Après cela, fermez la sécurité de Windows.
Ensuite, essayez d'imprimer une page de test de l'appareil distant pour tester si l'imprimante peut être partagée ou non.
Étape 2 - Autoriser le partage du fichier et de l'imprimante
Si la fonction de partage d'imprimantes ne fonctionne toujours pas, vous devez autoriser certains services via le pare-feu.
1. Utilisez le Gagner la clé + r Clés ensemble.
2. Ensuite, tapez ceci et frappez Entrer.
pare-feu.cpl
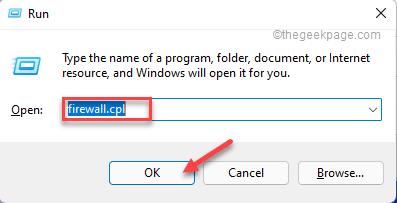
3. Dans les paramètres du pare-feu, cliquez sur "Autoriser une application ou une fonction via le pare-feu de Windows Defender".
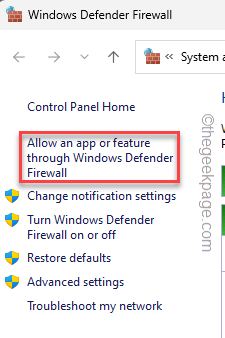
4. Après cela, cliquez sur "Modifier les paramètres".
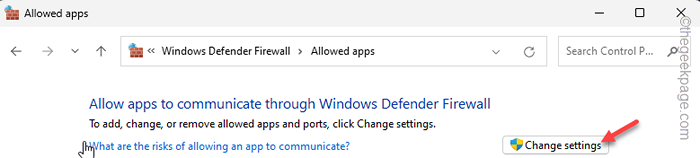
5. Ensuite, assurez-vous simplement le «Partage des fichiers et de l'imprimante"La fonctionnalité est vérifiée à la fois dans le"Public" et "Privé" caractéristiques.
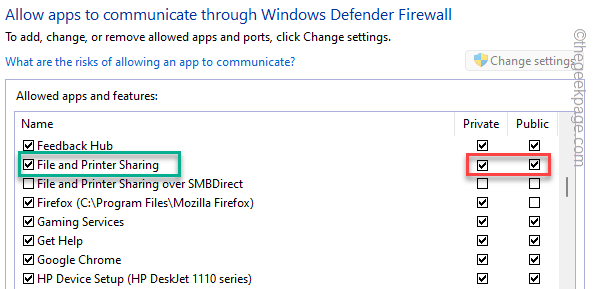
6. Après cela, assurez-vous de cocher les deux cases du «Découverte du réseau" fonctionnalité.
7. Après cela, cliquez sur "D'ACCORD"Pour le sauver.
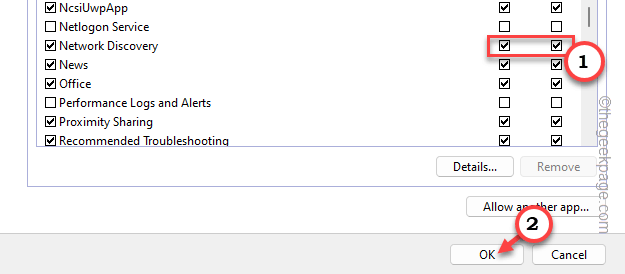
Ensuite, fermez tout et essayez de partager à nouveau l'imprimante. Cette fois, cela fonctionnera à coup sûr.
Correction 2 - Arrêtez de partager et de remodeler l'imprimante
Arrêtez de partager l'imprimante, puis recommencez à partager l'imprimante.
Arrêtez de partager l'imprimante
1. Au début, appuyez sur le Gagner la clé + r Clés ensemble.
2. Ensuite, tapez ceci dans le Courir Panneau et cliquez "D'ACCORD”Pour ouvrir les paramètres de l'imprimante.
Contrôle des imprimantes
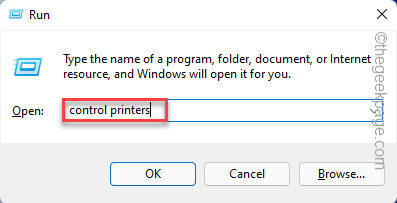
3. Lorsque la page Paramètres apparaît, cliquez sur "Imprimantes et scanners".
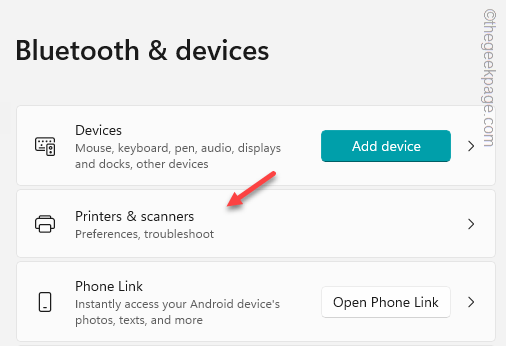
4. Ouvrez l'imprimante.

5. Ensuite, cliquez sur le "Propriétés de l'imprimante”Pour ouvrir les propriétés de l'imprimante.
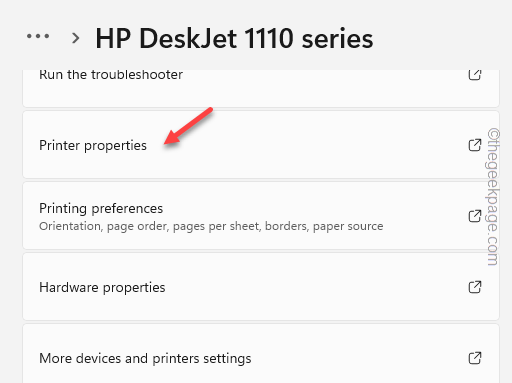
6. Ensuite, dirigez-vous vers le «Partage" section.
7. Maintenant, décocher le "Partagez cette imprimante" boîte.
8. Après cela, cliquez sur "Appliquer" et "D'ACCORD".
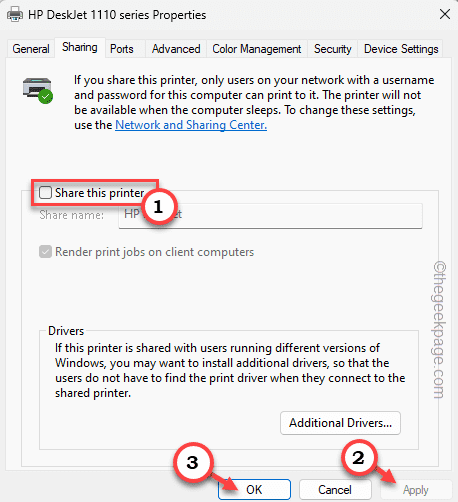
De cette façon, vous avez désactivé la fonction de partage sur l'imprimante.
Maintenant, tu dois faire une chose. Essayez d'imprimer quelque chose de l'imprimante localement. Connectez simplement un ordinateur à l'imprimante à l'aide de l'USB ou du WiFi et imprimez une page de test.
Commencez à partager l'imprimante
Vous pouvez maintenant commencer à partager l'imprimante. Suivez ces étapes faciles pour commencer à partager l'imprimante -
1. Ouvrir le Paramètres. Vous pouvez le faire en utilisant le Windows + I Clés ensemble.
2. Ensuite, cliquez sur "Bluetooth et appareils”Sur le volet gauche. Ensuite, dans le volet droit, cliquez sur "Imprimantes et scanners".
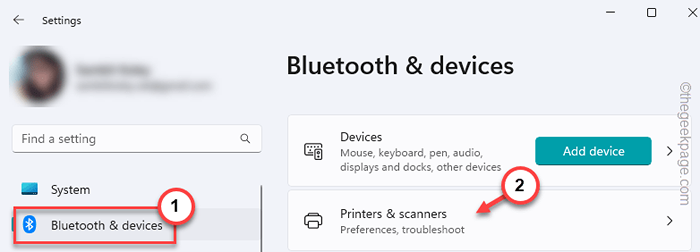
3. Sur le volet droit, si vous regardez, vous pouvez trouver l'imprimante défectueuse. Ouvrez cette imprimante.

4. Ensuite, appuyez sur "Propriétés de l'imprimante«Pour accéder aux propriétés de l'imprimante.
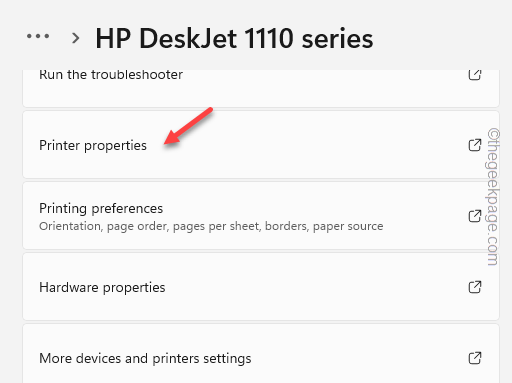
5. Ensuite, accédez au «Partage" section.
6. Maintenant, vérifier le "Partagez cette imprimante" boîte.
7. Enfin, cliquez sur "Appliquer" et "D'ACCORD".
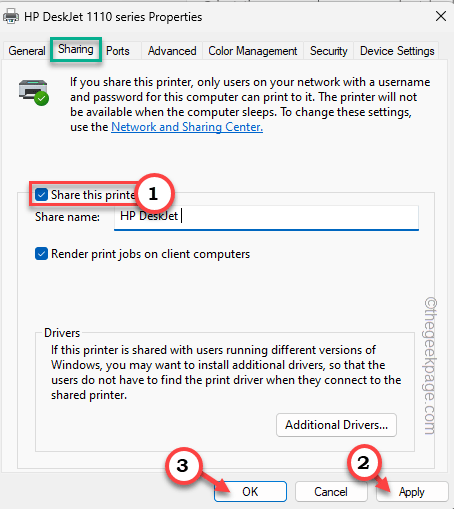
Maintenant, comme vous avez allumé la fonction de partage de l'imprimante, vous pouvez désormais partager l'imprimante et imprimer certains documents.
Cela devrait résoudre le problème de l'imprimante auquel vous êtes confronté.
Correction 3 - Installez les mises à jour de l'imprimante
Installez les mises à jour de l'imprimante sur votre système. Il y a deux canaux que vous pouvez faire. Suivez l'une de ces méthodes.
Way 1 - via Windows Update
Les appareils Windows reçoivent des mises à jour régulières du pilote via le canal de mise à jour du pilote en option. Vous pouvez le télécharger et l'installer à partir des paramètres.
1. Ouvrir Paramètres.
2. Ensuite, allez-y au «Windows Update”Qui trouvera sur le volet gauche.
3. Maintenant, si vous regardez, vous trouverez un paramètre appelé "Options avancées". Ouvrir.
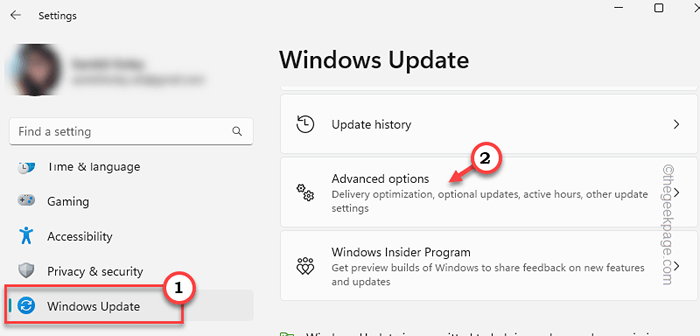
4. Ensuite, cliquez sur "Mises à jour facultatives".
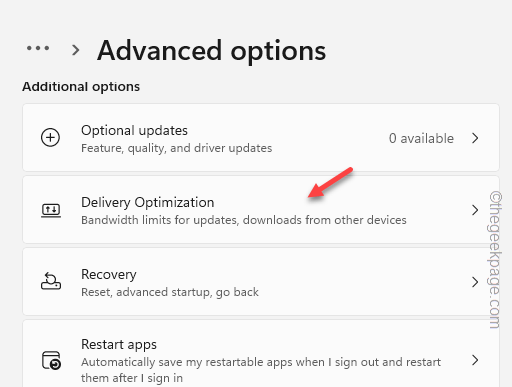
5. Ici, vous pouvez voir de nouvelles mises à jour du pilote d'imprimante. Alors, vérifiez toutes les mises à jour du pilote et cliquez sur "Télécharger et installer«Pour installer le pilote d'imprimante.
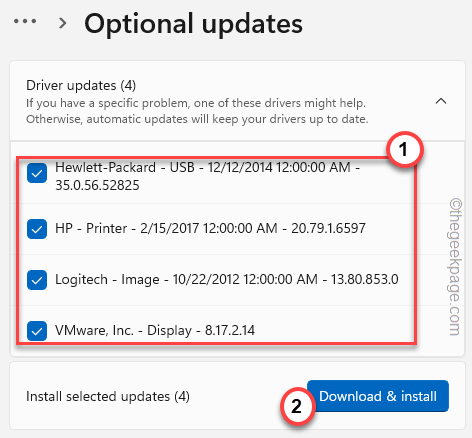
Way 2 - Mettez-le manuellement
Alternativement, vous pouvez simplement télécharger directement la dernière version du pilote d'imprimante et l'installer sur votre système.
Nous avons montré les étapes pour un Imprimante HP.
1. Accédez au site Web du fabricant d'imprimantes ou recherche à l'aide du modèle de pilote d'imprimante.
Voici les liens vers tous les pilotes du fabricant d'imprimantes populaires ' -
- Téléchargement du pilote canon
- Téléchargements de logiciels et de pilotes HP
- Téléchargements d'Epson
- Brother Driver Downloads
- Téléchargements de pilotes Sharp
- Installateur du logiciel de l'imprimante Samsung
2. Alors, saisir Votre modèle d'imprimante et appuyez sur "Soumettre”Pour rechercher le dernier pilote d'imprimante.
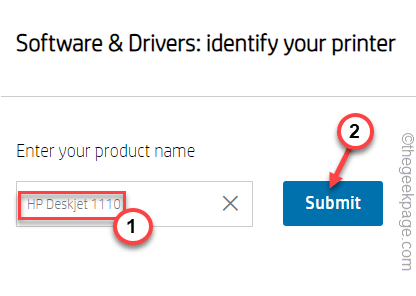
Descendre au Utilitaire logiciel et trouver le conducteur de l'imprimante.
3. Ensuite, appuyez sur "Télécharger"Pour télécharger le dernier pilote.
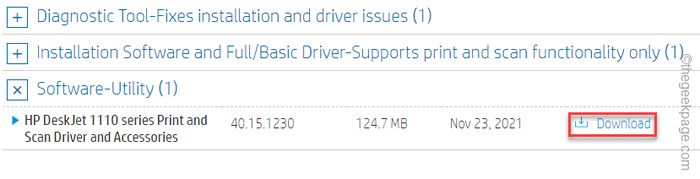
4. Une fois que vous avez terminé le téléchargement du pilote, accédez à l'emplacement dans File Explorer.
5. Maintenant, courir le programme d'installation du pilote pour commencer à installer le pilote.
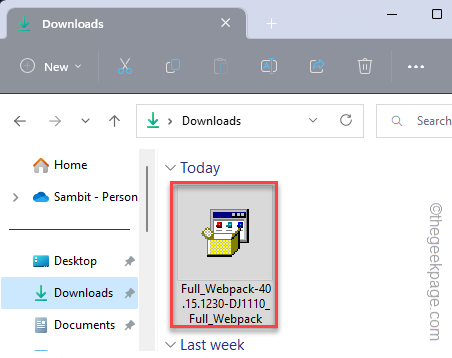
Suivez les étapes à l'écran pour terminer l'installation.
Correction 4 - Dépannage de l'imprimante
Windows a un dépannage d'imprimantes dédié qui devrait identifier et résoudre ce qui cause le problème de partage de l'imprimante et le résoudre.
Vous pouvez aller au dépanneur via les paramètres. Mais, il y a une meilleure façon.
1. appuie sur le Win Key + I Clés ensemble.
2. Ensuite, cliquez sur le "Bluetooth et appareils”Section pour ouvrir cela.
3. Ensuite, appuyez sur "Imprimante et scanners"Pour ouvrir ça.
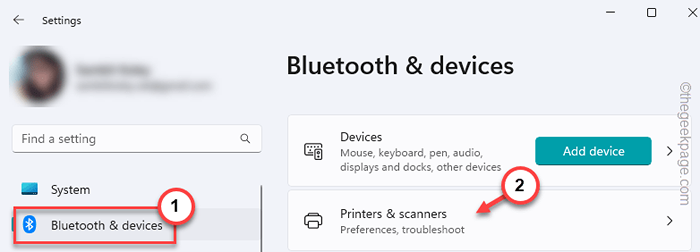
4. Ici, cliquez sur l'imprimante que vous ne pouvez pas partager.

5. Maintenant, appuyez sur "Exécutez le dépanneur«Pour exécuter le dépanneur de l'imprimante.
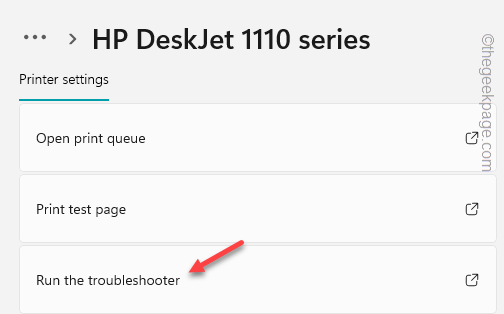
Maintenant, ce dépanneur d'imprimantes démarrera et essaiera d'identifier tout problème auquel vous êtes confronté.
Il exécutera tous les diagnostics nécessaires sur l'imprimante spécifiée et vous prescrira quelques correctifs. Lorsque les correctifs sont appliqués, l'imprimante sera prête à partager une fois de plus.
Essayez d'imprimer le document.
Correction 5 - Désinstaller toutes les mises à jour récentes
Si ce problème est apparu juste après que le système a reçu une mise à jour du système, c'est peut-être le principal coupable. Alors, désinstallez-le et vérifiez.
1. Au début, ouvrez les paramètres Windows.
2. Ensuite, sur le volet gauche, cliquez sur "Windows Update"Pour l'ouvrir.
3. Après cela, sur le volet à droite, cliquez sur "Mettre à jour l'historique«Pour y accéder.
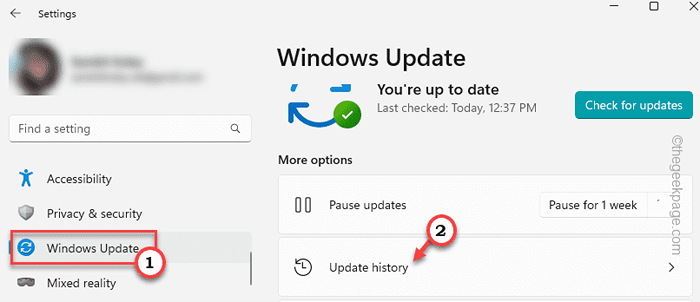
4. Ensuite, sur la même partie de l'écran, cliquez sur "Désinstallation des mises à jour"Pour l'ouvrir.
5. Maintenant, sur le volet droit, vous trouverez la liste complète des mises à jour. Vous pouvez identifier quelle mise à jour a été installée à quelle date. Ainsi, vous pouvez avoir une idée en fait quelle mise à jour a créé cette situation.
6. Maintenant, appuyez sur "Désinstaller"Pour désinstaller la mise à jour de votre ordinateur.
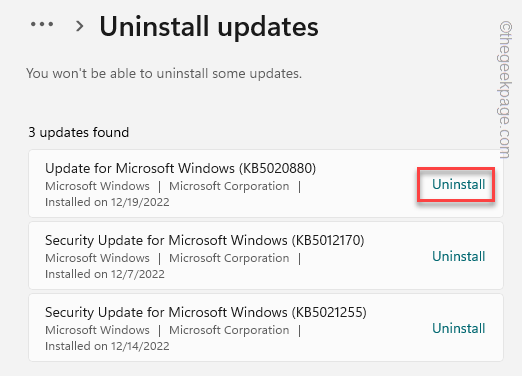
La désinstallation des mises à jour de votre ordinateur prend un certain temps. Windows redémarrera votre ordinateur plusieurs fois dans le processus. Alors, attendez patiemment jusqu'à ce que le système redémarre. Ensuite, vérifiez si vous pouvez partager l'imprimante ou non.
Correction 6 - Désinstaller et réinstaller l'imprimante
Si rien ne fonctionne, désinstallez l'imprimante du système affecté et réinstallez-le.
Désinstaller l'imprimante
1. Au début, appuyez simplement sur le Clé Windows + x Clés ensemble.
2. Après cela, cliquez sur "Gestionnaire de périphériques"Pour l'ouvrir.
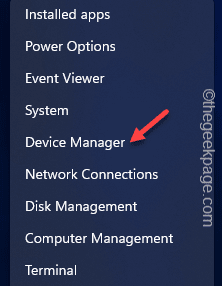
3. Maintenant, cliquez une fois sur le "Files d'attente d'impression"Pour l'étendre.
4. Ensuite, cliquez avec le bouton droit sur l'appareil de l'imprimante, suivi d'un clic sur "Désinstallation de l'appareil".
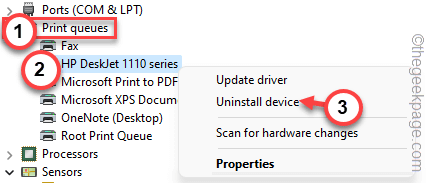
5. Lorsque le message d'avertissement apparaît, cliquez sur "Désinstaller«Pour désinstaller le conducteur de l'imprimante.
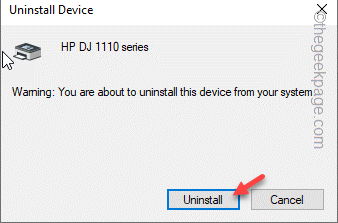
Après avoir désinstallé le conducteur de l'imprimante, vous pouvez simplement fermer la fenêtre.
Réinstallez l'imprimante
Il existe de nombreuses façons de réinstaller le conducteur de l'imprimante.
Méthode 1
Redémarrez simplement votre ordinateur une fois. Redémarrer le périphérique réinstaller le pilote d'imprimante.
Méthode 2
Même après le redémarrage du système,
1. Ouvrez le gestionnaire de périphériques.
2. Juste, appuyez sur le Win Key + X Clés à la fois. Ensuite, dans le menu, cliquez sur "Gestionnaire de périphériques".
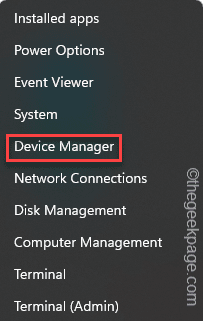
2. Lorsque vous voyez que la fenêtre du gestionnaire de périphériques s'est ouverte, cliquez simplement sur "Action”Dans la barre de menu.
3. Puis un simple clic sur "Scanner les modifications matérielles".
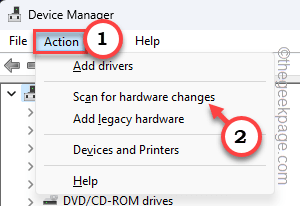
Vous reverrez le conducteur de l'imprimante.
Méthode 3
Si vous ne pouvez toujours pas utiliser l'imprimante, vous pouvez télécharger le dernier pilote d'imprimante pour votre imprimante et l'installer.
1. Accédez au site Web du fabricant d'imprimantes.
2. Là, recherchez le dernier pilote d'imprimante spécifiant votre modèle d'imprimante.
3. Téléchargez le programme d'installation du package du pilote et exécutez-le sur votre système.
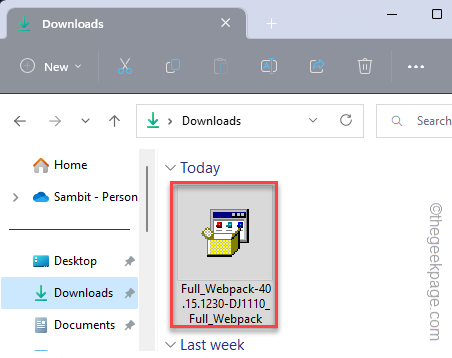
Une fois que vous avez installé le pilote, vous verrez l'imprimante apparue sur le système et vous pouvez facilement partager l'imprimante.
- « Comment permettre aux utilisateurs de planifier des webinaires dans les équipes Microsoft
- Comment afficher et supprimer l'historique des achats de l'App Store sur iPhone »

