Correction des notifications push ne fonctionnant pas sur iPhone [résolu]
![Correction des notifications push ne fonctionnant pas sur iPhone [résolu]](https://ilinuxgeek.com/storage/img/images/fix-push-notifications-not-working-on-iphone-[solved]_3.png)
- 2693
- 423
- Anaïs Charles
De nombreux utilisateurs d'iPhone ont découvert qu'ils ne sont pas en mesure de recevoir de notifications sur leurs iPhones. C'est une sorte de problème très grave sur n'importe quel appareil mobile. Lorsque les utilisateurs manquent des messages urgents, des réunions d'équipe, des notifications de calendrier, etc. sur leurs iPhones, cela affecte vraiment leur productivité.
Cela doit être résolu dès que possible car ses implications ne sont pas fructueuses. Les notifications push ne fonctionnent pas sur un iPhone peuvent être causées pour les raisons mentionnées ci-dessous.
- Mauvaise connectivité Internet sur votre iPhone.
- Les notifications sont désactivées totalement sur l'iPhone.
- Ne pas déranger le mode de mise au point est activé.
- Certains paramètres de l'iPhone ont dû être modifiés.
- Application ou iPhone spécifique obsolète.
- Les notifications sont désactivées pour une application particulière.
- L'actualisation de l'application d'arrière-plan est désactivée pour certaines applications sur l'iPhone.
Ne vous inquiétez pas si vous rencontrez également un problème similaire, suivez ces correctifs étonnants ci-dessous dans l'article qui va certainement vous aider à résoudre le problème.
Table des matières
- Correction 1 - Vérifiez la connexion Internet
- Correction 2 - Modifier les paramètres de notifications sur iPhone
- Correction 3 - Éteignez le mode de mise au point
- Correction 4 - Modifiez les paramètres de notification de l'application
- Correction 5 - Activer la rafraîchissement de l'application d'arrière-plan
- Correctifs supplémentaires
Correction 1 - Vérifiez la connexion Internet
Lorsque de tels problèmes se produisent sur n'importe quel iPhone, cela peut être dû à la mauvaise connectivité Internet sur l'iPhone. Parce que la plupart des applications à partir desquelles vous vous attendez à ce que les notifications aient besoin d'une connexion Internet pour que le processus backend s'exécute.
Alors d'abord, vérifiez si la connexion Internet est stable et forte sur votre iPhone en parcourant quelque chose sur Safari ou Chrome ou accéder à des vidéos sur l'application YouTube sur l'iPhone.
Si vous pensez que la connexion Internet est faible, essayez d'activer les données mobiles en utilisant les étapes ci-dessous.
Étape 1: Après avoir déverrouillé l'iPhone, allez au Paramètres page d'abord.
Étape 2: Appuyez sur le Données mobiles option.
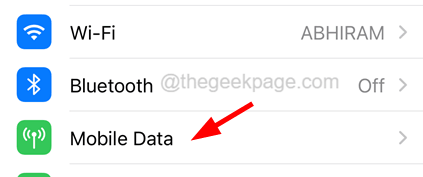
Étape 3: puis activez le Données mobiles Option en appuyant sur son interrupteur à bascule comme indiqué dans la capture d'écran ci-dessous.
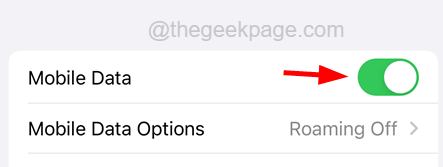
Étape 4: Cela vous garantira une connexion Internet via des données mobiles sur votre iPhone.
Correction 2 - Modifier les paramètres de notifications sur iPhone
Si les paramètres de notification en général sont désactivés pour votre iPhone, vous n'obtiendrez jamais de notifications non plus pour les appels, les messages, etc. Cela peut se produire parce que les utilisateurs peuvent modifier les paramètres sans le savoir.
Suivez les étapes ci-dessous sur la façon de le réparer.
Étape 1: Ouvrez le Paramètres page sur votre iPhone.
Étape 2: Choisissez le Notifications Option du menu Paramètres comme indiqué dans la capture d'écran ci-dessous.
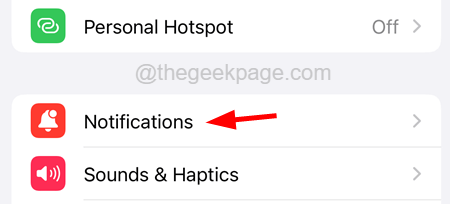
Étape 3: Appuyez sur le Afficher les aperçus option.
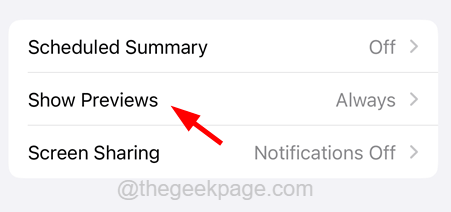
Étape 4: Sélectionnez le Toujours Option de la liste comme indiqué ci-dessous.
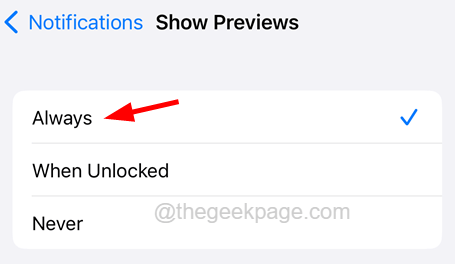
Étape 5: Revenez maintenant au Notifications page.
Étape 6: Appuyez sur le Résumé prévu option.
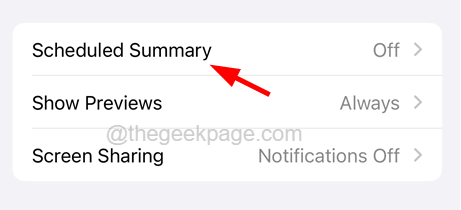
Étape 7: Assurez-vous Résumé prévu L'option est désactivé en tapant sur son basculer changer.
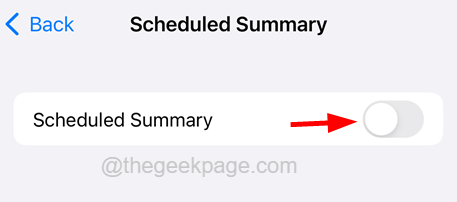
Étape 8: Cela garantira que vous obtiendrez toujours des notifications sur votre iPhone.
Correction 3 - Éteignez le mode de mise au point
Le problème des notifications qui ne fonctionne pas doit avoir eu lieu car un mode de mise au point est activé sur votre iPhone. Un mode de mise au point appelé ne pas déranger lorsque vous n'informez pas les utilisateurs d'aucun message, appels, alertes, etc.
Voici les étapes sur la façon de désactiver le mode de mise au point sur l'iPhone.
Étape 1: Ouvrez le Centre de contrôle Écran sur votre iPhone en glissant dans le coin supérieur droit de l'iPhone.
Étape 2: Une fois l'écran du centre de contrôle apparaît, appuyez sur le Se concentrer Option pour l'ouvrir comme indiqué ci-dessous.
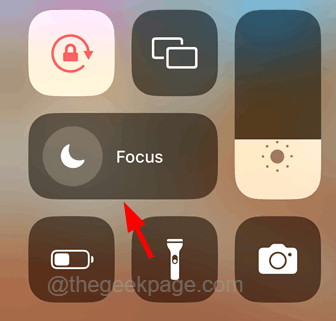
Étape 3: Si le Ne pas déranger Le mode de mise au point est activé, juste désactiver il par tapotement dessus comme indiqué dans la capture d'écran ci-dessous.
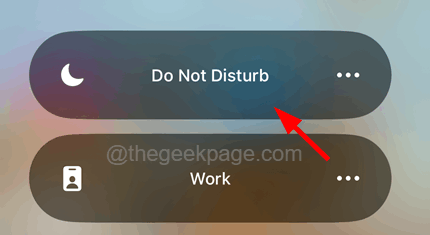
Étape 4: Après s'être assuré que le mode de mise au point est désactivé, vous pourrez recevoir les notifications sur votre iPhone à partir de maintenant.
Correction 4 - Modifiez les paramètres de notification de l'application
Si vous êtes confronté à ce problème uniquement avec certaines applications, vous devez vérifier les paramètres de notification de l'application en utilisant les étapes expliquées ci-dessous.
Étape 1: Tout d'abord, ouvrez le Paramètres page sur l'iPhone.
Étape 2: sélectionnez le Notifications option en tapant dessus une fois.
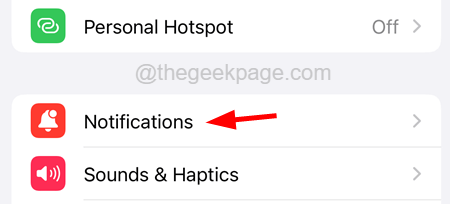
Étape 3: Faites défiler la page et vérifiez le application Cela cause ce problème de notification.
Étape 4: Appuyez dessus application.
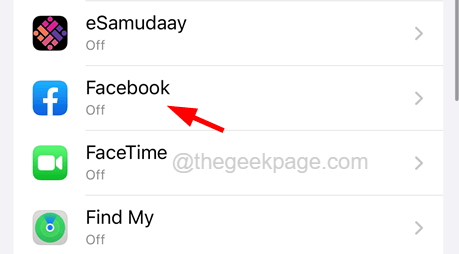
Étape 5: Activer le Autoriser la notification Option en haut en appuyant sur son bouton à bascule comme indiqué dans la capture d'écran ci-dessous.
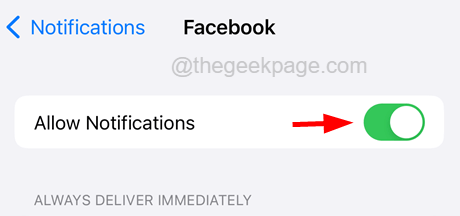
Étape 6: également, activez d'autres paramètres comme Sons, badges, et Afficher les aperçus en bas comme indiqué ci-dessous.
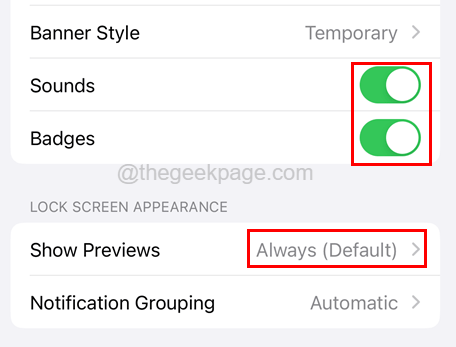
Correction 5 - Activer la rafraîchissement de l'application d'arrière-plan
L'iPhone vérifie systématiquement l'application pour toute modification si le paramètre de rafraîchissement de l'application d'arrière-plan est activé pour cette application spécifique. Nous vous recommandons donc de vérifier si la rafraîchissement de l'application d'arrière-plan est activée pour cette application sur votre iPhone pour obtenir les notifications.
Vous trouverez les étapes ci-dessous sur la façon de permettre une actualisation de l'application d'arrière-plan.
Étape 1: Ouvrez le Paramètres Page en appuyant sur l'icône des paramètres de l'écran d'accueil de votre iPhone.
Étape 2: vous devez vous rendre sur la page des paramètres généraux en appuyant sur le Général option.
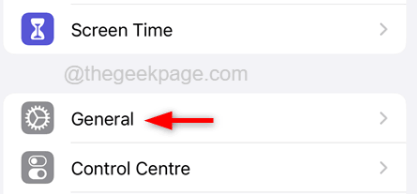
Étape 3: Appuyez sur le Actualiser l'App en arrière plan Option une fois.
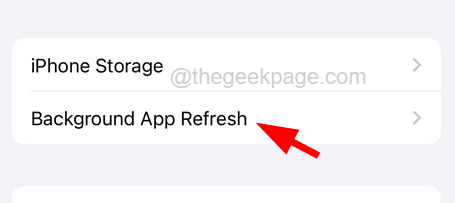
Étape 4: Faites défiler le long du Actualiser l'App en arrière plan page et assurez-vous d'activer Whatsapp en appuyant sur son interrupteur à bascule comme indiqué dans la capture d'écran ci-dessous.
NOTE - Nous avons utilisé Whatsapp À titre d'exemple, vous devez activer la rafraîchissement de l'application d'arrière-plan pour l'application que vous souhaitez.
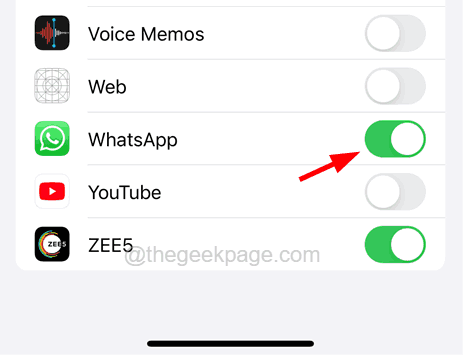
Étape 5: Ensuite, vous commencerez à obtenir des notifications de cette application particulière.
Correctifs supplémentaires
Redémarrer l'iPhone
Parfois, ces problèmes surviennent sur n'importe quel iPhone en raison de quelques glissages mineurs sur l'iPhone. Cela peut être résolu en redémarrant l'iPhone qui peut être fait en utilisant les étapes ci-dessous.
Étape 1: Ouvrez le Paramètres page sur l'iPhone.
Étape 2: puis appuyez sur le Général Option une fois comme indiqué ci-dessous.
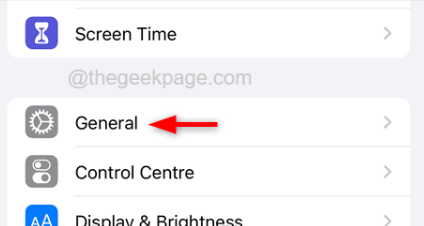
Étape 3: Ensuite, faites défiler jusqu'à son bas et appuyez sur le Fermer option.
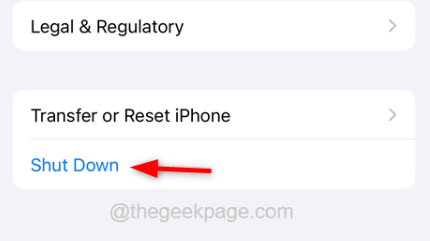
Étape 4: Suivez les instructions à l'écran pour arrêter complètement l'iPhone.
Étape 5: Après un certain temps, appuyez et maintenez le monter le son bouton et pouvoir bouton de votre iPhone pendant environ 10 secondes ou plus ou jusqu'à ce que vous puissiez voir le Icône Apple sur l'écran.
Étape 6: Cela commencera votre iPhone et après ce chèque, si le problème persiste.
Mettre à jour l'iPhone
De nombreux utilisateurs d'iPhone ont affirmé qu'ils ont résolu ce problème en mettant à jour leur iPhone iOS à sa dernière version. Alors, essayons également et mettez à jour l'iPhone en utilisant les étapes expliquées ci-dessous.
Étape 1: Ouvrez le Paramètres page sur votre iPhone.
Étape 2: puis faites défiler vers le bas et appuyez sur le Général Option comme indiqué ci-dessous.
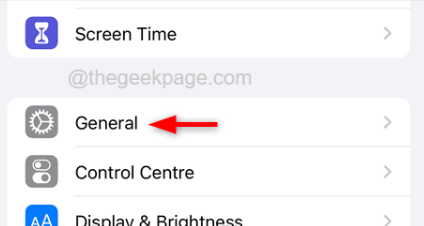
Étape 3: Sélectionnez le Mise à jour logicielle option en appuyant dessus.
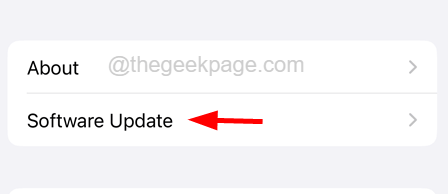
Étape 4: Cela prendra du temps à votre iPhone pour vérifier s'il y a des mises à jour en ligne et le charger.
NOTE - Assurez-vous qu'il existe une bonne connexion Internet pour mettre à jour l'iPhone.
Étape 5: Après avoir chargé les mises à jour de l'iPhone, veuillez appuyer sur le Télécharger et installer bouton pour commencer à mettre à jour l'iPhone.
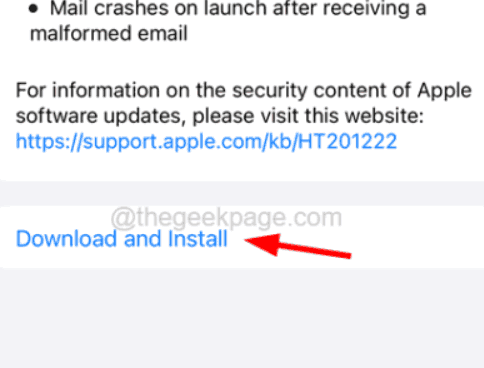
Mettre à jour l'application
Si ce problème n'apparaît que pour une application particulière, il est possible que le problème soit avec l'application elle-même. Peut-être que l'application n'est pas mise à jour et qu'elle manque des améliorations et des corrections de bogues. Alors essayez de mettre à jour l'application qui donne ce problème en utilisant les étapes ci-dessous.
Étape 1: Trouvez le Magasin d'applications icône sur l'écran d'accueil et appuyez sur.
Étape 2: puis appuyez sur le Mises à jour Option de son menu contextuel comme indiqué dans la capture d'écran ci-dessous.
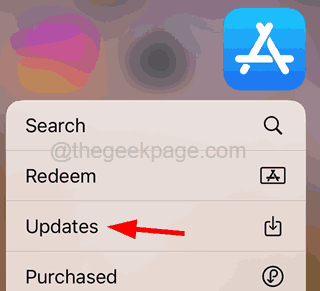
Étape 3: Cela ouvre la page des mises à jour sur l'application App Store sur votre iPhone.
Étape 4: Faites défiler le long du Mises à jour page et vérifier si vous trouverez le Tout mettre à jour Option Si seulement il y a des mises à jour disponibles pour les applications installées sur votre iPhone.
Étape 5: Appuyez sur le Tout mettre à jour option et laissez-la mettre à jour toutes les applications sur l'iPhone.
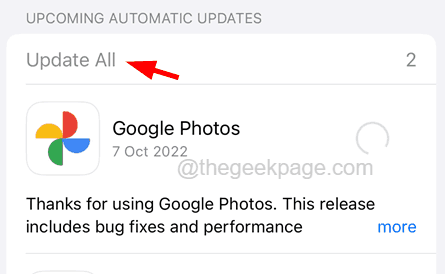
Étape 6: Une fois l'application mise à jour, vérifiez si le problème se pose toujours.
Réinitialiser tous les réglages
Certains utilisateurs jouent simplement avec les paramètres de leurs iPhones chaque fois qu'ils mettent à jour leurs iPhones, mais cela peut entraîner des problèmes tels que discuté dans l'article ci-dessus. Donc, effectuer une réinitialisation de tous les paramètres de votre iPhone peut résoudre ce problème comme expliqué dans les étapes ci-dessous.
Étape 1: Allez au Paramètres page sur votre iPhone.
Étape 2: Maintenant, choisissez le Général Option en appuyant dessus une fois comme indiqué dans la capture d'écran ci-dessous.
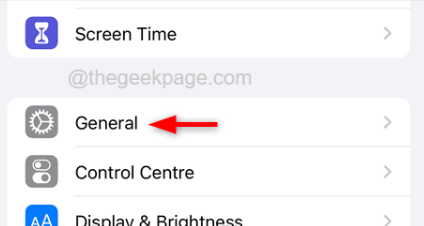
Étape 3: En bas de la page générale, appuyez sur Transférer ou réinitialiser l'iPhone.
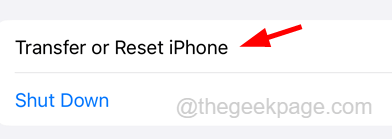
Étape 4: Appuyez sur le Réinitialiser Option comme indiqué ci-dessous.
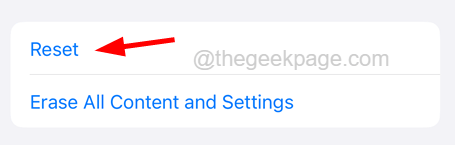
Étape 5: Sélectionnez le Réinitialiser tous les réglages Option de la liste en le tapant une fois comme indiqué.
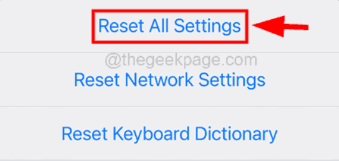
Étape 6: Pour continuer davantage, s'il vous plaît Entre ton mot de passe Lorsqu'il est invité à l'écran.
Étape 7: Veuillez appuyer sur Réinitialiser tous les réglages sur la fenêtre contextuelle pour continuer.
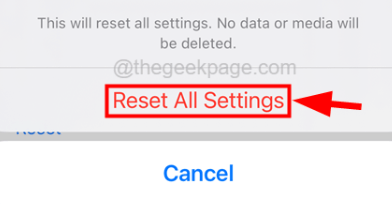
Étape 8: Cela commencera à réinitialiser tous les paramètres de votre iPhone sans perdre de données personnelles.
- « Erreur effectuer la demande d'erreur inconnue sur iPhone [résolu]
- Comment activer / désactiver les vibrations pour les notifications de texte sur votre iPhone »

