Correction de la résolution lorsque vous utilisez votre téléviseur HD comme moniteur
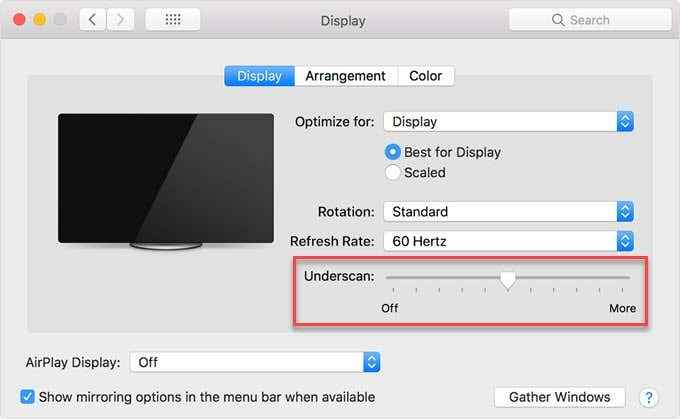
- 3240
- 843
- Jade Muller
Il ne fait aucun doute que le fait d'avoir un deuxième moniteur peut rendre votre PC beaucoup plus pratique. Pour le travail et le jeu, il n'y a rien de mieux que de pouvoir garder les médias sociaux ou Reddit sur votre deuxième écran - ou même pour regarder Netflix pendant que vous travaillez.
Mais et si tu n'as pas de deuxième moniteur qui traîne? Si vous avez un HDTV de rechange qui traîne avec une entrée HDMI, vous pouvez l'accrocher directement à votre ordinateur et l'utiliser comme vous le feriez pour un moniteur.
Table des matièresSi vous avez fait cela, vous avez peut-être rencontré un problème frustrant avec ce processus, et soyez assuré que vous n'êtes pas seul. Même avec le téléviseur sur la bonne résolution, vous pourriez vous retrouver avec une image qui est coupée sur votre écran de télévision.
Le notoire «sur-canal»
Il y a un coupable majeur pour ce problème, et c'est une fonctionnalité intégrée à de nombreux téléviseurs connus sous le nom de «surfacte."Si vous remarquez qu'une partie de votre écran est coupée et que vous ne pouvez pas accéder à votre barre des tâches ou aux bords de votre écran, il existe une technologie assez datée à blâmer.
Si nous remettant dans le temps un instant pour parler des téléviseurs qui étaient bien avant l'avènement des écrans LCD ou plasma, il y avait un problème principal que les créateurs de contenu rencontraient: le manque d'équipement standardisé qui le rendait presque impossible à Design des émissions et des films qui auraient fière allure sur tous les écrans. Le surcan était la solution, et coupait les bords et ne montrait vraiment que les parties de l'écran qui étaient considérées comme importantes.
OversCAN est une relique d'un temps révolue qui n'est plus vraiment nécessaire, mais qui fait toujours partie de nombreux téléviseurs HD. Cela peut créer des problèmes de résolution lors de la configuration de l'écran à utiliser comme écran secondaire, alors discutons de la façon de résoudre le problème et de faire de votre téléviseur le meilleur moniteur qu'il peut être.
Correction de la résolution télévisée: Paramètres de télévision
Il est difficile de donner un guide spécifique sur la façon de désactiver le sur-canal sur votre téléviseur, car il variera assez significativement par marque et modèle. Dans la plupart des cas, vous rechercherez une option dans le menu «image» qui vous permet d'ajuster les ratios d'aspect ou même de désactiver le surfacte.
Dans la plupart des cas, votre ratio d'aspect sera défini sur quelque chose dans le sens d'une résolution 16: 9. Vous voudrez changer cela en une option qui dit «ajustement de l'écran», «il suffit de scanner», ou quelque chose comme ça. Si vous ne voyez pas ces options, vous voudrez peut-être vous référer à votre manuel de télévision (ou simplement essayer de bons anciens essais et erreurs). Vous pouvez également rechercher sur Google votre marque et votre modèle de télévision et les mots "paramètre sur-canal".
Dans certains cas, malgré vos meilleurs efforts, vous n'avez peut-être pas de chance de faire apparaître l'image correctement. Heureusement, il y a certaines étapes que vous pouvez prendre dans vos paramètres Windows et Mac qui pourraient être en mesure de résoudre le problème pour vous.
Correction de la résolution télévisée: Paramètres Mac
Si vous êtes sur un Mac et que vous utilisez un appareil comme un Apple TV, vous pouvez consulter cet article de la prise en charge d'Apple qui passe par tous les détails pour ajuster la surfacturation ou le soulignement est OS X et TVOS.
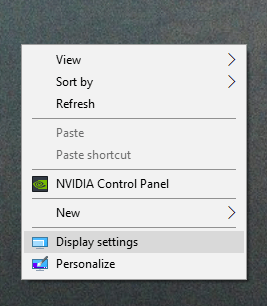
Une fenêtre doit apparaître avec un menu à gauche qui ressemble à celui ci-dessous. Sélectionner Ajustez la taille et la position du bureau.
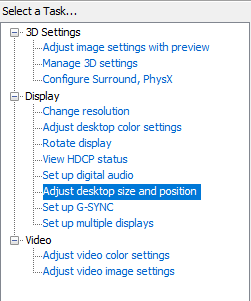
Sur le côté droit du menu, vous verrez un tas de paramètres. Cliquez sur le deuxième moniteur (votre téléviseur) et assurez-vous que les paramètres ressemblent à ce que nous avons défini. Gardez simplement à l'esprit que votre résolution et votre taux de rafraîchissement peuvent être différents en fonction de la marque de votre téléviseur.
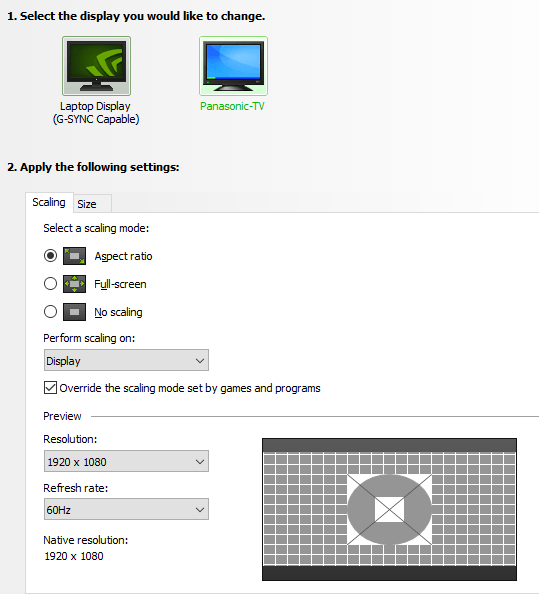
Clique sur le Taille onglet, définissez vos paramètres similaires à ceux de l'image, puis cliquez sur Redimensionner… .
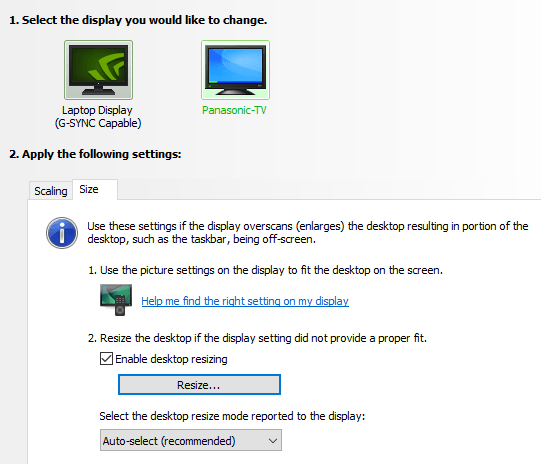
À ce stade, un écran devrait apparaître comme celui ci-dessous. Vous faites simplement glisser les curseurs jusqu'à ce que les indicateurs d'angle soient correctement placés. Cela ajustera la résolution de votre moniteur (potentiellement loin de sa résolution native), mais c'est un excellent secours si vous n'êtes pas en mesure de désactiver le sur-canal via votre téléviseur.
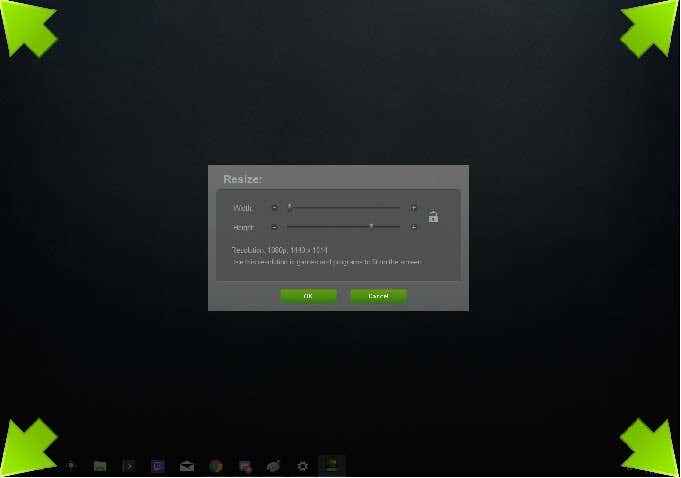
Nous espérons que ce processus vous a donné tous les outils dont vous avez besoin pour que votre téléviseur HDT soit opérationnel en tant que moniteur secondaire. Profitez de rationalisation de votre flux de travail, ou même de la gâtette avec YouTube pendant que vous travaillez ou que vous jouez maintenant que vous avez réussi à résoudre la résolution lorsque vous utilisez votre téléviseur.
- « Meilleures façons de jouer à des jeux en douceur sur un vieux PC
- Utilisez Focus Assist pour contrôler les notifications dans Windows 10 »

