Correction d'un clic droit sans fonctionnement sur le menu / barre de tâche Démarrer dans Windows 10/11

- 1236
- 5
- Romain Martinez
Bien que Microsoft essaie de corriger les bogues via chaque mise à jour, mais un clic droit ne fonctionne pas sur le menu Démarrer et les éléments de la barre des tâches ont survécu à diverses mises à jour et dérange de nombreux utilisateurs de Windows 10. Si vous êtes également affecté par cela, vous n'avez pas à vous inquiéter car ici est une solution de travail pour ce problème.
Table des matières
- Correction 1 - (Solution temporaire) Redémarrer l'explorateur de fichiers
- Correction 2 - Utilisation de PowerShell
- Correction 3 - Remplacement du dossier Winx ailleurs
- Fix 4 - Utilisation de l'éditeur de registre
- Correction 5 - Utilisez Shift et cliquez avec le bouton droit
Correction 1 - (Solution temporaire) Redémarrer l'explorateur de fichiers
Le redémarrage de l'explorateur de fichiers corrige instantanément ce problème.
1. Presse Ctrl + Shift + ESC De votre clavier à l'ouverture du gestionnaire de tâches.
2. Localiser Windows Explorer et redémarrage il.

Correction 2 - Utilisation de PowerShell
Si cela ne fonctionne toujours pas, ouvrez simplement PowerShell Window avec les droits de l'administration.
1. Presse Clé Windows + R ensemble pour ouvrir courir.
2. Copier et coller la commande donnée ci-dessous pour ouvrir powershell En tant qu'administrateur.
PowerShell -executionpolicy sans restriction

3. Maintenant, copiez et collez la commande donnée ci-dessous et appuyez sur ENTER KEY pour l'exécuter.
Get-appxpackage -allusers | ForEach add-appxpackage -DisabledevelopmentMode -Register "$ ($ _.InstalLocation) \ AppxManifest.xml "
Ignorez l'avertissement et les erreurs et laissez le programme exécuter.
Une fois terminé, essayez à nouveau de cliquer avec le bouton droit sur le menu Démarrer. Il sera fixé à coup sûr.
Correction 3 - Remplacement du dossier Winx ailleurs
Étape 1 - Téléchargez ces fichiers zip à partir de ce lien sur votre ordinateur.
Étape 2 - Extrait ça sur votre PC.
Étape 3 - Entrez dans ce dossier extrait et copiez les trois fichiers (groupe 1, groupe 2 et groupe 3).
Étape 4 - Ouvrez File Explorer en appuyant sur la touche Windows + E ensemble.
Étape 5 - Maintenant, copiez et collez le chemin dans la barre d'adresse de l'explorateur de fichiers.
% Userprofile% \ appdata \ local \ Microsoft \ windows \ winx
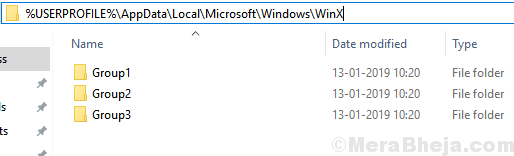
Étape 6 - Collez les fichiers que vous avez copiés dans ce dossier et remplacez tous les fichiers.
Étape 7 - Maintenant, appuyez sur Ctrl + Shift + ESC De votre clavier à l'ouverture du gestionnaire de tâches.
Étape 8 - Localiser Windows Explorer et redémarrage il.

Maintenant, votre problème sera certainement résolu.
Fix 4 - Utilisation de l'éditeur de registre
1. Presse Clé Windows + R ensemble pour ouvrir courir boîte de commande.
2. écrire regedit et cliquer D'ACCORD ouvrir éditeur de registre.
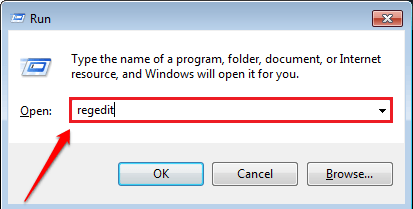
3. Adournez-vous à l'emplacement ci-dessous dans l'éditeur de registre.
Hkey_local_machine \ logiciel \ Microsoft \ windows \ currentversion \ immersiveshell \ lanceur
4. Faites un clic droit sur le côté droit et choisissez NOUVEAU> DWORD (32 bits) Valeur
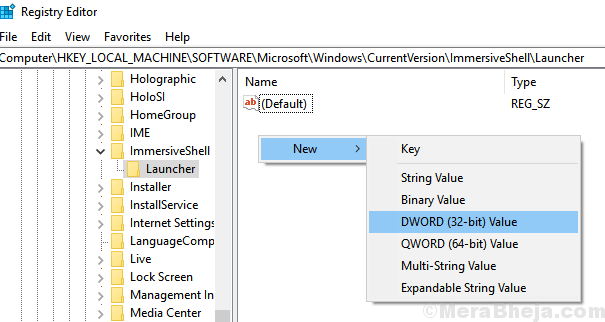
5. Renommez-le Utiliser l'expérience
6. Double-cliquez dessus pour modifier il.
7. Définissez les données de valeur sur 0.
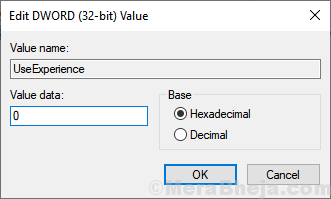
8. Fermez la fenêtre de l'éditeur de registre et juste redémarrer l'ordinateur.
Correction 5 - Utilisez Shift et cliquez avec le bouton droit
De nombreux utilisateurs ont déclaré qu'appuyé sur Shift pendant le clic droit de tri. Vous pouvez également essayer d'appuyer sur Shift, puis faire un clic droit pour vérifier si cela fonctionne ou non.
- « Comment supprimer tous les fichiers avec la même extension dans un dossier à l'aide de l'invite de commande
- Correction de 0x80131500 Microsoft Store Erreur dans Windows 10 »

