Correction de la touche de décalage ne fonctionne pas dans le clavier Windows 10
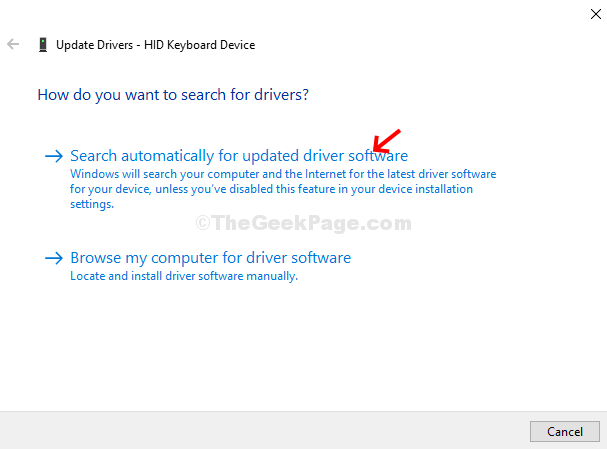
- 1440
- 420
- Clara Nguyen
Lorsque l'une des touches de votre clavier cesse de fonctionner, il peut être difficile de travailler avec votre système. Le clavier est le périphérique d'entrée principal et nécessite donc votre attention immédiate si l'une des touches ne fonctionne pas. Dans de nombreux cas, la clé de changement.
Note: Essayez d'appuyer sur la touche Maj 5 fois pour vérifier si les clés collantes sont activées ou non. S'ils sont activés, désactivez-les.
Alors, devriez-vous remplacer le clavier immédiatement? Non, pas avant d'avoir essayé ces correctifs. Voyons comment résoudre le problème de la touche de décalage et non de fonctionnement.
Table des matières
- Méthode 1: Utilisation du panneau de commande
- Méthode 2 - Assurez-vous que la langue est correcte dans les paramètres
- Méthode 3: Utilisation du gestionnaire de périphériques
- Méthode 4 - Éteignez les touches de filtre
Méthode 1: Utilisation du panneau de commande
Étape 1: Clique sur le Commencer menu sur votre bureau, tapez Panneau de commande Dans la zone de recherche et cliquez sur le résultat.
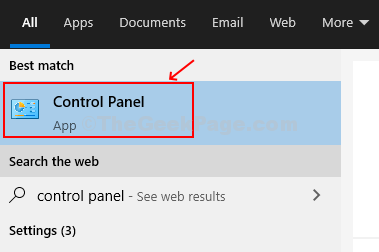
Étape 2: Dans le Panneau de commande fenêtre, tape Allumez les clés d'accès faciles Dans la boîte de recherche située en haut à droite avec le panneau de longer. Frapper Entrer.
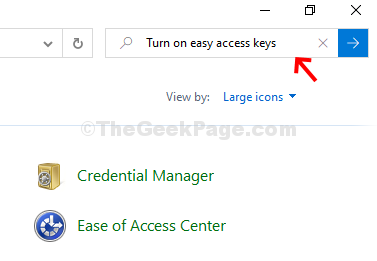
Étape 3: Dans la fenêtre suivante> Centre d'accès à la facilité d'accès > Cliquez sur Allumez les clés d'accès faciles.
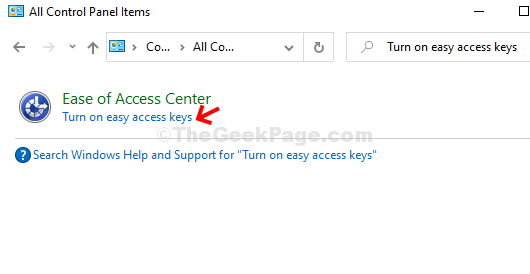
Étape 4: Dans la fenêtre suivante, cliquez sur Rendre le clavier plus facile à utiliser
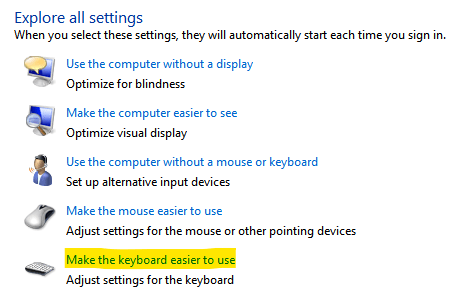
Dans Contrôlez la souris avec le clavier section
Assurez-vous que les options ci-dessous ne sont pas contrôlées
- Activer les clés de souris
- Activer les clés collantes
- Activer les touches de basculement
- Allumez les touches de filtre
Cas 1 - Si ce sont vérifié, Décocher tous et cliquez sur Appliquer et D'ACCORD.
Cas 2 - Si ce sont Incontrôlé, Vérifier tous, puis cliquez Appliquer et D'ACCORD.
Là encore Décocher eux, et encore cliquez Appliquer et D'ACCORD boutons.
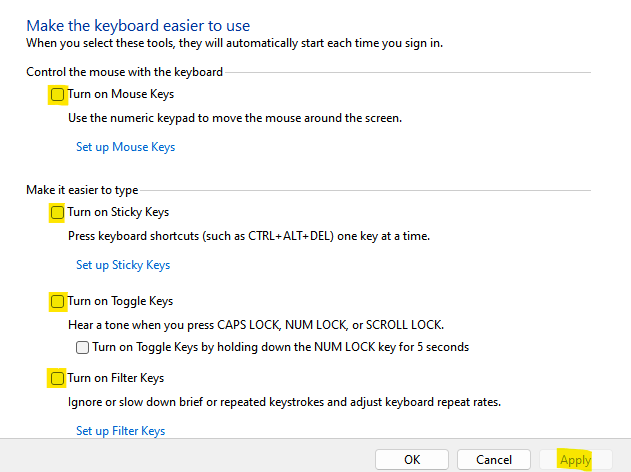
Maintenant, réessayez. Si cela ne fonctionne pas, redémarrez le PC et cela devrait aider à réparer le CHANGEMENT CLÉE NON PROBLÈME DE FONCTIONNE. Cependant, s'il ne résout pas le problème, essayez la méthode 2.
Méthode 2 - Assurez-vous que la langue est correcte dans les paramètres
1. Presse Key Windows + i ouvrir paramètres.
2. Cliquer sur Temps et langue
3. Cliquer sur Langue à partir du menu de gauche.
4. Assurez-vous que la langue est correcte. Si ce n'est pas correct, cliquez simplement sur la langue dans les options ci-dessous et cliquez sur la touche Arrow Up pour le mettre en haut.
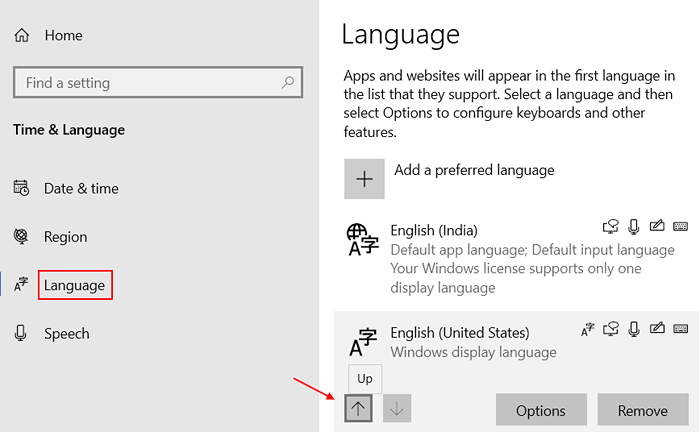
Si votre langue correcte n'est pas présente dans la liste, cliquez sur Ajouter une langue préférée pour ajouter votre langue souhaitée.
Méthode 3: Utilisation du gestionnaire de périphériques
Étape 1: Cliquez avec le bouton droit sur Ce PC sur votre bureau et cliquez sur Gérer Dans le menu contextuel.
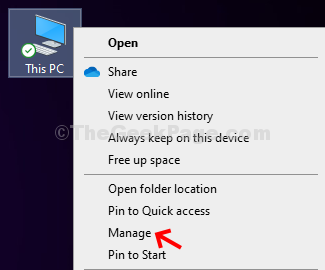
Étape 2: Dans le Gestion d'ordinateur fenêtre, cliquez sur le Gestionnaire de périphériques Option à l'extrême gauche.
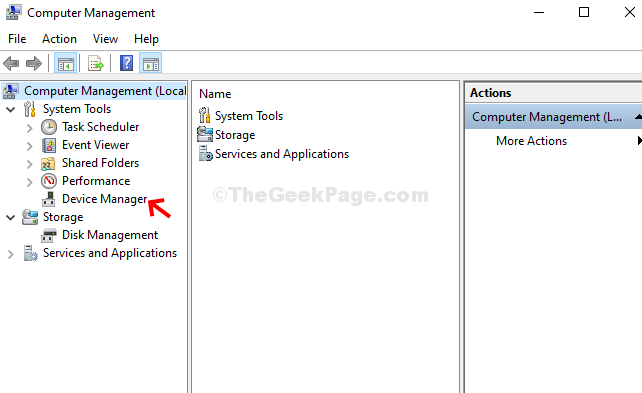
Étape 3: Clique sur le Clavier Option à droite pour l'étendre. Cliquez avec le bouton droit sur Appareil du clavier HID et cliquez sur Mettre à jour le pilote Pour vérifier s'il a besoin d'un pilote mis à jour.
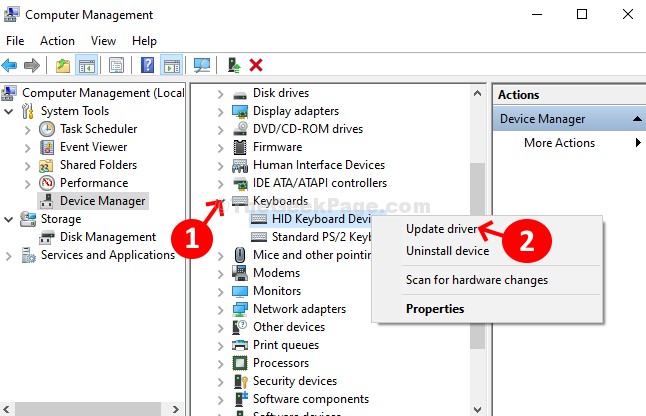
Étape 4: Dans la fenêtre suivante, cliquez sur Recherchez automatiquement le logiciel de pilote mis à jour Pour effectuer un chèque si un dernier pilote est disponible pour la mise à jour.
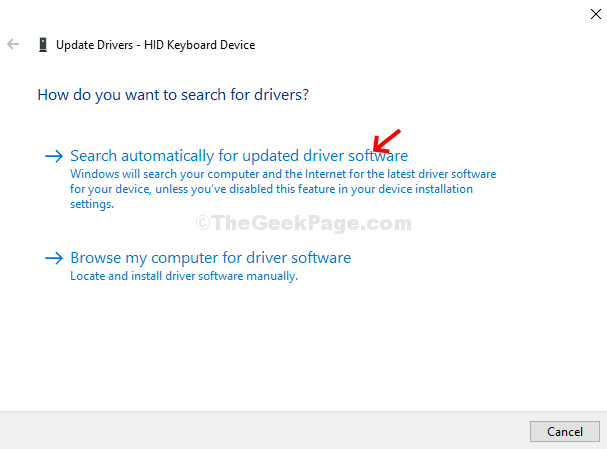
Étape 5: Il commencera à chercher en ligne les pilotes. S'il y a un nouveau pilote disponible, il mettra automatiquement à jour le pilote. Une fois terminé, fermez la fenêtre et redémarrez votre système. Le CHANGEMENT La clé devrait commencer à fonctionner maintenant.
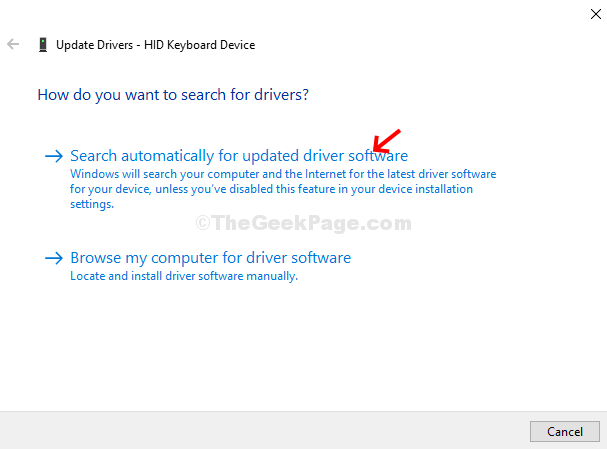
Si aucun pilote n'est disponible, il affichera le message - Les meilleurs pilotes de votre appareil sont déjà installés. Dans ce cas, vous devriez essayer de vérifier votre clavier avec un autre ordinateur. Si cela ne fonctionne pas, vous devrez peut-être changer le clavier en nouveau.
Méthode 4 - Éteignez les touches de filtre
1. Presse Key Windows + i ouvrir paramètres.
2. Maintenant, cliquez sur Facilité d'accés.
3. Cliquer sur clavier à partir du menu de gauche
4. À droite désactiver Clés de filtrage. Assurez-vous qu'il est éteint.
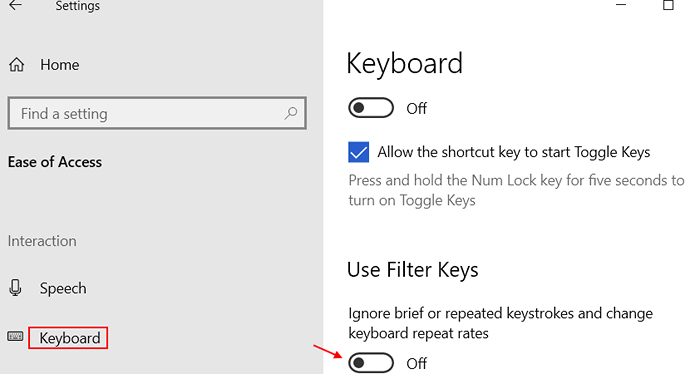
- « Les bouchons se verrouillent, mais MS Word tape toujours en majuscules [fixe]
- Correction du programme d'installation de Windows ne fonctionnant pas dans Windows 10/11 »

