Correction du clavier lent à la traîne dans Windows 10/11
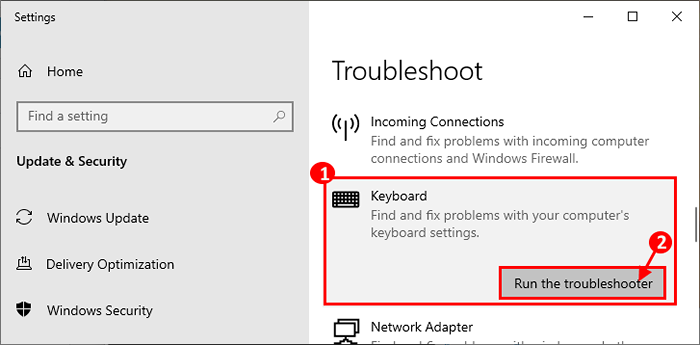
- 4979
- 1463
- Anaïs Charles
Certains utilisateurs de Windows 10 se plaignent d'un décalage du clavier auquel ils sont confrontés sur leurs ordinateurs. Selon eux, les lettres qu'ils tapent apparaissent sur leurs écrans avec un retard significatif. Si vous faites face au même type de problème sur votre ordinateur, ne vous inquiétez pas. Il existe des correctifs faciles qui peuvent résoudre votre problème très facilement. Mais avant d'aller de l'avant pour les correctifs, vous devriez essayer ces solutions de contournement sur votre ordinateur, car celles-ci seront de tester votre clavier pour une erreur matérielle.
Table des matières
- Correctifs initiaux
- Fix-1 désactiver les touches de filtre-
- Fix-2 Modifier les propriétés du clavier-
- Correction 3 - Exécuter la commande DISM
- FIX-4 Utiliser l'éditeur de registre-
- FIX-5 Réinstaller le logiciel du clavier-
- Fix-6 Exécuter le dépanneur du clavier-
- Fix-7 Mettez à jour le pilote du clavier sur votre ordinateur-
Correctifs initiaux
[Pour Câblé Utilisateurs de clavier]
1. Vérifiez si votre clavier est correctement branché au port USB. Débranchez-le et attendez un moment. Maintenant, branchez-le à nouveau. Vérifiez si vous êtes toujours confronté au décalage sur votre appareil.
2. Branchez le clavier à un autre port USB sur votre clavier.
3. Testez votre clavier en le branchant sur un autre ordinateur. Si vous êtes toujours confronté au décalage là-bas, essayez un autre clavier sur votre ordinateur. Si le nouveau clavier fonctionne bien, il y avait un problème avec votre clavier d'origine.
[Pour Sans fil Utilisateurs de clavier]
1. Débranchez le clavier et attendez un moment. Reconnecter à nouveau le clavier. Vérifiez si vous êtes toujours confronté au décalage sur votre appareil.
2. Essayez de connecter le clavier avec un autre ordinateur portable. Maintenant, si cela fonctionne bien sur un autre ordinateur, optez pour les correctifs.
3. Remplacez les batteries de votre clavier.
4. S'il y a un routeur WiFi qui est maintenu près du clavier, essayez de le déplacer plus loin pour vous assurer qu'il n'y a pas d'interférence entre le signal WiFi et le signal du clavier filaire envoyé au PC.
Si l'une de ces solutions de contournement n'a pas fonctionné pour vous, essayez ces correctifs.
Fix-1 désactiver les touches de filtre-
1. Recherche "Utiliser les touches de filtre"Dans la zone de recherche à côté de l'icône Windows et cliquez sur"Utilisez des clés de filtre pour ignorer les touches brèves ou répétées".
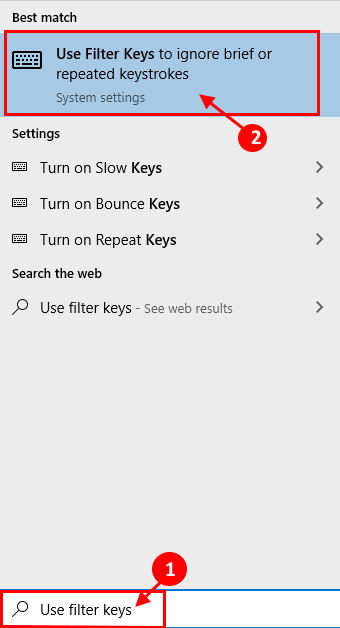
2. Maintenant, sur le Paramètres Page, sur le volet droit "Utiliser les touches de filtre"Et assurez-vous que c'est"Désactivé".
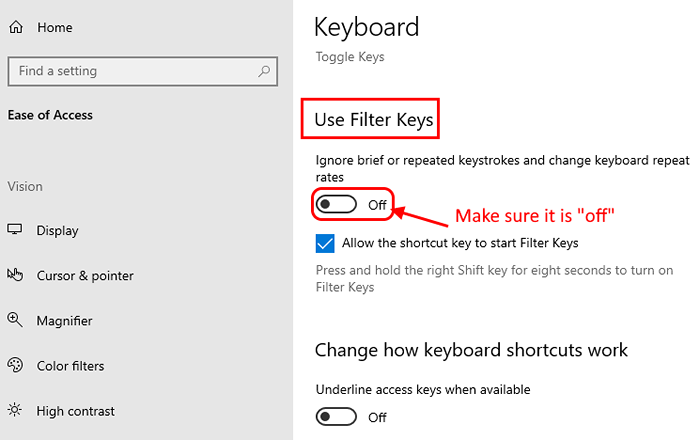
Maintenant, redémarrer ton ordinateur. Après le redémarrage, essayez de vérifier si vous êtes toujours confronté au problème de décalage sur votre ordinateur.
Pour les utilisateurs de Windows 11
1 - Appuyez sur Clé Windows et Je clé ensemble de votre clavier pour ouvrir Paramètres
2 - Cliquez sur Accès dans le menu de gauche et cliquez sur Clavier de la droite après faire défiler.
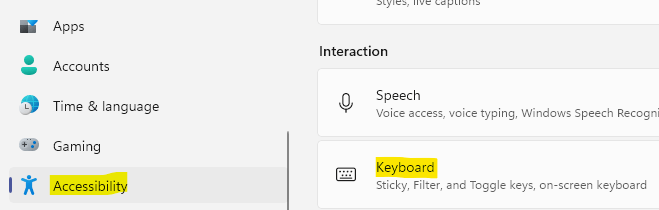
3 - Maintenant, tournez Désactivé Clés de filtrage
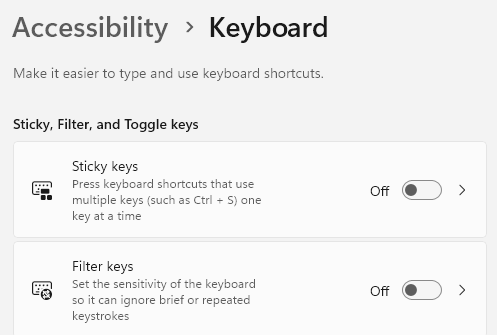
Fix-2 Modifier les propriétés du clavier-
1. Pressant le Clé Windows + R Va lancer Courir
2. Là, entrez cette commande et frappez Entrer.
clavier de contrôle
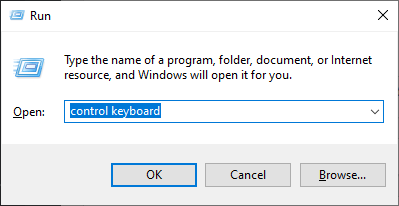
2. Maintenant, dans le Propriétés du clavier fenêtre, vous remarquerez que plusieurs options sont là. Définissez-les selon votre préférence.
"Délai de répétition:«- Cette option indique qu'une touche va être répétée en appuyant sur la touche pour combien de temps. Définissez le curseur en fonction de votre propre choix.
"Répéter le taux:«- Cette option définit le taux de répétition des touches. Plus le curseur est vers le «Rapide«, Plus rapidement les touches seront répétées. Ajustez-le comme votre préférence.
Maintenant, après avoir ajusté les touches, cliquez sur "Appliquer"Et puis sur"D'ACCORD"Pour enfin sauver les modifications.
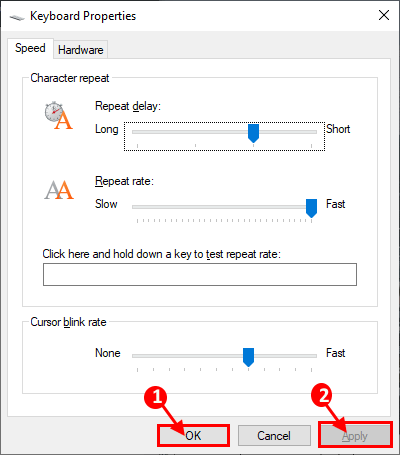
Redémarrer ton ordinateur. Après le redémarrage, vérifiez si vous êtes toujours confronté au problème avec le décalage du clavier.
Correction 3 - Exécuter la commande DISM
1 -Search CMD Dans Windows Search Box.
2 - Clic-droit sur Invite de commande icône et choisissez Exécuter en tant qu'administrateur.
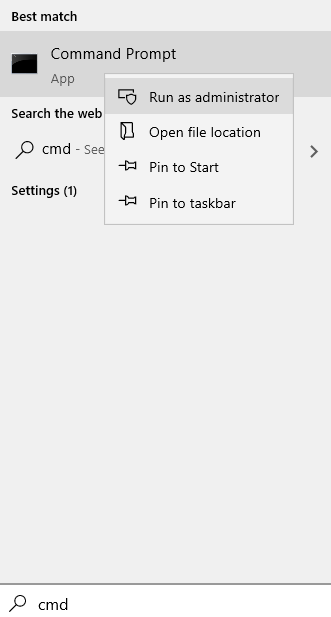
3 - Maintenant, exécutez les commandes fournies ci-dessous une par une dans une invite de commande et appuyez sur Entrée à chaque fois.
DISM / en ligne / Cleanup-Image / ScanHealth
Dism / en ligne / Cleanup-Image / CheckHealth
DISM / en ligne / nettoyage-image / restauration
4 - Fermez la fenêtre CMD après avoir exécuté toutes les commandes
FIX-4 Utiliser l'éditeur de registre-
1. Presse Clé Windows + R lancer Courir, et type "regedit"Et frappez Entrer.
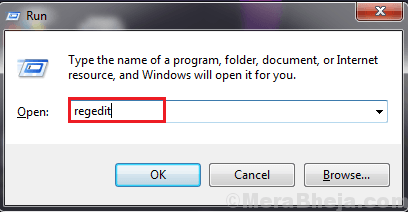
IMPORTANT-
Un seul mauvais changement dans le registre peut brique votre système. Donc c'est OBLIGATOIRE Pour que vous puissiez suivre ces étapes pour créer une sauvegarde.
un. Une fois que vous avez ouvert l'éditeur de registre, vous devrez cliquer sur «Déposer"Et puis cliquez sur"Exporter".
b. Enregistrez la sauvegarde dans un endroit sécurisé.
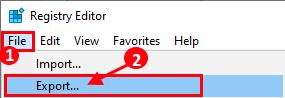
Dans tous les cas, si un problème apparaît concernant l'éditeur de registre, vous pouvez le récupérer facilement.
2. Dans le Éditeur de registre fenêtre, accédez à cet emplacement-
HKEY_LOCAL_MACHINE \ System \ CurrentControlset \ Services \ i8042prt \ Paramètres
Après avoir cliqué sur "Paramètres", essayer de trouver "Scrutin"Sur le volet droit.
[Si vous ne trouvez pas le "Pollstatusiterations » puis cliquez avec le bouton droit sur l'espace et cliquez sur "Nouveau" Et puis sur "Valeur dword (32 bits)". Maintenant, nommez la valeur comme «Pollstatusiterations ».]]
3. Maintenant, double cliquer sur "Scrutin"Et dans l'espace de"Données de valeur"Définissez la valeur comme"1"Et cliquez sur"D'ACCORD".
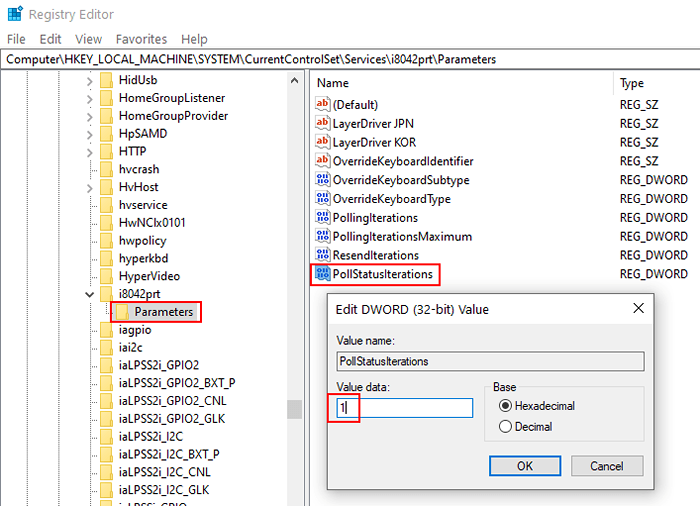
4. Maintenant, près Éditeur de registre.
Redémarrer ton ordinateur. Vous ne ressentirez pas de retard pendant la saisie.
FIX-5 Réinstaller le logiciel du clavier-
La désinstallation du logiciel de clavier et le redémarrage de votre ordinateur résoudra ce problème.
1. Presse Clé Windows + R ouvrir Courir fenêtre.
2. Maintenant, type "devmgmt.MSC"Et puis frappez Entrer ouvrir Gestionnaire de périphériques fenêtre.
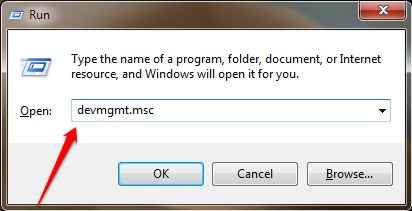
3. Dans Gestionnaire de périphériques fenêtre, développer "Clavier".
4. Maintenant, cliquez avec le bouton droit sur "Appareil du clavier HID"Et puis cliquez sur"Désinstaller appareil".
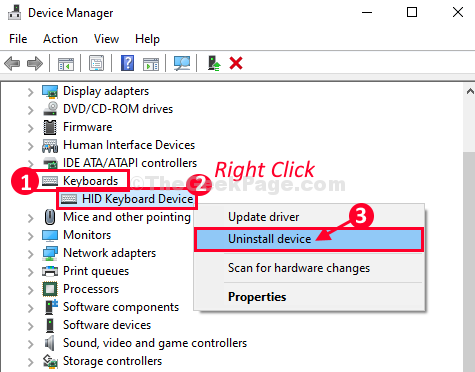
5. Enfin, cliquez sur "Désinstaller«Pour désinstaller le pilote de votre ordinateur.
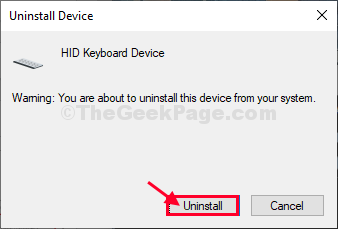
Fermer Gestionnaire de périphériques fenêtre.
Maintenant, redémarrer Votre ordinateur pour terminer le processus de désinstallation.
Lors du redémarrage de votre ordinateur, le pilote du clavier sera à nouveau installé sur votre ordinateur.
Ce processus réparera votre clavier à coup sûr.
Fix-6 Exécuter le dépanneur du clavier-
1. Au début, type "Dépannage des paramètres" dans le Recherche boîte à côté de l'icône Windows.
2. Après cela, cliquez sur "Dépannage des paramètres"Sur la partie surélevée.
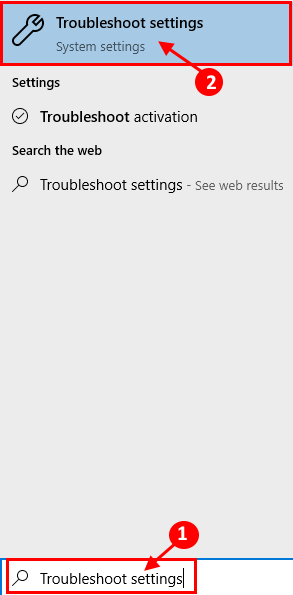
3. Maintenant, sur le volet droit de la fenêtre Paramètres, faites défiler vers le bas et cliquez sur "Clavier".
4. Maintenant, cliquez sur "Exécutez le dépanneur«Pour démarrer le processus de dépannage.
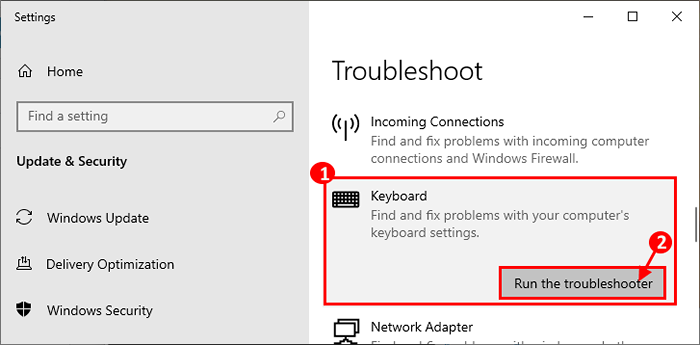
Maintenant, suivez l'instruction à l'écran dans la fenêtre de dépannage.
Le dépanneur trouvera tout problème avec le problème du décalage du clavier et tentera de résoudre le problème.
Redémarrer ton ordinateur. Après le redémarrage, vous ne devriez pas faire face à d'autres problèmes avec le décalage.
Fix-7 Mettez à jour le pilote du clavier sur votre ordinateur-
1. Presse Clé Windows + R ouvrir Courir.
2. Maintenant écris "devmgmt.MSC"Et frappez Entrer. Gestionnaire de périphériques L'utilitaire s'ouvrira.
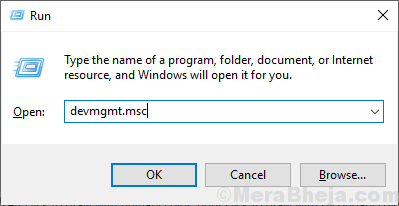
2. Dans le Gestionnaire de périphériques fenêtre, recherchez "Clavier«, Cliquez dessus pour le développer.
3. Clic-droit Sur le pilote du clavier problématique et cliquez sur "Mettre à jour le pilote".
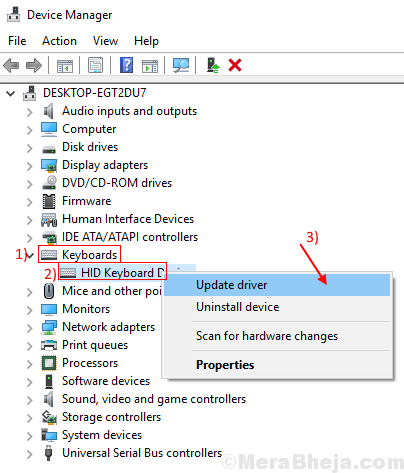
3. Cliquez simplement sur l'option, "Recherchez automatiquement le logiciel de pilote mis à jour".
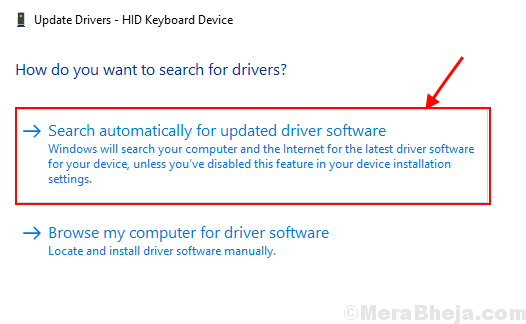
Laissez le reste aux fenêtres. Il trouvera la dernière version de votre clavier et l'installera sur votre ordinateur.
Alors, redémarrer ton ordinateur.
Votre problème doit être résolu.
- « Comment vérifier la version Bluetooth sur votre PC Windows 11/10
- Fix Windows n'a pas pu terminer les modifications demandées dans Windows 10/11 »

