Fixer des notes collantes cessés de fonctionner dans Windows 11
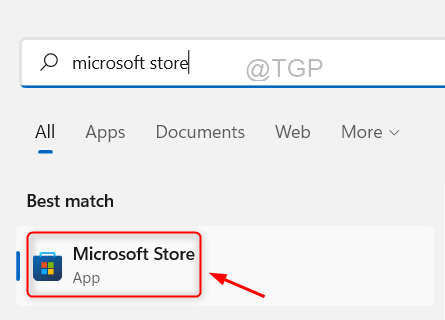
- 825
- 64
- Victor Charpentier
Il est vraiment avantageux de garder les notes sous la main tout en travaillant sur un projet ou autre chose. Microsoft a donc introduit des notes collantes, un logiciel assez utile pour se souvenir des mots de passe généraux, des noms d'utilisateur, des URL, etc.
De nombreux utilisateurs de Windows ont récemment signalé que l'application Sticky Notes sur leur système Windows 11 a cessé de fonctionner et qu'ils ne sont pas en mesure d'avancer, quel que soit le nombre de fois où ils ont redémarré le système.
Cela peut être dû à certaines modifications apportées aux paramètres de son application, pas à la mise à jour du système Windows, à la fonctionnalité Activé des informations, etc. Voici donc quelques solutions ci-dessous et illustrées par de brèves étapes de cet article qui peuvent aider les utilisateurs à résoudre ce problème.
solution de contournement - Essayez de mettre à jour le système Windows et une fois terminé, redémarrez le système et vérifiez si cela a fonctionné.
Sinon, essayez d'autres meilleures solutions indiquées ci-dessous.
Table des matières
- Correction 1 - Réinstallez l'application Sticky Notes sur votre système
- Correction 2 - Register l'application Sticky Notes à l'aide de PowerShell
- Correction 3 - Désactivez la fonction Insights de l'application Sticky Notes
- Correction 4 - Effectuez le dépanneur des applications Windows Store
- Correction 5 - Réinitialisez l'application Sticky Notes
- Correction 6 - Restaurer le système à l'aide du système Restauration
Correction 1 - Réinstallez l'application Sticky Notes sur votre système
Parfois, il y a une chance que le processus d'installation ait été interrompu au milieu en raison d'une connexion Internet instable ou en raison de l'arrêt de la force, etc. Cela entraîne de tels problèmes dans n'importe quelle application, il est donc recommandé de désinstaller, puis de réinstaller l'application Sticky Notes une fois pour voir si cela fonctionne dans la résolution du problème. Tout d'abord, désinstallons l'application Sticky Notes à l'aide de PowerShell.
Désinstaller les notes collantes en utilisant PowerShell
Étape 1: Appuyez sur le les fenêtres et R touches ensemble sur le clavier pour ouvrir le Courir boîte de commande.
Étape 2: Une fois que la boîte d'exécution apparaît, tapez powershell et appuyez sur Ctrl + CHANGEMENT + ENTRER touches simultanément sur le clavier.
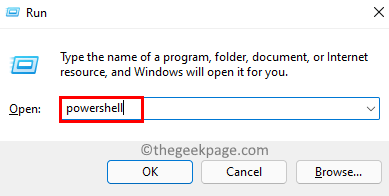
Étape 3: Cela invitera l'UAC à l'écran, qui doit être accepté en cliquant Oui continuer.
Étape 4: maintenant le Powershell La fenêtre d'application sera lancée comme un administrer.
Étape 5: Dans l'application PowerShell, copiez et collez la commande ci-dessous et frappez Entrer Clé pour l'exécuter qui supprime / désinstalle l'application Sticky Notes du système.
Get-Appxpackage Microsoft.MicrosoftStickyNotes | Supprimez-appxpackage

Étape 6: Une fois la commande exécutée, fermez la fenêtre PowerShell et redémarrez le système une fois.
Après le début du système, installez l'application Sticky Notes à l'aide de l'application Microsoft Store.
Installez l'application Sticky Notes à l'aide de l'application Microsoft Store
Étape 1: Ouvrez le Microsoft Store application sur votre système en appuyant sur le les fenêtres clé et tapage mmagasin icrosoft.
Étape 2: puis sélectionnez le Microsoft Store App à partir des résultats de recherche comme indiqué ci-dessous.
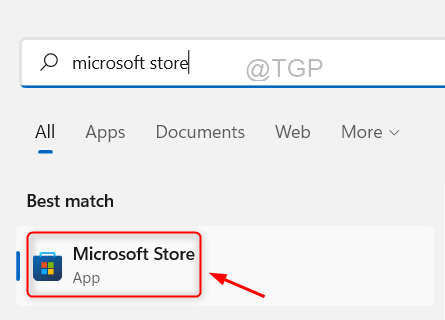
Étape 3: Une fois la fenêtre Microsoft Store lancée, tapez notes autocollantes dans la barre de recherche qui est présente à la barre supérieure de la fenêtre.
Étape 4: À partir des résultats de la recherche, cliquez Microsoft Sticky Notes pour aller sur son application comme indiqué dans l'image ci-dessous.
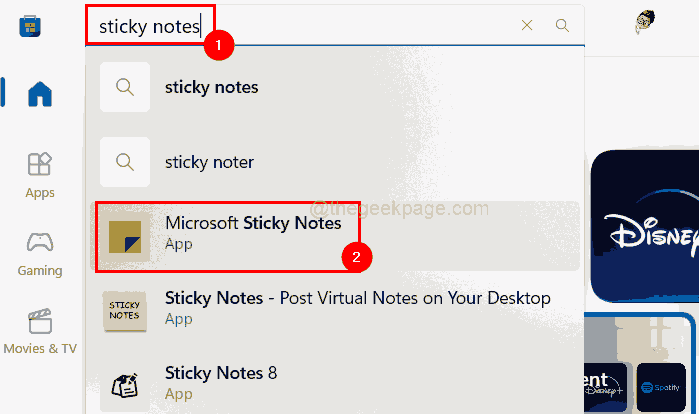
Étape 5: cliquez sur le Installer bouton de l'application Microsoft Sticky Notes pour commencer à l'installer sur le système.
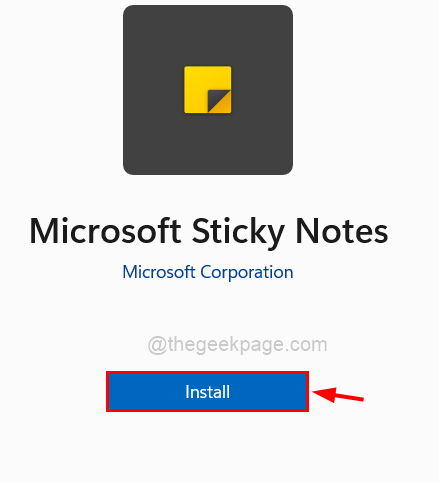
Étape 6: Il commencera à télécharger l'application, puis l'installe. Alors attendez que ça se termine. Ça ne prendra pas beaucoup de temps.
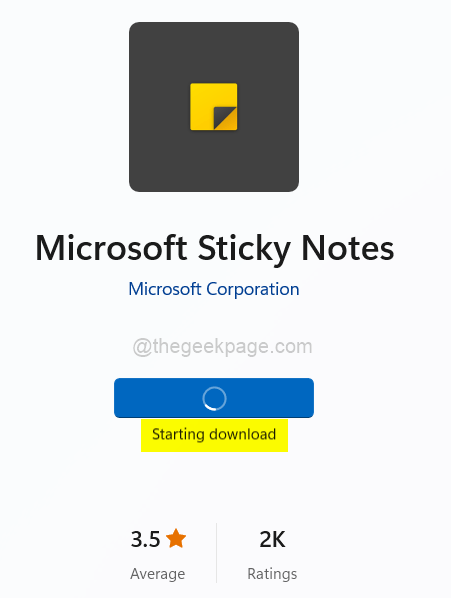
Étape 7: Une fois l'installation, cliquez Ouvrir Pour voir si l'application Sticky Notes s'ouvre et fonctionne bien.
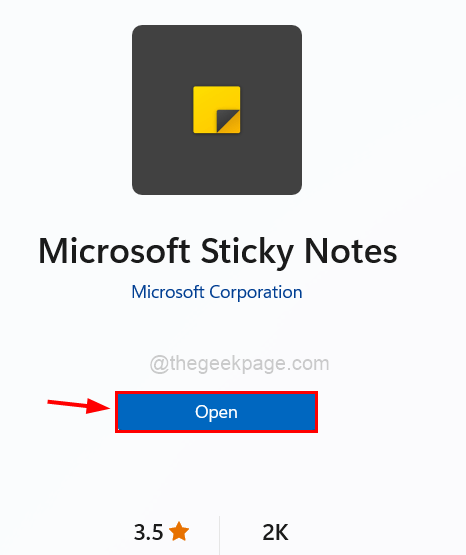
Correction 2 - Register l'application Sticky Notes à l'aide de PowerShell
Étape 1: Appuyez sur le les fenêtres clé et type powershell.
Étape 2: alors, clic-droit sur le Windows PowerShell App à partir des résultats de recherche comme indiqué ci-dessous.
Étape 3: Sélectionner Exécuter en tant qu'administrateur dans le menu contextuel comme indiqué ci-dessous.
Étape 4: Acceptez l'invite UAC pour continuer en cliquant Oui.
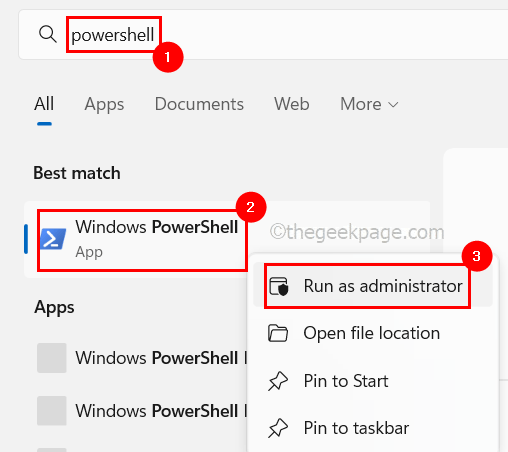
Étape 5: Une fois que la fenêtre PowerShell s'ouvre, tapez la ligne suivante et appuyez sur Entrer la clé de réinscrire le Notes autocollantes Application sur votre système.
Get-appxpackage -allusers -name Microsoft.MicrosoftStickyNotes | ForEach add-appxpackage -DisabledevelopmentMode -Register "$ ($ _.InstalLocation) \ AppxManifest.xml "-verbose
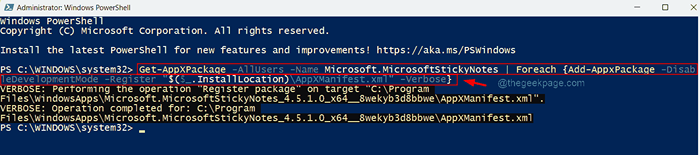
Étape 6: Une fois terminé, fermez la fenêtre PowerShell, puis essayez d'ouvrir l'application Sticky Notes sur votre système et voyez si cela fonctionne bien maintenant.
Correction 3 - Désactivez la fonction Insights de l'application Sticky Notes
La fonction Insights est en fait excellente et efficace pour une meilleure expérience utilisateur si la fonctionnalité Insights est activée sur l'application Sticky Notes, qui permet à Cortana et Bing d'utiliser les notes afin que les utilisateurs puissent le rendre à portée.
Cela peut parfois causer des problèmes dans l'application car il se synchronise avec tous les appareils Windows. Alors voyons comment désactiver cette fonctionnalité avec les étapes ci-dessous.
Étape 1: Ouvrez l'application Microsoft Sticky Notes sur votre système.
Étape 2: Après s'ouvrir, allez au Icône de paramètres (en forme d'équipement) dans le coin supérieur droit de la fenêtre.
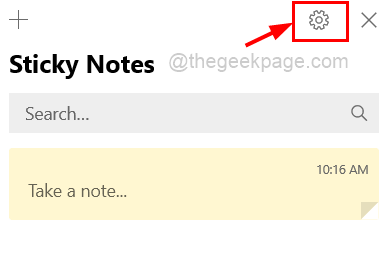
Étape 3: cliquez sur le bouton basculer de Activer les informations Pour le tourner Désactivé comme indiqué dans la capture d'écran ci-dessous.
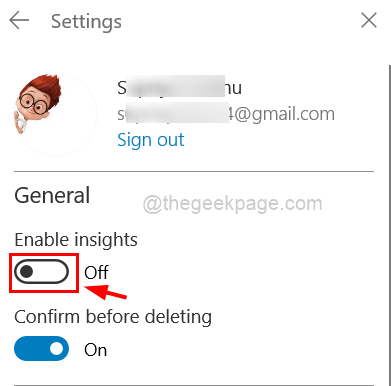
Étape 4: Une fois terminé, redémarrez l'application Sticky Notes et vérifiez si cela fonctionne bien ou toujours le même.
Correction 4 - Effectuez le dépanneur des applications Windows Store
Étape 1: Appuyez sur le les fenêtres et R touches simultanément sur le clavier pour ouvrir le Courir boîte.
Étape 2: Type contrôle.exe / nom Microsoft.Dépannage dedans puis appuyez sur Entrer clé.
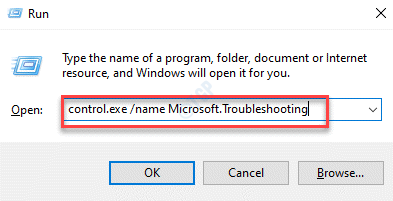
Étape 3: Maintenant, la page de dépannage s'ouvre, puis vous cliquez sur le Autres dépanneurs Option comme indiqué ci-dessous.
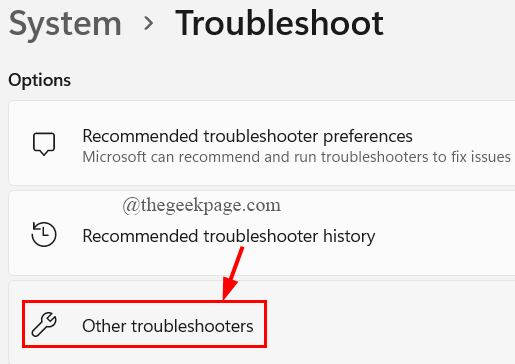
Étape 4: Faites défiler vers le bas et sélectionnez le Applications Windows Store Option et cliquez sur Courir bouton.
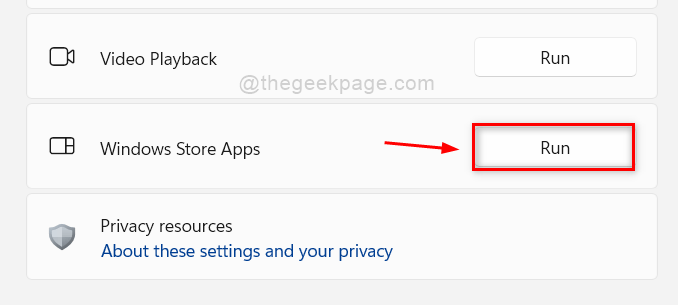
Étape 5: Suivez les instructions à l'écran pour terminer le processus de dépannage.
Étape 6: Une fois terminé, fermez la page de dépannage.
Correction 5 - Réinitialisez l'application Sticky Notes
Étape 1: Appuyez sur le les fenêtres Clé du clavier et type Applications installées.
Étape 2: Sélectionner Applications installées Paramètres système à partir des résultats de recherche comme indiqué ci-dessous.
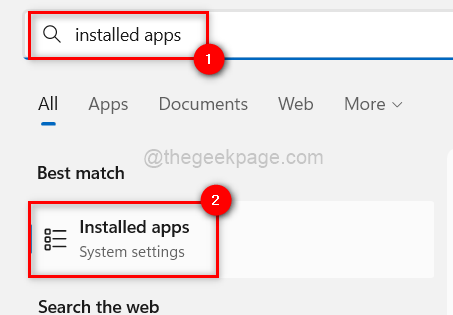
Étape 3: Ensuite, recherchez l'application Sticky Notes en tapant collant dans la barre de recherche sur le dessus comme indiqué.
Étape 4: Ensuite, cliquez sur Trois points horizontaux (Afficher l'icône plus d'options) pour voir la liste des options comme indiqué ci-dessous.
Étape 5: Suivant, cliquez Options avancées de la liste.
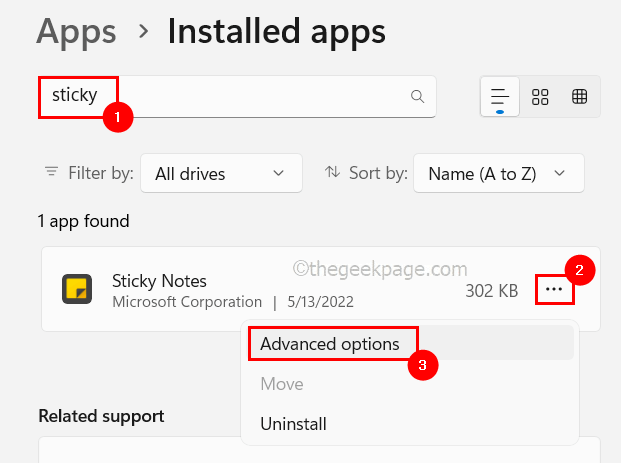
Étape 6: Plus tard, faites défiler la page Options avancées à la section de réinitialisation et cliquez sur le Réinitialiser bouton comme indiqué dans la capture d'écran ci-dessous.
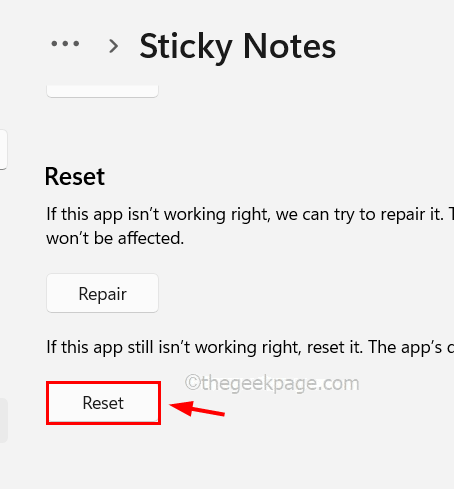
Une fois cela fait, fermez la page Options avancées et vérifiez si l'application Sticky Notes fonctionne!
Correction 6 - Restaurer le système à l'aide du système Restauration
Si rien ne fonctionne, alors restaurez votre système au dernier point enregistré où tous les paramètres et toutes les applications installées sur le système fonctionnaient bien. Pour ce faire, vous devez utiliser la fonction de restauration du système sur le système et les étapes sur la façon de le faire sont expliquées ici dans cet article.
- « Comment imprimer des lignes de grille, des en-têtes de lignes et des en-têtes de colonne dans Microsoft Excel
- Comment déplacer les lignes vers le haut ou vers le bas dans une table de mots Microsoft »

