Correction de l'erreur «le réseau hébergé n'a pas pu être démarré» dans Windows 10
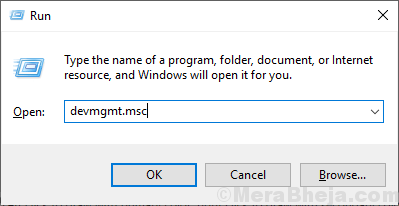
- 2479
- 391
- Jeanne Dupont
Si vous allez configurer un réseau hébergé sur votre ordinateur à partir de Invite de commande, Il y a une chance que vous puissiez obtenir l'erreur «le réseau hébergé n'a pas pu être démarré» sur l'erreur Invite de commande fenêtre. Le réseau hébergé est une fonctionnalité de Windows 10. avec lequel vous pouvez créer un hotspot - un «wifi virtuel». Si vous avez ce message d'erreur, cela se produit peut-être à cause des fichiers corrompus du pilote WiFi ou du pilote wifi incompatible qui est installé dans votre système. La mise à jour de votre chauffeur peut résoudre le problème auquel vous êtes confronté. Suivez ces correctifs pour résoudre votre problème, mais avant d'aller de l'avant pour les correctifs, essayez ces correctifs rapides qui vous aideront certainement.
Solution de contournement initiale-
1. Redémarrage Votre ordinateur et après le redémarrage Vérifiez si vous pouvez démarrer un réseau hébergé ou non.2. Vérifiez si vous exécutez la commande dans Invite de commande avec les droits administratifs. Pour ouvrir cinvite Recherchez simplement "CMD"De Cortana et cliquez sur"Exécuter en tant qu'administrateur”Sur la moitié droite de la fenêtre.
Si vous êtes toujours confronté à «le réseau hébergé ne peut pas être démarré», essayez ces solutions-
Table des matières
- Fix-1 Mettez à jour le pilote du réseau WiFi-
- FIX-2 Activer l'adaptateur virtuel du réseau hébergé Microsoft-
- FIX-3 Ajuster les paramètres de gestion de l'alimentation-
- FIX-4 Désinstaller et réinstaller le pilote WiFi
Fix-1 Mettez à jour le pilote du réseau WiFi-
Votre ordinateur ne peut pas démarrer le réseau hébergé peut être parce qu'une version ancienne / incompatible d'un pilote réseau peut être installée sur votre ordinateur. La mise à jour de votre pilote wifi peut résoudre le problème. Suivez ces étapes pour mettre à jour votre WiFi-
1. Pour ouvrir le Courir fenêtre, vous devrez appuyer surClé Windows + R'.
2. Maintenant, vous devrez taper "devmgmt.MSC" dans le Gestionnaire de périphériques puis frapper Entrer.
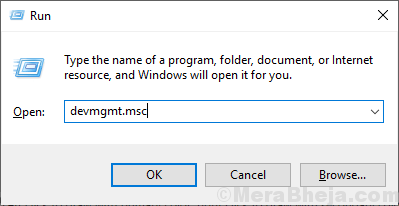
3. Dans le Gestionnaire de périphériques fenêtre, trouvez "Adaptateurs réseau"Dans la liste, cliquez dessus pour l'étendre.
4. Maintenant, de la liste déroulante Sélectionnez le pilote que vous utilisez. Clic-droit dessus et cliquez dessus «Mettre à jour le pilote».
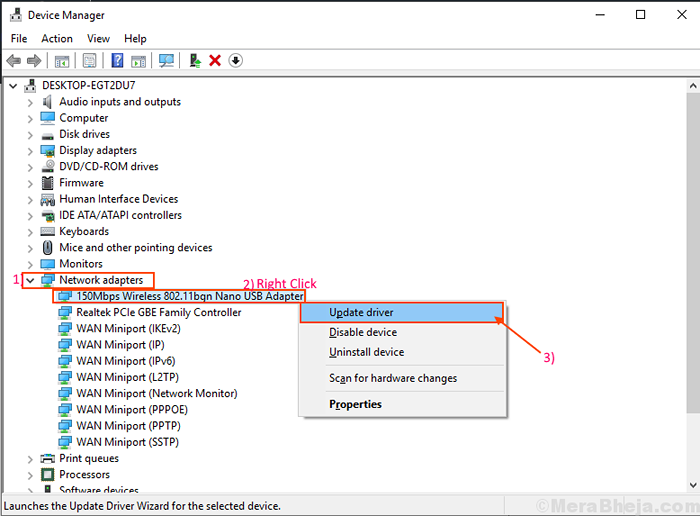
5. Pour la prochaine étape, vous devrez sélectionner l'option «Rechercher automatiquement le logiciel du pilote mis à jour».
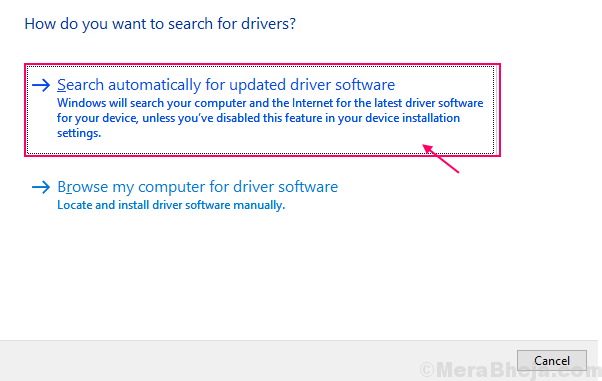
NOTE-
Dans le cas où vous remarquez un message "Les meilleurs pilotes de votre appareil sont déjà installés.". Ensuite, cliquez sur "Rechercher des pilotes mis à jour sur Windows Update".
Vous aurez votre pilote installé avec Windows Update.
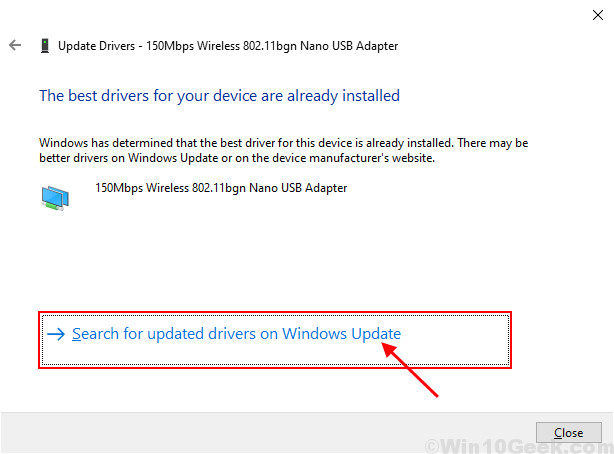
Redémarrer ton ordinateur.
Ouvrir Invite de commande fenêtre en tant qu'administrateur et essayez d'exécuter la même commande. Si le problème persiste, optez pour la prochaine correction.
FIX-2 Activer l'adaptateur virtuel du réseau hébergé Microsoft-
Il est possible que le Adaptateur virtuel du réseau hébergé Microsoft Le conducteur est désactivé sur votre ordinateur. Pour permettre à lui de suivre ces étapes faciles-
1. Presse Clé Windows + S et type "Gestionnaire de périphériques".
2. Ensuite, cliquez sur le "Gestionnaire de périphériques”Qui apparaîtra dans le résultat de la recherche.
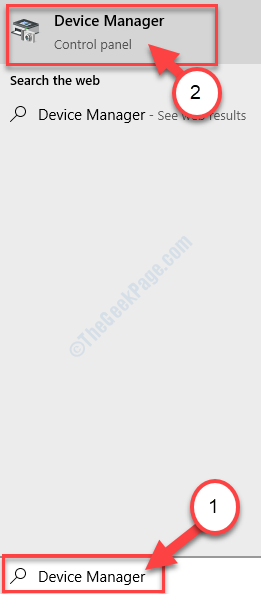
3. Cliquer sur "Voir" de la Gestionnaire de périphériques.
4. Puis cliquez sur "Afficher l'appareil caché".
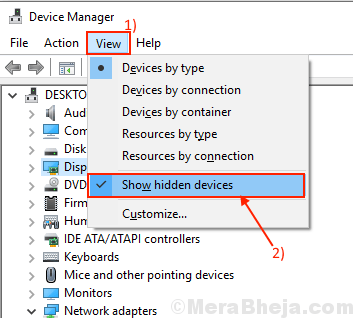
5. Développer "Adaptateurs réseau" et clic-droit sur "Pilote d'adaptateur virtuel de réseau hébergé Microsoft«Ce qui aura une flèche vers le bas à côté du nom, puis cliquez sur«Activer l'appareil".
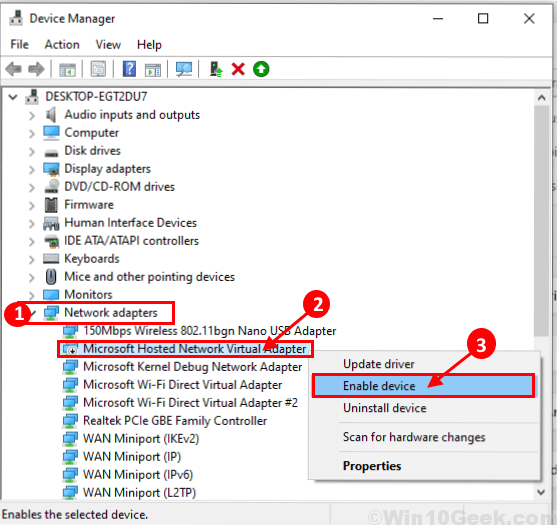
Redémarrage Votre ordinateur et après le redémarrage ouvrent le Invite de commande fenêtre, et vérifiez si vous faites face au même problème ou non. Optez pour le prochain correctif si vous êtes toujours confronté au même problème.
FIX-3 Ajuster les paramètres de gestion de l'alimentation-
Chaque appareil de votre système a une fonction de gestion de l'alimentation qui permet à l'ordinateur de le désactiver pour économiser l'alimentation. Vous pouvez interdire l'ordinateur de désactiver l'appareil pour économiser l'énergie.
1. Au début, appuyez sur le Clé Windows + S puis commencer à taper "devmgmt".
2. Ensuite, cliquez sur le "Gestionnaire de périphériques”Qui apparaît dans le résultat de la recherche élevé.
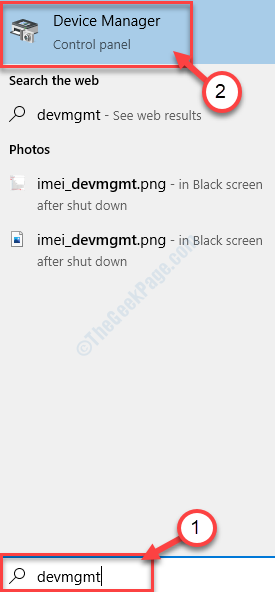
3. Dans le Gestionnaire de périphériques fenêtre, trouvez "Adaptateurs réseau"Dans la liste, cliquez dessus pour l'étendre.
4. Maintenant, de la liste déroulante double cliquer sur le conducteur que vous utilisez.
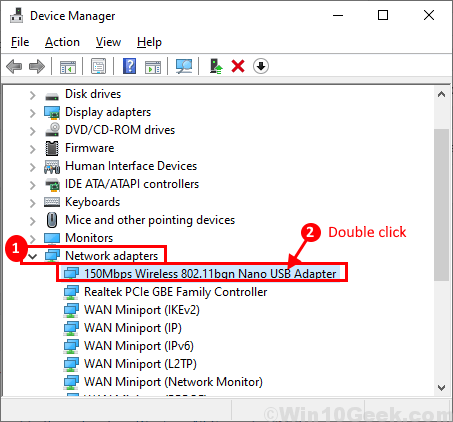
5. Maintenant, allez au «Gestion de l'alimentation»Onglet.
6. Alors, décocher l'option "Permettez à l'ordinateur d'éteindre cet appareil pour économiser l'énergie ".
7. Cliquer sur "D'ACCORD«Pour enregistrer les modifications pour votre chauffeur.
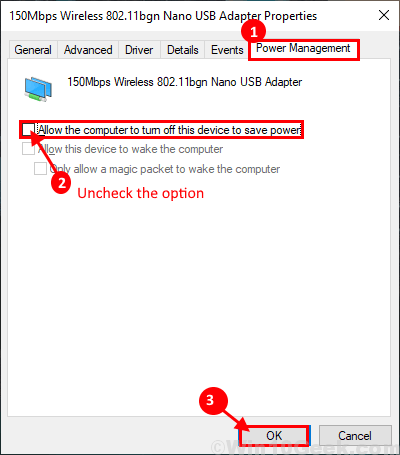
Redémarrage Votre ordinateur et vérifiez si vous pouvez créer un réseau hébergé sans autre erreur.
Optez pour le prochain correctif dans lequel nous désinstallerons et réinstallerons votre pilote WiFi pour effacer tous les fichiers corrompus qui pourraient être présents dans votre pilote WiFi.
FIX-4 Désinstaller et réinstaller le pilote WiFi
Il est possible que votre WiFi ait des fichiers temporaires anciens / corrompus dans son dossier de pilote. La désinstallation et la réinstallation du conducteur peuvent résoudre le problème-
1. Pressant le Clé Windows + R Les clés ouvriront le Courir fenêtre.
2. Dans le Courir fenêtre, type "devmgmt.MSC"Et cliquez sur le"D'ACCORD".
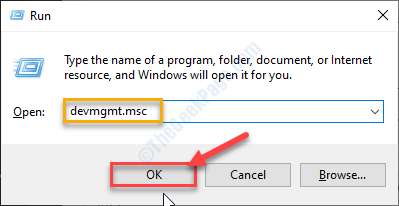
3. Dans le Gestionnaire de périphériques fenêtre utilitaire, vous aurez de nombreux appareils comme liste.
4. Découvrez le «Adaptateur de réseau«Appareil et cliquez dessus et il sera étendu pour afficher les pilotes disponibles.
5. Alors, clic-droit sur le Wifi Conducteur que vous utilisez, cliquez sur "Désinstallation de l'appareil". Cela désinstallera le conducteur.
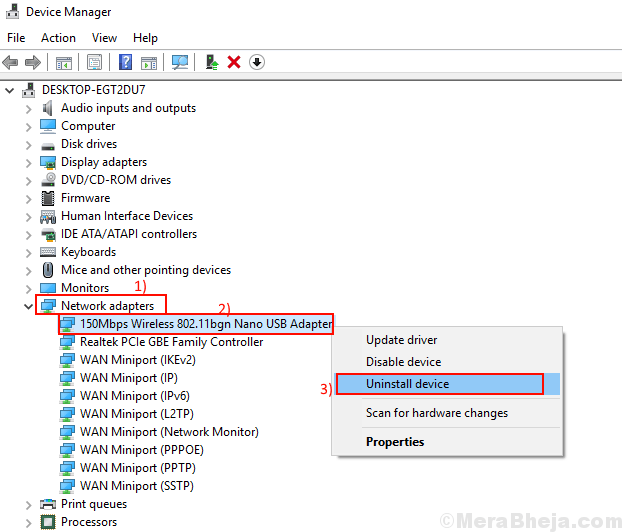
Dans le prochain processus, nous allons Installez le pilote WiFi encore-
Processus 1-
Le simple redémarrage de votre système réinstallera le conducteur.
Processus 2-
Si la méthode précédente n'a pas fonctionné, suivez pour installer le conducteur manuellement-
1. Dans le Gestionnaire de périphériques fenêtre, cliquez sur "Action".
2 Ensuite, cliquez sur "Scanner les modifications matérielles".
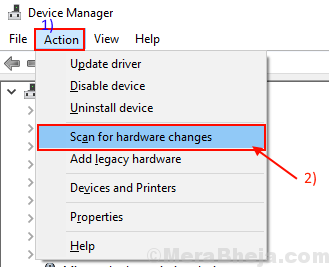
Cela trouvera le désinstallé du conducteur et réinstallera le pilote.
Méthode 3-
Si la méthode 2 n'a pas installé le pilote, suivez ces étapes suivantes -
1. Cliquer sur "Voir" de la Gestionnaire de périphériques.
2. Après cela, cliquez sur "Afficher l'appareil caché".
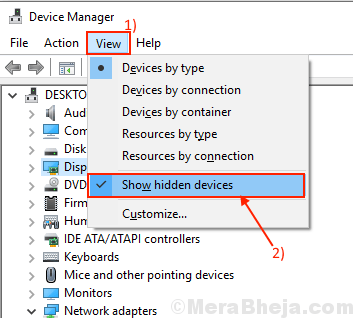
2. Cela montrera le conducteurs cachés.
Découvrez le nom de votre pilote WiFi.
3. Cliquez avec le bouton droit sur le pilote WiFi et cliquez sur le «Mettre à jour le logiciel du pilote".
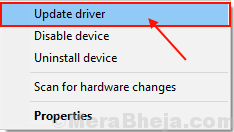
4. Cliquez sur l'option "Recherchez automatiquement le logiciel de pilote mis à jour".
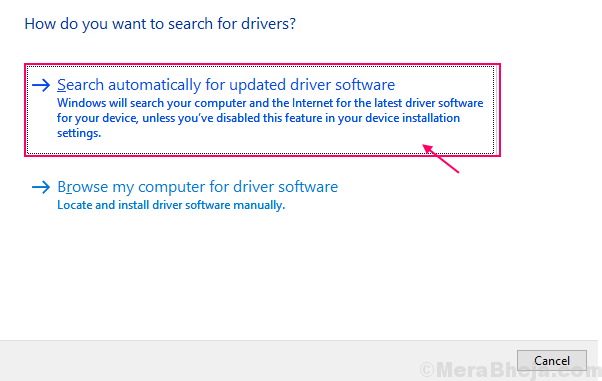
4. Attendez que Windows recherche un pilote compatible pour votre pilote WiFi, le télécharge et l'installe.
Fermer Gestionnaire de périphériques fenêtre.
Redémarrage Votre ordinateur pour enregistrer les modifications.
Vérifiez si vous êtes à nouveau face au même problème ou non.
- « Top 10 alternatives colorpiques pour cueillir des couleurs
- Comment résoudre le lecteur DVD / CD n'est pas détecté dans Windows 10, 11 »

