Correction de l'échec de l'installation dans la première erreur de phase de démarrage
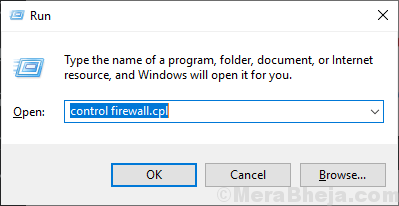
- 3627
- 538
- Zoe Dupuis
Si vous faites face à `` l'installation a échoué dans la première erreur de phase de démarrage '' Lorsque vous essayez d'installer Windows 10 ou que vous essayez de mettre à jour vos fenêtres existantes, vous n'êtes pas seul. De nombreux utilisateurs de Windows 10 se présentent pour faire face au même problème. Si vous voyez ce message sur votre ordinateur, l'installation de Windows sur votre ordinateur sera arrêtée avec un message "Nous n'avons pas pu installer Windows 10". Ce problème est similaire si vous faites face à ces erreurs-
0x80070004 - 0x3000dL'installation a échoué dans la phase First_Boot avec une erreur pendant l'opération Migrate_Date.
0xc1900101 - 0x30018L'installation a échoué dans la phase First_boot avec l'erreur pendant l'opération SYSPREP.
0xc1900101-0x30017L'installation a échoué dans la phase First_Boot avec une erreur pendant l'opération de démarrage.
Ces erreurs sont générées en raison d'un registre erroné sur votre ordinateur ou en raison d'une pénurie d'espace sur votre disque dur. Vous pouvez résoudre ces erreurs en suivant ces correctifs-
Assurez-vous de créer un point de restauration pour votre ordinateur. Dans le cas où quelque chose ne va pas, vous pouvez effectuer une restauration du système.
Table des matières
- Correction 1 - Désactivez temporairement votre pare-feu
- Fix-2 Désactiver le démarrage sécurisé dans le BIOS
- Fix-3 Vérifiez la mise à jour de Windows
- Fix-4 Mettez à jour vos fenêtres dans Clean Boot
- FIX-5 Télécharger et exécuter le dépanneur officiel de la mise à jour Windows
- Fix-6 Renommer le dossier de distribution du logiciel
- Fix-7 Exécuter le vérificateur de fichiers système sur votre ordinateur
- Fix-8 tenter un correctif de registre
- Fix-9 Vérifiez votre disque
Correction 1 - Désactivez temporairement votre pare-feu
Remarque- [Ce correctif concerne les utilisateurs qui utilisent un réseau privé]
Le pare-feu Windows peut être la cause de l'erreur auquel vous êtes confronté lors de l'installation de Windows sur votre ordinateur. Vous pouvez désactiver le pare-feu Windows en suivant ces étapes-
1. Presse Clé Windows + R lancer Courir, et type "contrôler le pare-feu.cpl"Et frappez Entrer.
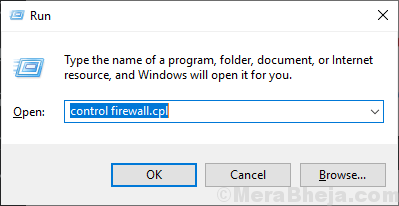
Cela ouvrira les paramètres de pare-feu Panneau de commande.
2. Maintenant, dans le panneau de commande, dans le volet gauche, cliquez sur "Tourner ou désactiver le pare-feu de défenseur Windows".
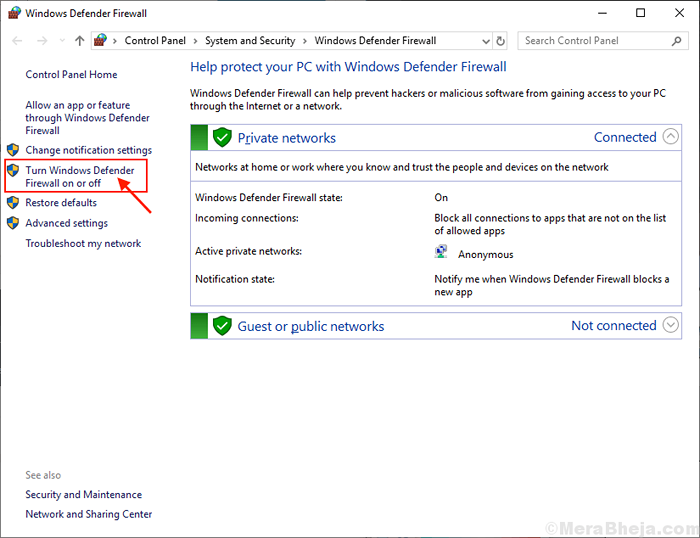
3. Maintenant, sous les paramètres du réseau privé, cliquez sur "Éteignez le pare-feu de défenseur Windows (non recommandé)"Et cliquez sur"D'ACCORD«Pour éteindre votre pare-feu.
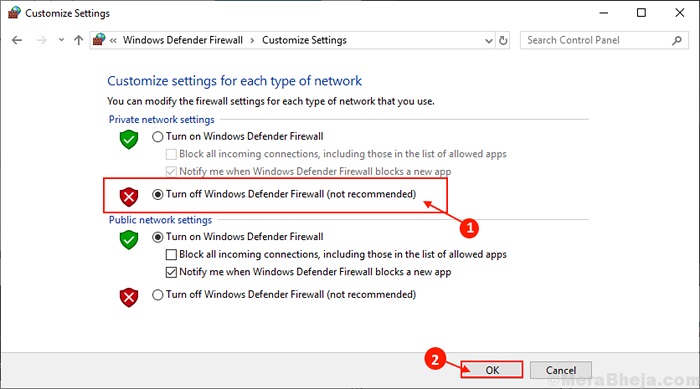
Redémarrage Votre ordinateur et démarrez le processus d'installation de Windows, vérifiez que l'une des erreurs susmentionnées se produit ou non.
Aussi, désactivez n'importe quel virus tiers comme malwarebytes, etc. et essayez à nouveau.
Si l'erreur est toujours là, optez pour la prochaine correction.
Fix-2 Désactiver le démarrage sécurisé dans le BIOS
1. Arrêtez complètement votre PC.
2. Maintenant, démarrez-le avec le bouton d'alimentation et commencez à appuyer sur la touche BIOS à plusieurs reprises pour entrer le mode BIOS
Vous trouverez ci-dessous les clés du BIOS pour différents fabricants d'ordinateurs portables.
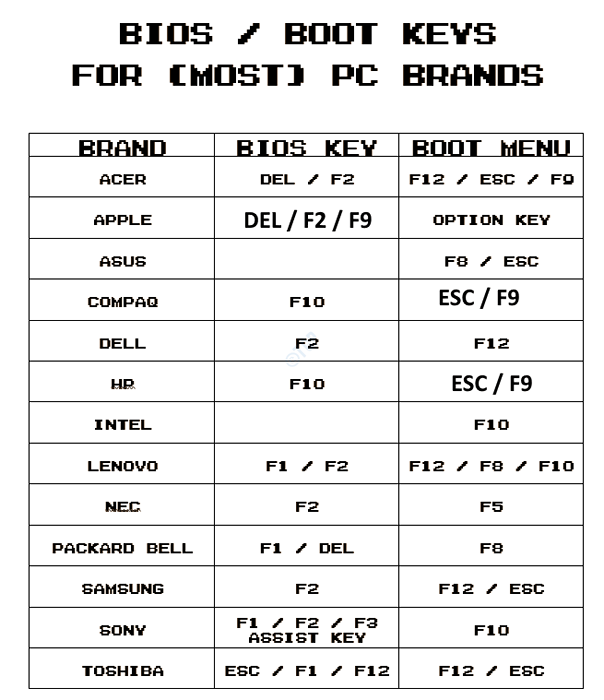
3. Localiser le Démarrage sécurisé option et désactiver il.
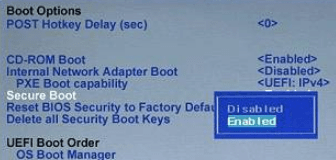
C'est soit dans les options de démarrage, soit dans les paramètres d'authentification.
Fix-3 Vérifiez la mise à jour de Windows
Ce problème auquel vous êtes confronté peut être dû au fait qu'une mise à jour importante est en attente sur votre ordinateur. Afin de vérifier les mises à jour de Windows, suivez ces prochaines étapes-
1. Presse Key Windows + i ouvrir Paramètres sur ton ordinateur.
2. Cliquer sur "Mise à jour et sécurité" paramètres.
3. Sur le volet droit, cliquez sur "Vérifier les mises à jour".
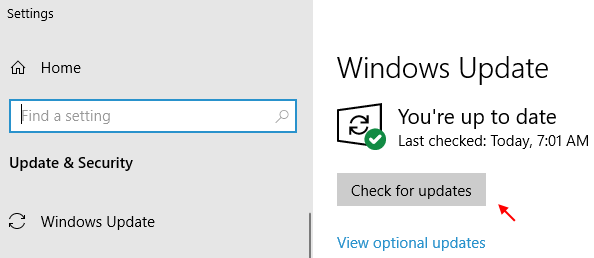
Windows vérifiera les mises à jour, puis il téléchargera la mise à jour et vous permettra de choisir un temps pour redémarrer votre ordinateur pour terminer la procédure de mise à jour.
Vérifiez si l'une des erreurs est toujours là ou non. Si l'erreur est toujours causée par des problèmes, optez pour le prochain correctif.
Fix-4 Mettez à jour vos fenêtres dans Clean Boot
Défense Votre ordinateur garantit que votre ordinateur démarre avec un ensemble minimal de pilotes et moins de programmes de démarrage. Cela peut résoudre le problème avec «l'installation a échoué dans la première erreur de phase de démarrage». Afin de nettoyer le démarrage, votre ordinateur suit ces étapes-
1. Vous pouvez ouvrir le Courir fenêtre en appuyant sur Clé Windows + R.
2. Ensuite, tapez "msconfig"Et puis cliquez sur"D'ACCORD".
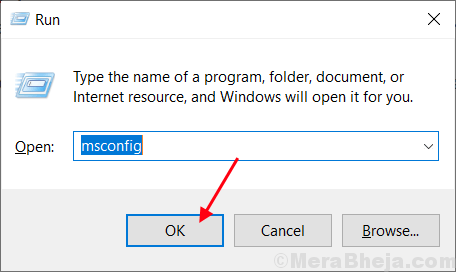
Configuration du système ouvrira.
3. Au début, vous devez aller au «Général”Tab et
4. Alors, décocher La boîte à côté du «Charge les composants de démarrage".
5. Assurez-vous que le «Services de chargement des systèmes" est vérifié.
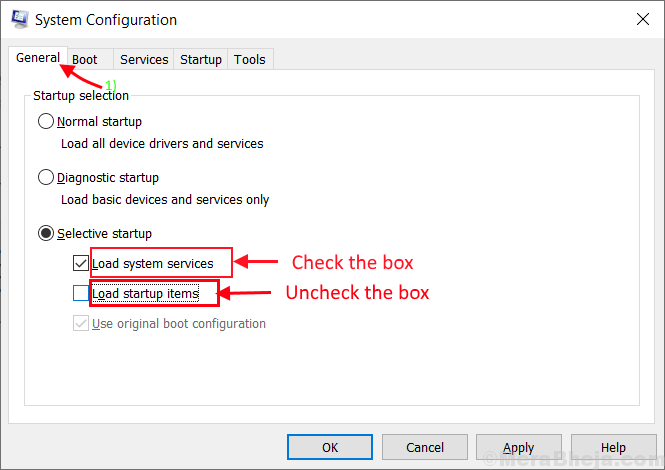
6. Ensuite, allez au «Prestations de service»Onglet.
7. Après cela, vérifiez le «Cacher tous les services Microsoft"Et puis cliquez sur le"Désactiver tous les" .
8. Enfin, cliquez sur "Appliquer" et "D'ACCORD".
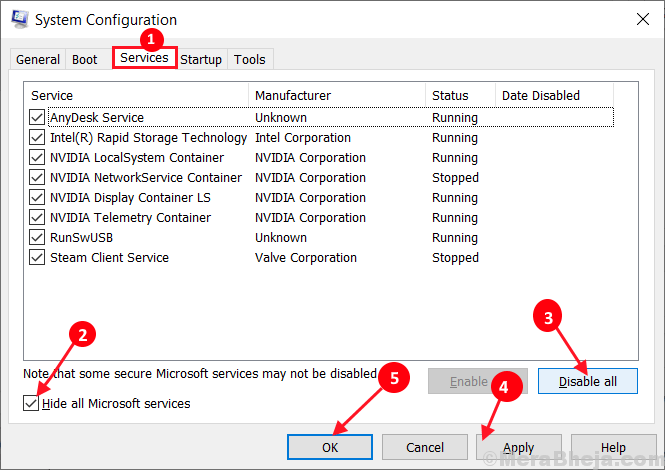
Redémarrer Votre ordinateur, il sera démarré en mode propre.
Réessayez et vérifiez si l'erreur se produit toujours ou non. Si l'erreur est toujours là, optez pour la prochaine correction.
FIX-5 Télécharger et exécuter le dépanneur officiel de la mise à jour Windows
Vous pouvez exécuter Windows Update Dépanneur à partir du Forum officiel de Microsoft, et il peut résoudre votre problème. Afin de télécharger et d'exécuter le dépanneur à mise à jour Windows, suivez ces étapes-
1. Télécharger Windows Update Dépanneur. Accédez à l'emplacement de téléchargement et double-cliquez sur "WU10"Pour l'ouvrir.

2. Maintenant, cliquez sur "Suivant”Dans la fenêtre de dépannage.
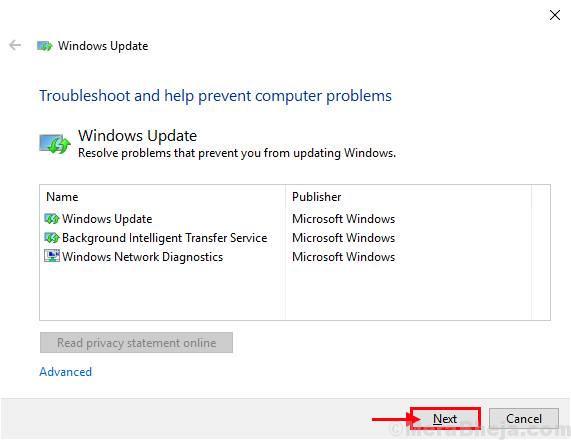
3. Maintenant, ce processus prendra du temps car Windows détectera tout type de problème avec votre mise à jour en attente.
4. Maintenant, cliquez sur "Suivant"Pour appliquer le correctif.
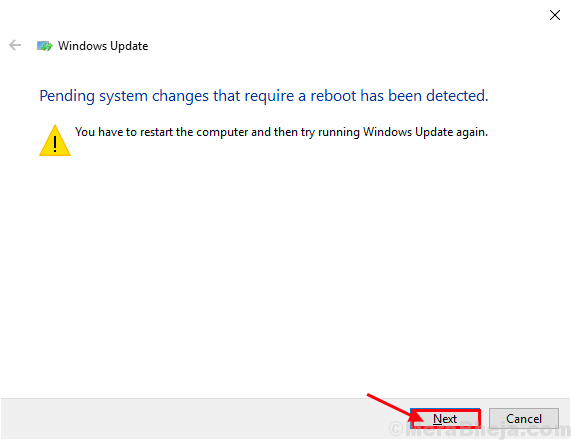
Lorsque vous redémarrez votre ordinateur, le dépannage de Windows Update résoudra le problème.Vérifiez si vous êtes à nouveau face au même problème ou non. Si le problème est toujours là, alors optez pour la prochaine correction.
Fix-6 Renommer le dossier de distribution du logiciel
Vous pouvez renommer le dossier de distribution de logiciels sur votre ordinateur et regarder si le renommer a fonctionné pour votre problème. Suivez ces étapes pour renommer le dossier-
1. La première étape pour ouvrir le CMD Le terminal est de taper "CMD"Dans la boîte de recherche.
2. Alors, clic-droit sur le "Invite de commande"Dans le résultat de la recherche, puis choisissez"Exécuter en tant qu'administrateur".
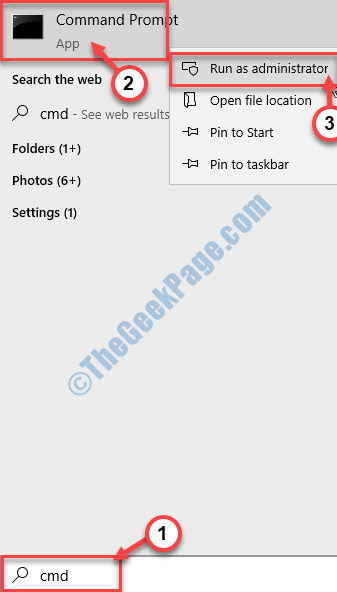
2. Simplement, copiez et collez ces commandes dans le terminal et ensuite vous devez appuyer sur Entrée après avoir collé chacun d'eux.
stop net wuauserv net stop cryptsvc net stop bits stop msiserver
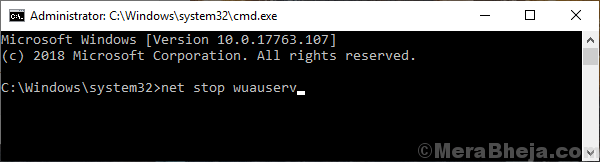
3. Maintenant, afin de renommer le dossier de distribution du logiciel, juste copier et coller ces deux commandes et frappez Entrer Après chaque commande-
Ren C: \ Windows \ SoftwaredSistribute Softwaredstribution.Old Ren C: \ Windows \ System32 \ Catroot2 Catroot2.vieux
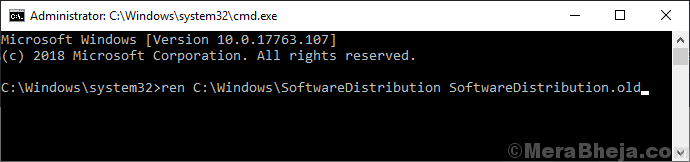
4. Maintenant, il ne reste plus que de recommencer les services arrêtés. Copiez ces commandes dans le Invite de commande et frapper Entrer Pour initier à nouveau les services.
net start wuauserv net start cryptsvc net start bits net start Mmeserver
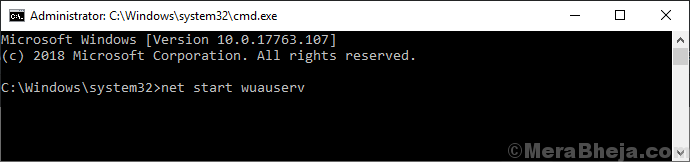
Redémarrer ton ordinateur.Essayez de mettre à jour votre Windows 10, si l'erreur se produit toujours, optez pour le prochain correctif.
Fix-7 Exécuter le vérificateur de fichiers système sur votre ordinateur
Le vérificateur de fichiers système (SFC) est un outil qui peut détecter et réparer les fichiers corrompus de Windows installés sur votre ordinateur. Vous pouvez exécuter SFC avec les commandes suivantes-
1. Presse Clé Windows + R Pour lancer Run. Taper "CMD"Et appuyez sur"Ctrl + Shift + Entrée". Cela s'ouvrira Invite de commande avec Droits administratifs.
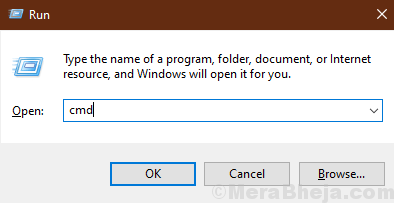
2. Tapez cette commande et frappez Enter. Cela prendra un certain temps.
sfc / scanne
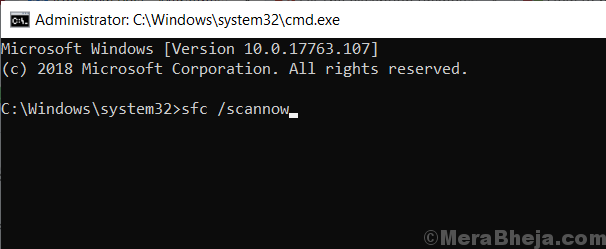
Attendez que le processus soit complet.
Ou, si cela échoue sur l'ordinateur, suivez cette étape-
2.Tapez cette commande dans l'invite de commande et appuyez sur Entrer.
sfc / scannow / offbootdir = c: \ / offwindir = c: \ windows
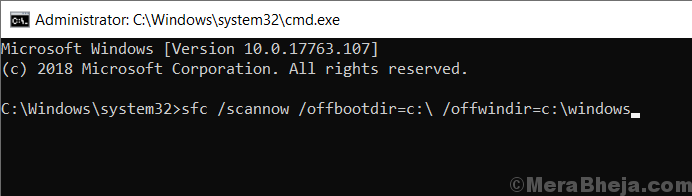
Attendez que le processus soit terminé.
3. Maintenant, dans la fenêtre de l'invite de commande, tapez ces commandes et appuyez sur Entrer Après chaque commande.
Dism / en ligne / Cleanup-Image / CheckHealth DISM / en ligne / Cleanup-Image / ScanHealth DISM / en ligne / nettoyage-image / restauration
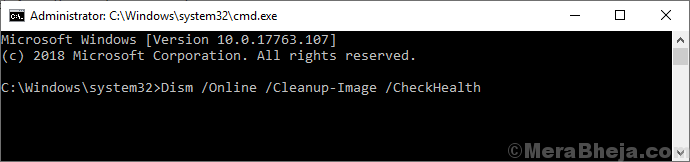
Attendez que ces commandes terminent la vérification de votre ordinateur.
NOTE-
Si ces commandes ne fonctionnaient pas pour vous, répétez l'étape 3 avec les commandes suivantes-
Dism / Image: C: \ Offline / Cleanup-Image / RestoreHealth / Source: C: \ Test \ Mount \ Windows Dism / Online / Cleanup-Image / RestoreHealth / Source: C: \ Test \ Mount \ Windows / LimitAccess
 Attendez que le processus soit terminé.
Attendez que le processus soit terminé.
Redémarrer ton ordinateur. Vérifiez si le problème avec «l'installation a échoué dans la première erreur de phase de démarrage».
Fix-8 tenter un correctif de registre
Il est possible que vous fassiez face à cette erreur est déclenchée par une erreur de registre. Vous pouvez résoudre le problème avec votre registre en suivant ces choses-
1. Presse Clé Windows + R Pour lancer Run. Taper "regedit"Et frappez Entrer.
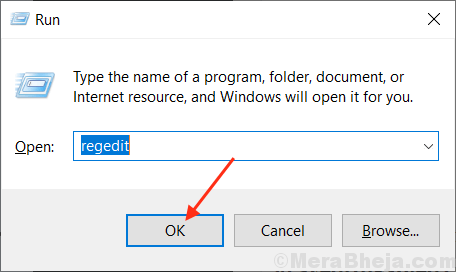
2. Maintenant, sur le volet gauche de la fenêtre de registre, accédez à cet emplacement-
Computer \ Hkey_Local_Machine \ Software \ Microsoft \ Windows \ CurrentVersion \ Windowsupdate \
Maintenant, cliquez sur "OSUPGRADE".[Remarque - si vous ne trouvez pas "OSUPGRADE"Ensuite, suivez cette étape-
2 (a). Cliquer sur Windows Update. Maintenant, clic-droit sur un espace vide. Cliquer sur "Nouveau"Et cliquez sur"Clé". Nomme le "OSUPGRADE".
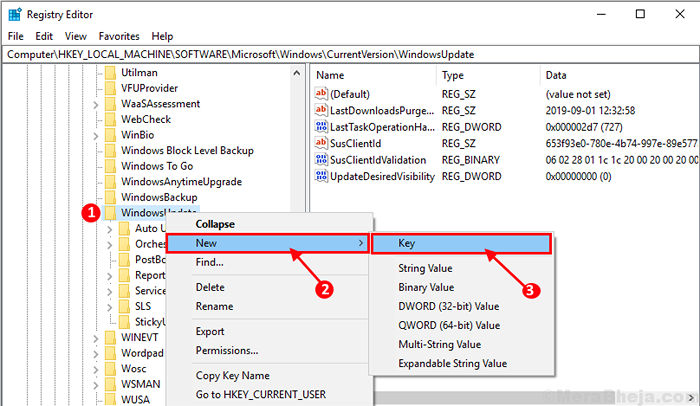
3. Maintenant, sélectionnez "OSUPGRADE»Et cliquez avec le bouton droit sur n'importe quel espace vide sur le volet droit. Cliquer sur "Nouveau". Ensuite, cliquez sur "Valeur dword (32 bits)". Nommez la clé de registre comme «AllowoSupgrade ".
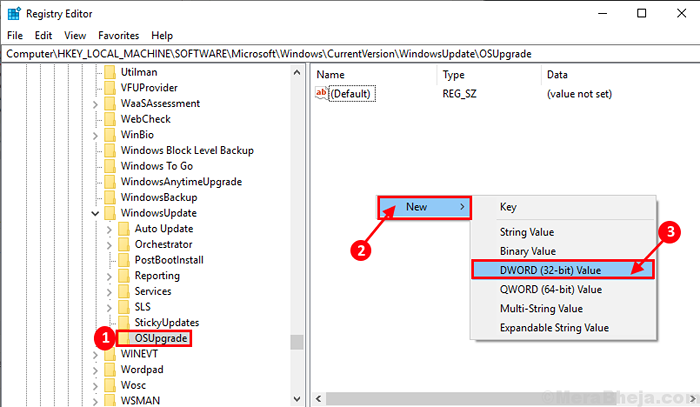
4. Double-cliquez sur "AllowoSupgrade " et changer le 'Données de valeur' pour "1".
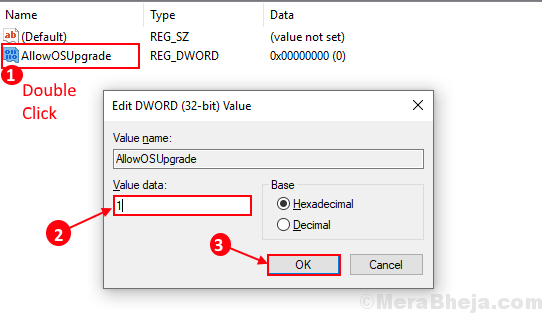
Redémarrage ton ordinateur.
Vérifiez si vous êtes confronté au problème au moment de la mise à niveau des fenêtres ou non. Si le même problème persiste, optez pour la prochaine correction.
Fix-9 Vérifiez votre disque
Si vous installez des fenêtres dans un lecteur avec un espace disque faible, le processus d'installation peut échouer. Vérifiez toujours l'espace disque gratuit sur votre disque dur. Il devrait y avoir au moins 30 Go d'espace gratuit disponible sur votre ordinateur avant d'installer Windows sur votre ordinateur. Pour vérifier l'espace disque sur votre ordinateur, suivez ces étapes faciles-
1. Presse Clé Windows + E Pour ouvrir la fenêtre d'explorateur de fichiers. Maintenant, dans le volet gauche, cliquez sur "Ce PC" (OU, ).
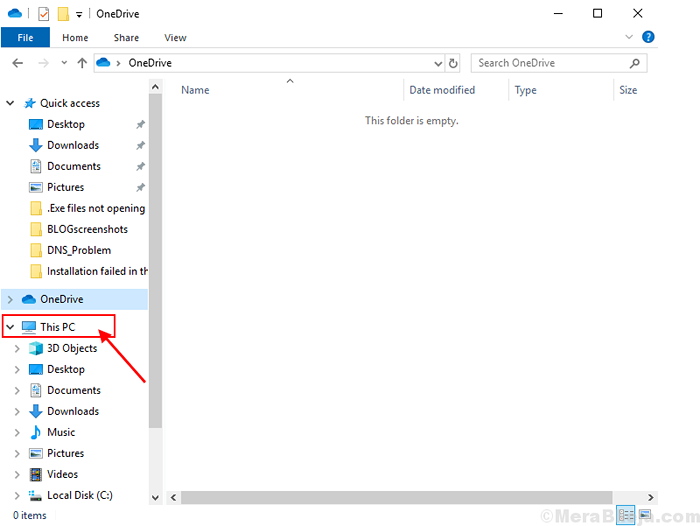
2. Maintenant, regardez le lecteur que vous souhaitez installer / mettre à niveau Windows 10. Si le lecteur a au moins 30 Go d'espace libre, optez pour l'installation. Sinon, supprimez ou déplacez certains dossiers.
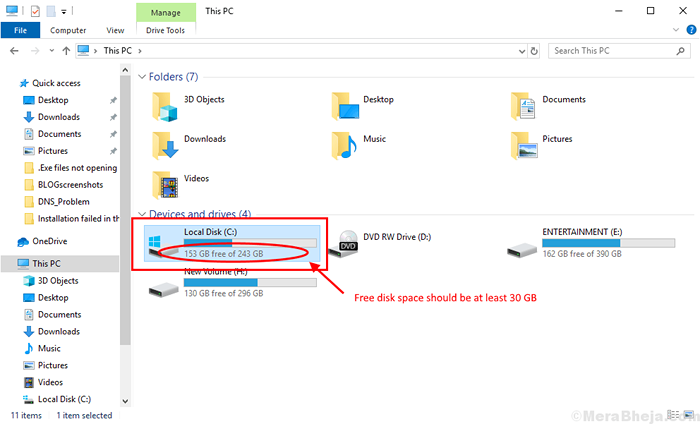
Votre problème avec «l'installation a échoué dans la première erreur de phase de démarrage» doit être résolu.
- « Correction de l'erreur DNS_PROBE_FINIED_BAD_CONFIG dans Windows 10
- Correction de l'erreur d'épinglage de la mémoire Intel Optane (TM) dans Windows 10 »

