Correction Il n'y a plus de points de terminaison disponibles à partir de l'erreur de mappeur de terminaison dans Windows 10/11
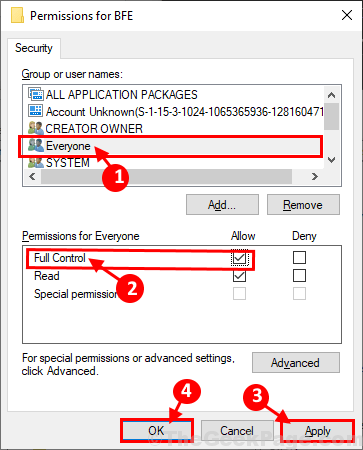
- 3946
- 169
- Clara Nguyen
Essayez-vous de rejoindre un domaine ou d'installer une imprimante sur votre ordinateur, mais vous ne pouvez pas le faire car Windows lance un message d'erreur indiquant: "Il n'y a plus de points de terminaison disponibles à partir du mappeur de points de terminaison"? Cette erreur se produit généralement en raison de certains services Windows corrompus sur votre ordinateur. Mais, pas besoin de s'inquiéter, il existe des correctifs faciles disponibles pour résoudre ce problème sur votre ordinateur. Mais avant d'aller de l'avant, vous devriez passer par ces solutions de contournement pour essayer des solutions plus simples pour votre problème sur votre ordinateur.
Solution de contournement-
1. Si c'est la première fois que vous êtes confronté à cette erreur sur votre ordinateur, essayez de redémarrer votre ordinateur.
2. Désactivez temporairement le pare-feu et l'antivirus sur votre ordinateur. Après les désactiver, essayez de rejoindre le domaine ou de réinstaller l'imprimante.
Si l'une de ces solutions de contournement n'a pas fonctionné pour vous, optez pour ces correctifs-
Table des matières
- Fix-1 Supprimer la clé Internet et automatiser les services nécessaires-
- Paramètres de partage avancé de modification de Fix-2-
- FIX-3 Exécutez deux scripts de registre-
Fix-1 Supprimer la clé Internet et automatiser les services nécessaires-
Suppression 'Clé Internet'Et l'automatisation des services nécessaires sur votre ordinateur peut résoudre ce problème.
1. Pressant le Clé Windows + R ouvrira le Courir fenêtre.
2. Taper "regedit" dans le Courir fenêtre et frapper Entrer.
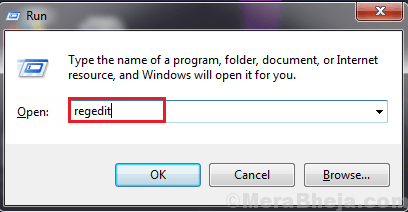
3. Dans Éditeur de registre fenêtre, accédez à cet emplacement-
Ordinateur \ hkey_local_machine \ logiciel \ Microsoft \ RPC \ Internet
Clic-droit sur le "l'Internet»Clé sur le côté gauche du Éditeur de registre Et cliquez sur "Supprimer«Pour supprimer la clé de votre ordinateur.
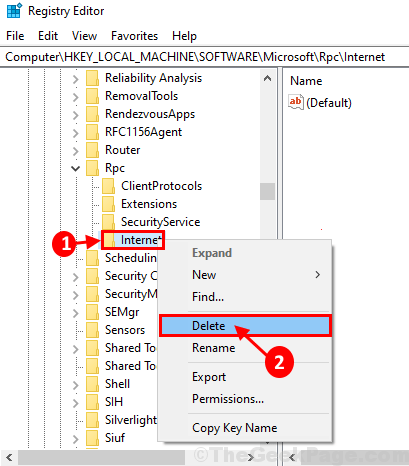
Redémarrer Votre ordinateur pour enregistrer les modifications sur votre ordinateur.
4. Vous devez ouvrir le Prestations de service utilitaire. Pour ce faire, au début, vous devez appuyer sur le Clé Windows avec le 'R'clé pour ouvrir le Courir fenêtre.
5. Tapez cette commande et frappez Entrer Pour ouvrir le Prestations de service fenêtre.
prestations de service.MSC
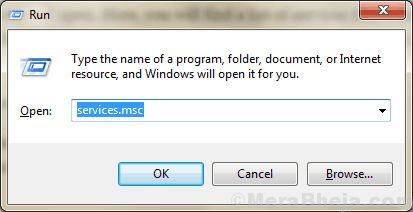
6. Dans Prestations de service fenêtre, faites défiler vers le bas et double cliquer sur "Locator de procédure d'appel à distance (RPC)"Pour ouvrir le propriétés dessus.
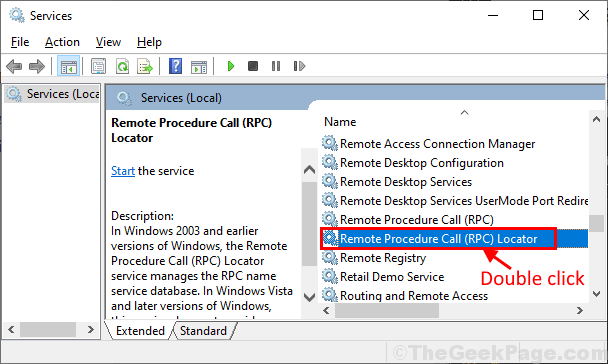
7. Dans Propriétés de procédure d'appel à distance (RPC) Propriétés des localisateurs fenêtre, vérifiez si le État du service montre 'Arrêté', puis cliquez sur "Commencer«Pour démarrer le service sur votre ordinateur.
8. Maintenant, choisissez "Automatique"De la liste déroulante comme 'Type de démarrage' sur ton ordinateur. Enfin,
9. Enfin, cliquez sur "Appliquer" et "D'ACCORD«Pour enregistrer les modifications sur votre ordinateur.
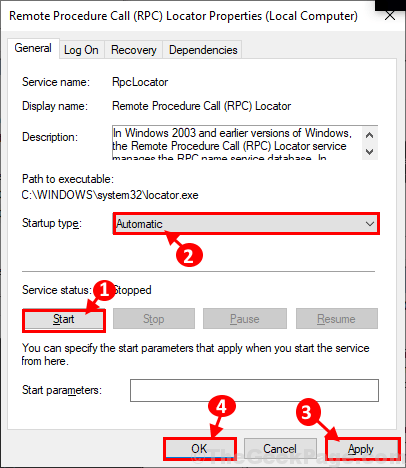
dix. Maintenant, répétez Étape 4 et Étape 5 Pour tous ces services répertoriés ici-
BYPROCESSMANAGERPRINT SPOOLERDCOM Server Processus de serveur LauncherRPC MAPPERREMOTE PROCÉDURE CALLURE
Une fois que vous avez automatisé les services sur votre ordinateur, fermez le Prestations de service fenêtre.
Redémarrer Votre ordinateur pour enregistrer les modifications sur votre ordinateur. Après avoir redémarré votre ordinateur, vérifiez si l'erreur est toujours là ou non.
Paramètres de partage avancé de modification de Fix-2-
La modification des paramètres de partage avancé sur votre ordinateur peut résoudre ce problème sur votre ordinateur.
1. En appuyant sur le Clé Windows et le 'R'Clé, vous pouvez ouvrir la fenêtre de course.
2. Copier coller Cette commande et frappe Entrer.
contrôle / nom Microsoft.NetworkAndSharingCenter / Page Advanced
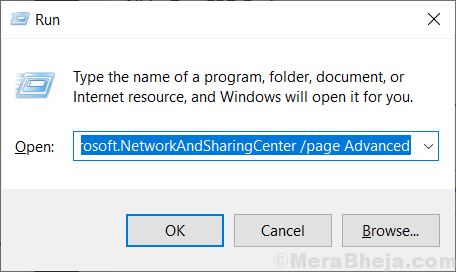
Paramètres de partage avancé La fenêtre sera ouverte.
3. Dans le Paramètres de partage avancé fenêtre, cliquez sur "Activer la découverte de réseau".
4. Cliquer sur "Allumez le partage du fichier et de l'imprimante«Options pour les activer sur votre ordinateur.
5. Maintenant, cliquez sur "Sauvegarder les modifications«Pour enregistrer les modifications sur votre ordinateur.
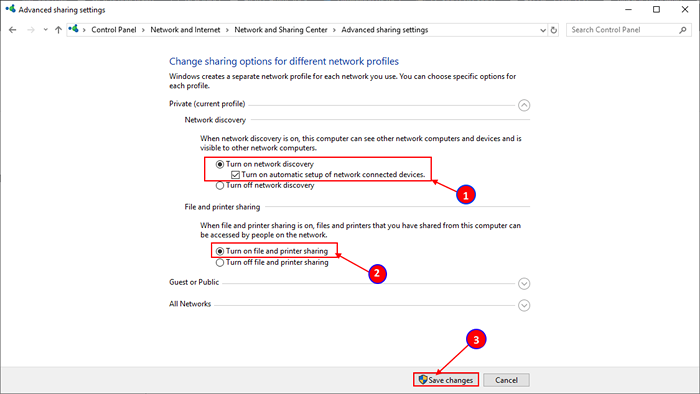
Redémarrer ton ordinateur.
Après avoir redémarré, essayez de vous connecter à nouveau avec le domaine ou installez l'imprimante sur votre ordinateur. Vérifiez si vous êtes toujours confronté à l'erreur ou non.
FIX-3 Exécutez deux scripts de registre-
L'exécution de ces deux scripts sur votre ordinateur résoudra le problème sur votre ordinateur.
1. Appuyez sur la touche Windows et tapez "regedit".
2. Clic-droit sur le "Éditeur de registre«Pour accéder au Registre Editor.
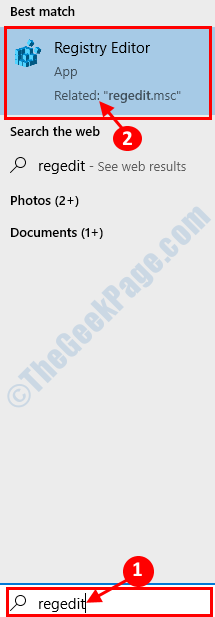
3. Dans le Éditeur de registre fenêtre, cliquez sur "Déposer"Et cliquez sur"Exporter«Pour créer une sauvegarde.
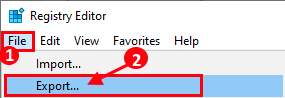
4. Stockez la sauvegarde à un emplacement de votre choix.
5. Définissez la «plage d'exportation:« sur »Tous". Ensuite, cliquez sur "Sauvegarder".
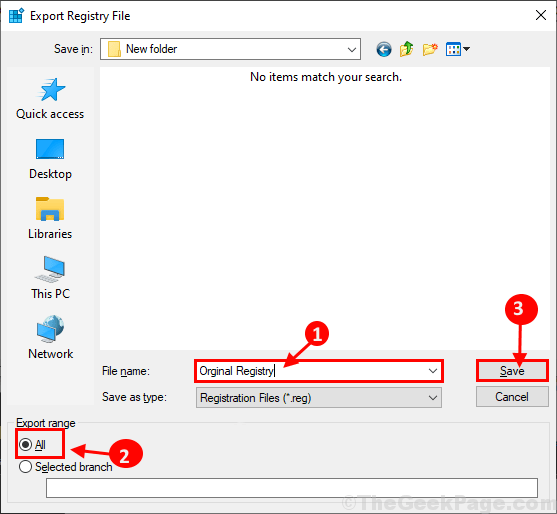
Minimiser le Éditeur de registre fenêtre.
6. Télécharger MPSSVC.Reg et BFE.Reg sur votre ordinateur.
7. Clic-droit sur "Bfe"Sur votre ordinateur, puis cliquez sur"Fusionner«Pour le fusionner sur votre ordinateur.
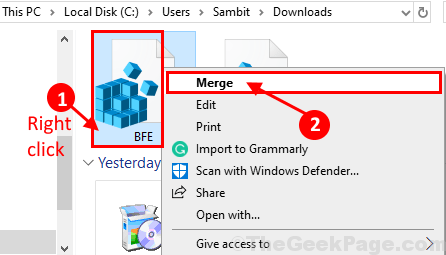
8. Si un message d'avertissement apparaît sur votre ordinateur, cliquez sur "Oui".
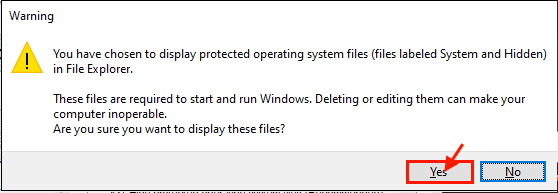
Répétez la même chose pour «Mpssvc.registre«Pour l'exécuter sur votre ordinateur.
9. Maximiser Éditeur de registre fenêtre. Dans Éditeur de registre fenêtre, accédez à cette clé-
Computer \ Hkey_Local_Machine \ System \ CurrentControlset \ Services \ BFE
dix. Sur le main gauche côté, clic-droit sur "Bfe"Et puis cliquez sur"Autorisation".
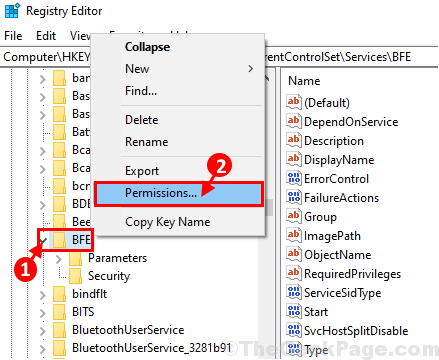
11. Dans Autorisations pour BFE fenêtre, cliquez sur "Ajouter".
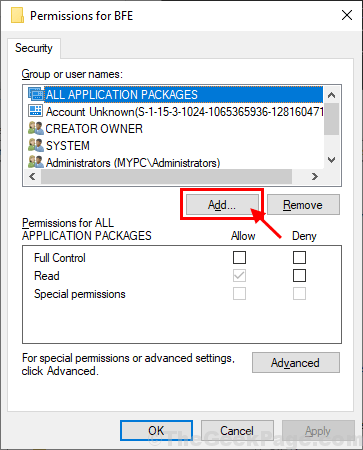
12. Dans Sélectionnez des utilisateurs ou des groupes fenêtre, type "Tout le monde" dans le 'Entrez les noms d'objets pour sélectionner'Et puis cliquez sur "Vérifier les noms".
13. Cliquer sur "D'ACCORD".
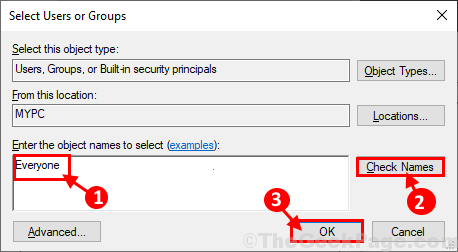
14. Revenir au Autorisations pour BFE fenêtre, sélectionnez "Tout le monde"Et puis vérifiez le"Controle total".
15. Enfin, cliquez sur "Appliquer" et "D'ACCORD«Pour enregistrer les modifications sur votre ordinateur.
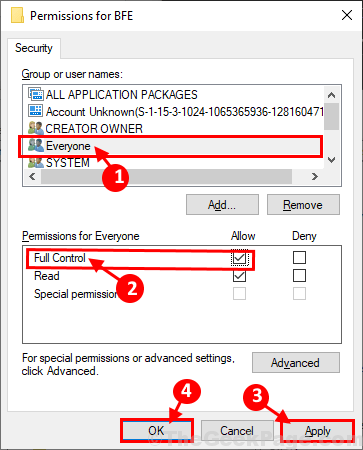
Fermer Éditeur de registre fenêtre.
16. Cliquez sur la zone de recherche à côté de l'icône Windows et tapez "Prestations de service".
17. Cliquer sur "Prestations de service»Dans le résultat de la recherche élevé.
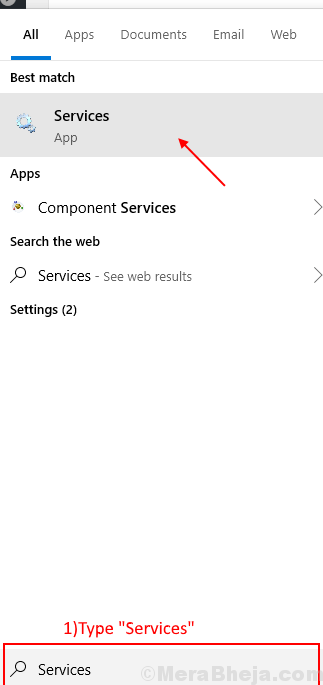
18. Dans le Prestations de service fenêtre, faites défiler vers le bas pour trouver "Pare-feu de défenseur Windows".
19. Double cliquer sur lui pour ouvrir ses propriétés.
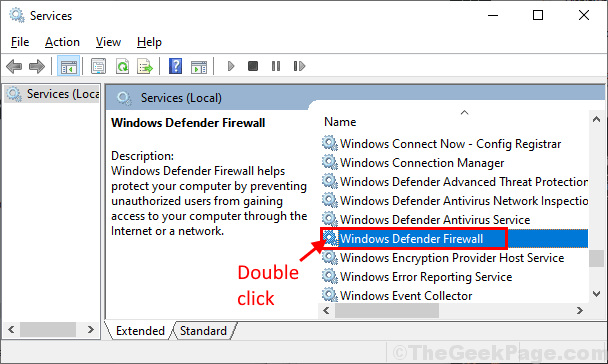
20. Dans Propriétés du pare-feu de défenseur Windows fenêtre, vérifiez si le État du service montre 'Arrêté'.
Si le service est arrêté, cliquez sur "Commencer«Pour démarrer le service sur votre ordinateur.
21. Alors choisi "Automatique"De la liste déroulante comme 'Type de démarrage' sur ton ordinateur.
22. Enfin, cliquez sur "Appliquer" et "D'ACCORD«Pour enregistrer les modifications sur votre ordinateur.
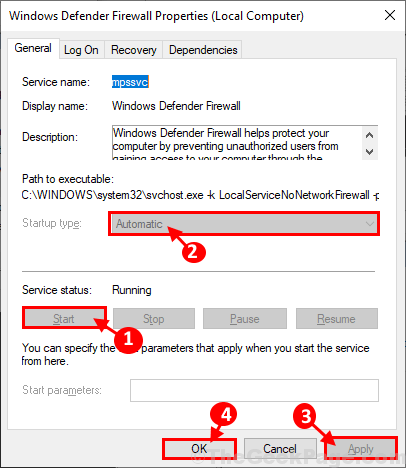
23. Répéter le Étape-12 et Étape-13 pour "Filtrage du moteur«Service pour l'automatiser sur votre ordinateur.
Fermer Prestations de service fenêtre.
Essayez de vous connecter à nouveau au domaine et vérifiez si vous êtes toujours confronté à la 'Il n'y a plus de points de terminaison disponibles à partir du mappeur de points de terminaison'Erreur sur votre ordinateur.
- « 16 meilleurs modules complémentaires Firefox que vous pouvez utiliser en 2020
- 12 meilleurs logiciels gratuits de montage ISO pour Windows PC »

