Correction de cette installation est interdite par le problème de la politique système
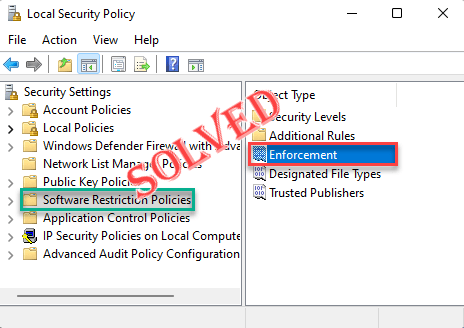
- 4683
- 1448
- Emilie Colin
Lors de l'installation d'une application particulière sur votre ordinateur portable Office, vous pouvez être bloqué avec ce message d'erreur "Cette installation est interdite par la politique du système. Contactez votre administrateur système.". En fait, les administrateurs système interdisaient aux utilisateurs d'installer quoi que ce soit à partir de sources tierces ou étrangères et non approuvées. Ils mettent en place une politique système pour ce faire. Suivez simplement ces étapes pour débloquer cette stratégie et installez l'application.
Avertissement -
Cette politique est administrée par votre administrateur informatique, interdisant l'installation de tout objet étranger. Cela est généralement fait pour protéger les systèmes des interférences extérieures et maintenir la sécurité standard. Donc, avant d'apporter des modifications à la politique ou d'utiliser notre hack de registre, assurez-vous qu'il est sûr de le faire.
Table des matières
- Correction 1 - Modifier la politique de groupe
- Fix 2 - Utilisez l'éditeur de registre
- Correction 3 - Modifier les politiques de restriction du logiciel
Correction 1 - Modifier la politique de groupe
Si vous êtes un utilisateur Windows 11 Pro, vous pouvez résoudre ce problème simplement en ajustant la stratégie de groupe.
1. Ouvrez la politique de groupe en suivant ces étapes - pour ce faire, appuyez sur le ⊞ Win Key + R Clés ensemble.
2. Ensuite, notez-le dans le terminal et frappez Entrer.
gpedit.MSC
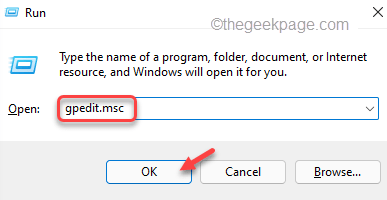
3. Une fois que vous avez atterri sur la page de l'éditeur de stratégie de groupe local, allez à cet endroit -
Configuration de l'ordinateur> Modèles d'administration> Composants Windows> Installateur Windows
4. Ici, vous trouverez plusieurs politiques.
5. Juste, recherchez le «Interdire aux non-administrateurs de l'application des mises à jour signées du fournisseur”Politique et double-le.
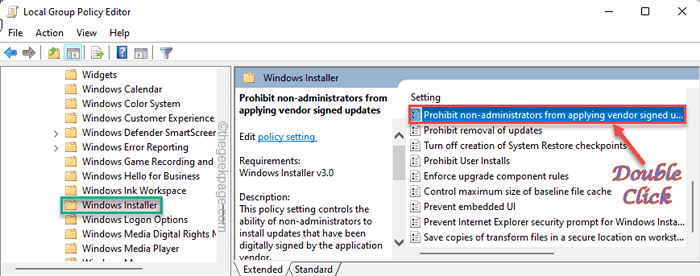
6. Vous devez désactiver les paramètres de stratégie. Choisir "Désactivé".
7. Après cela, appuyez sur "Appliquer"Pour appliquer cette modification et cliquez sur"D'ACCORD"Pour terminer le processus.
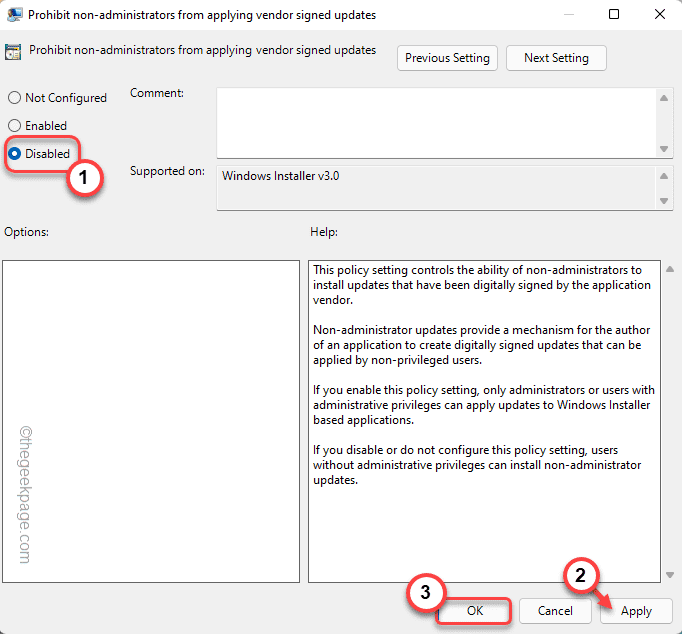
Après cette modification, fermez l'éditeur de politique de groupe local. Alors, redémarrage ton ordinateur.
Une fois que vous avez redémarré, essayez à nouveau d'installer le package d'applications. Tester si cela fonctionne pour vous ou non.
Fix 2 - Utilisez l'éditeur de registre
Si vous êtes sur une version Home Windows 11 ou si le changement de politique est limité sur le système, vous pouvez utiliser notre astuce de registre pour obtenir les mêmes résultats.
1. Au début, ouvrez l'éditeur de registre. Pour ce faire, appuyez simplement sur le Clé Windows + R Clés ensemble.
2. Maintenant, vous pouvez taper cette ligne simple et frapper Entrer.
regedit
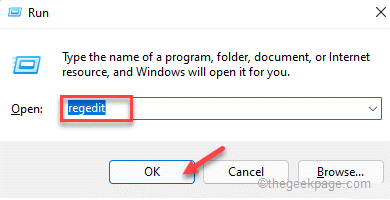
Avertissement - L'éditeur de registre est l'un des domaines les plus sensibles de votre système. Donc, avant de faire quoi que ce soit d'autre, vous devriez faire une sauvegarde de registre à l'avance. Faites ça -
un. Après avoir ouvert l'écran de l'éditeur de registre, appuyez sur "Déposer”Dans la barre de menu.
b. Puis appuyez sur "Exporter«Pour créer une nouvelle sauvegarde de registre sur votre système.
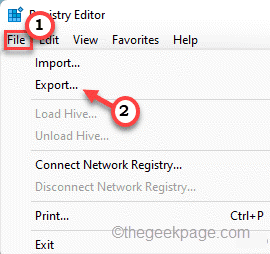
Enregistrez cette sauvegarde dans un endroit sûr sur votre système afin que vous puissiez y accéder en cas de besoin.
3. Une fois que vous avez pris la sauvegarde, allez dans ce sous-clé sous la machine locale -
Hklm \ logiciel \ politiques \ Microsoft \ Windows
4. Maintenant, cherchez le "Installateur”Sous-clé sous la touche Windows.
[
Si vous ne trouvez pas ce sous-clé en particulier, vous devez créer cette clé. Pour ce faire, suivez ces étapes -
un. Juste, cliquez avec le bouton droit sur le «les fenêtres"Clé et appuyez sur"Nouveau>"Et cliquez"Clé".
b. Nommez cette nouvelle clé comme «Installateur".
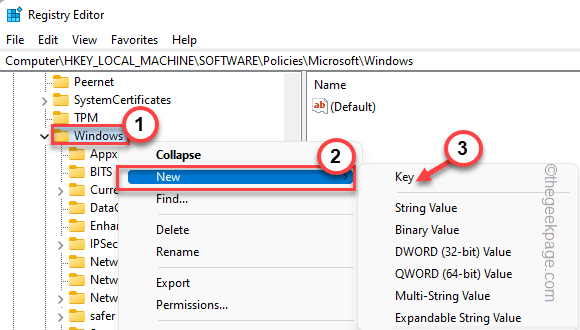
]]
5. Sélectionnez simplement la touche «installateur» dans le côté gauche.
6. Sur le côté droit, tape droite et taper "Nouveau>" et "DWORD (valeur 32 bits)".
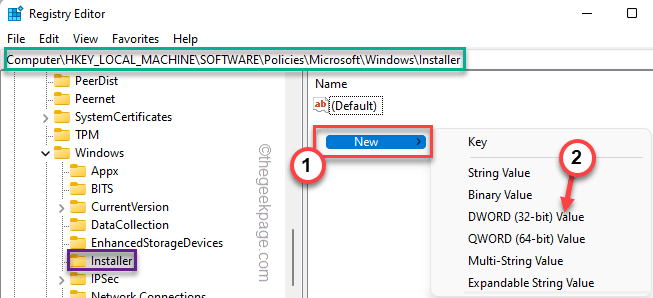
7. Nommez cette nouvelle valeur comme «Désactiver".
8. Après avoir nommé la valeur, tapez deux fois il.
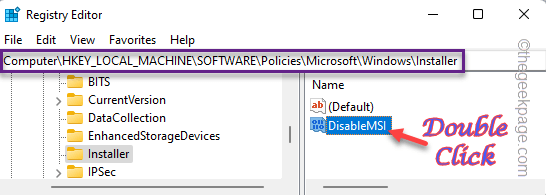
9. Vous pouvez définir la valeur sur "0"Et frappez Entrer.
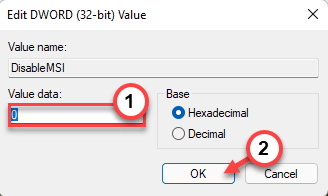
Après avoir apporté cette modification, fermez l'éditeur de registre. Redémarrage Votre machine. Plus tard, essayez d'installer une application ou de mettre à jour une.
Correction 3 - Modifier les politiques de restriction du logiciel
Même après avoir appliqué le correctif de registre et / ou le changement de politique de groupe ne vous permet pas de relancer le package, essayez ce correctif.
1. Vous devez ouvrir la politique de sécurité locale. Pour ce faire, appuyez sur le Clé Windows + R Clés ensemble.
2. Ensuite, appuyez sur "secpol.MSC"Et appuyez sur"D'ACCORD«Pour y accéder.
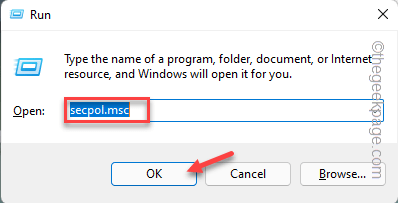
3. Lorsque la politique de sécurité locale s'ouvre, sélectionnez le «Politiques de restriction logicielle”De la volet gauche.
Maintenant, si vous remarquez le «Aucune politique de restriction logicielle définie"Sur le côté droit, aucune restriction logicielle n'est appliquée sur votre système et vous pouvez ignorer ce correctif.
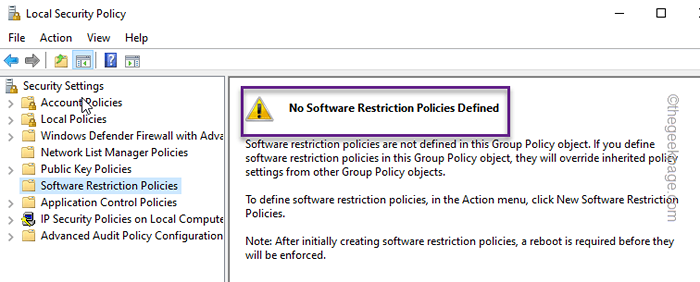
4. S'il y a une politique de restriction logicielle appliquée en effet, double-cliquez le "Mise en vigueur»Politique pour y accéder.
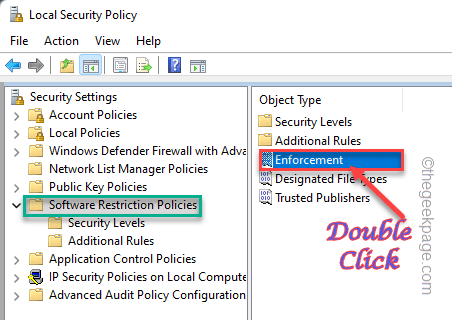
5. Dans la page des propriétés d'application, recherchez les «politiques de restriction du logiciel appliquer aux utilisateurs suivants:» et définissez-le sur «Tous les utilisateurs sauf les administrateurs locaux".
6. Après cela, appuyez sur "Appliquer«Pour révoquer l'application et«D'ACCORD"Pour terminer le processus.
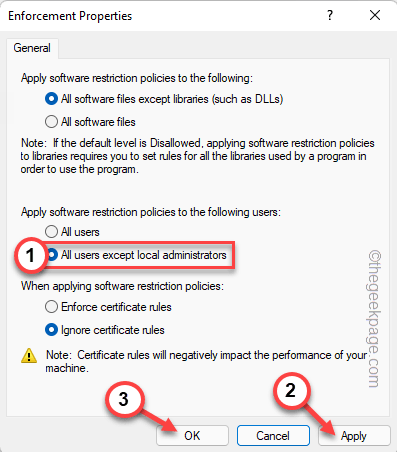
Fermez la fenêtre de la politique de sécurité locale. Enfin, tu peux redémarrage Votre PC / ordinateur portable et commencez à installer le package d'application.
- « Comment connecter la série Xbox X / S aux phises de tête Bluetooth
- Comment convertir un fichier Word Microsoft en diapositives PowerPoint »

