Correction de «ces paramètres sont appliqués par votre administrateur» dans Google Chrome
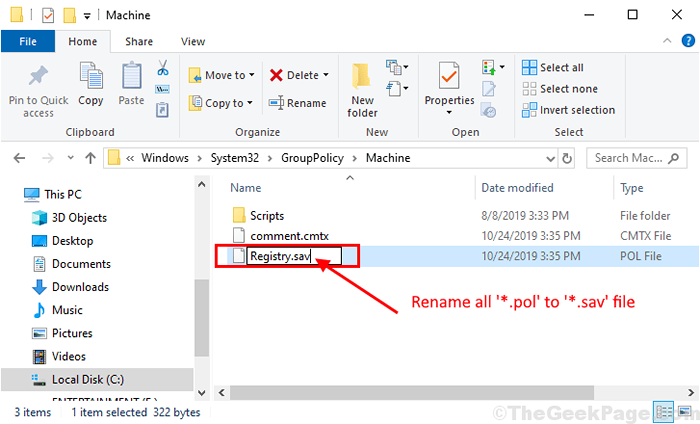
- 2344
- 2
- Jade Muller
Essayez-vous de changer Google Chrome Paramètres du navigateur sur votre ordinateur et vous ne pouvez pas le faire comme message d'erreur disant "Ce paramètre est appliqué par votre administrateur"Apparaît? Si la réponse est «Oui«, Suivez simplement ces solutions simples et votre problème sera facilement résolu.
Fix-1 Modifier l'extension et modifier le registre-
1. Appuyez simplement sur Clé Windows + E Pour ouvrir le Explorateur de fichiers. Ensuite, accédez à cet emplacement-
C: \ Windows \ System32 \ Groupolicy
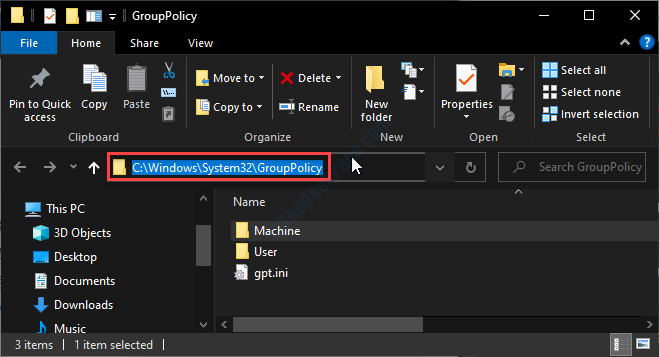
2. Dans le Stratégie de groupe dossier, vérifiez tous les sous-répertoires, clic-droit sur les fichiers avec "*.pol"Extension et cliquez sur"Renommer".
3. Ajouter "*.sauter”À la fin du nom pour modifier l'extension du fichier.
[Exemple- Clic-droit Sur «Registre.pol »puis cliquez sur«Renommer"C'est"Enregistrement.sauter". Répétez ceci pour tous "* pol " extension]
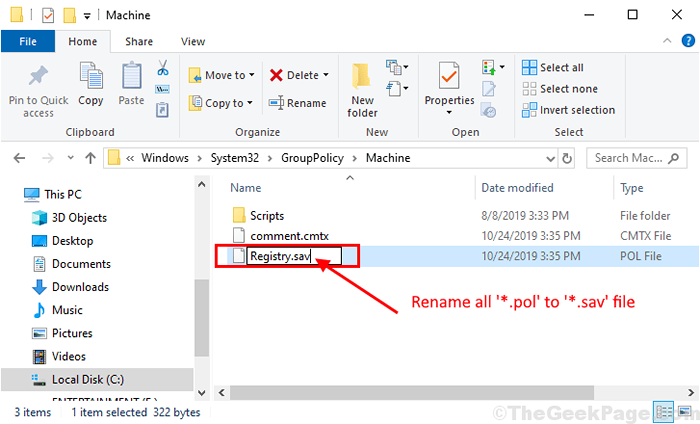
4. Cliquer sur "Oui"Si vous êtes invité àÊtes-vous sûr de vouloir le changer?'.
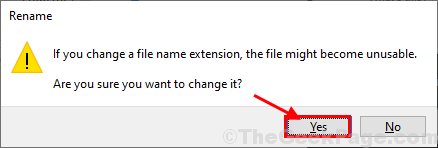
Fermer Explorateur de fichiers fenêtre lorsque vous avez renommé tous les fichiers.
5. Maintenant, appuyez sur Clé Windows + R lancer Courir. Maintenant, copier coller Cette commande dans Courir et frapper Entrer.
Reg Delete Hkey_Local_Machine \ Software \ Google \ Chrome
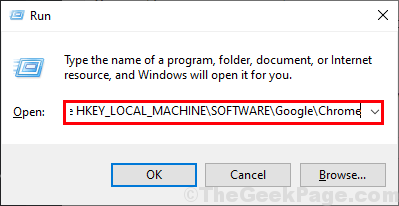
5. UN Invite de commande Le terminal sera ouvert avec une déclaration 'Supprimez en permanence la clé de registre HKEY_LOCAL_MACHINE \ Software \ Google \ Chrome (oui / non)?'. Taper "Oui"Et frappez Entrer Pour supprimer la clé de votre ordinateur.

Redémarrage Google Chrome sur votre ordinateur et vérifiez si vous pouvez modifier les paramètres chromés ou non. Si le problème est toujours là, optez pour la prochaine solution.
Fix-2 Utiliser l'invite de commande-
1. Simplement en appuyant sur le Clé Windows et le 'R'Clé ensemble, vous pouvez ouvrir le Courir fenêtre.
2. Ici, vous devez taper "CMD"Et cliquez sur"D'ACCORD".
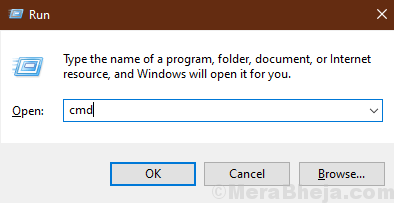
3. Copiez ces commandes une à la fois et collez-les dans le Invite de commande fenêtre et frapper Entrer Après les avoir collés dans Invite de commande.
Rd / S / Q "% Windir% \ System32 \ Grouppolicyusers" Rd / S / Q "% Windir% \ System32 \ Grouppolicy" gpupdate / force
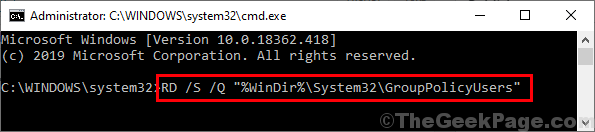
Après avoir exécuté ces commandes, vous remarquerez ces déclarations dans Invite de commande fenêtre-
"La mise à jour de la politique de l'utilisateur s'est terminée avec succès.La mise à jour de la stratégie informatique s'est terminée avec succès."
Fermez la fenêtre d'invite de commande sur votre ordinateur.
Redémarrage le Chrome navigateur et après le redémarrage Vérifiez si vous pouvez modifier les paramètres de chrome sur votre ordinateur.
Votre problème doit être résolu.
- « Correction du cache Windows Store peut être endommagé dans Windows 10
- Comment ouvrir les liens électroniques avec Gmail sur Chrome par défaut »

