Correction de tackpad Scroll ne fonctionne pas Windows 11/10 (solution)
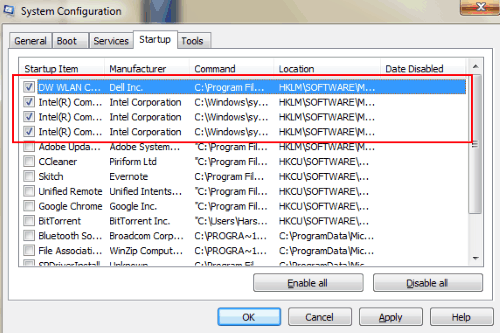
- 3551
- 455
- Mohamed Brunet
Touchpad Scroll ne fonctionne pas est un problème très courant qui a été observé avec de nombreux utilisateurs d'ordinateurs portables. Habituellement, le rouleau de pavé tactile est situé sur le côté droit du pavé tactile d'un ordinateur portable. À l'aide d'un seul doigt, on peut facilement faire défiler vers le haut ou vers le bas tout en parcourant Internet, des fichiers, des documents, etc.
Les cas où le pavé tactile cesse de fonctionner se produit généralement après les mises à jour de Windows ou en raison d'autres problèmes parfois.
L'introduction de pavés tactiles à double doigt a remplacé le rouleau tactile. Mais, il y a un grand nombre d'utilisateurs d'ordinateurs portables qui ont encore des ordinateurs portables et des cahiers avec des rouleaux de pavé tactile. Avec Touchpad Scroll ne fonctionne pas dans Windows 10, Obtenir un nouvel ordinateur portable avec un défilement à double doigt pourrait être une solution pour quelques-uns, mais ce n'est pas pratique pour la plupart d'entre nous. Ainsi, nous essayons de réparer le Pavé tactile ne pas fonctionner problème dans cet article. Voyons…
Avant de continuer, je voudrais mentionner que ces solutions fonctionnent de la même manière, quelle que soit votre marque d'ordinateur portable. Les solutions suivantes peuvent Correction de touche de touche Touch ne fonctionne pas pour Dell, HP, Lenovo, Acer, etc.
Table des matières
- Comment réparer le pavé tactile et non faire défiler: Windows 11/10
- Méthode 1 - Assurez-vous qu'il est activé dans les paramètres
- Méthode 2 - Changer le schéma du pointeur
- Méthode 3 - Redémarrez Windows Explorer du gestionnaire de tâches
- Méthode 4 - Vérifiez les propriétés de la souris
- Méthode 5: Mettre à jour le pilote tactile
- MÉTHODE 6: RORD BACK TOUCH PAD PLIDE MISE À JOUR
- Méthode 7 - Modifications de l'éditeur de registre
- Méthode 8: Redémarrez / redémarrez votre PC
- Méthode 9: Activer le défilement virtuel
Comment réparer le pavé tactile et non faire défiler: Windows 11/10
La première étape pour réparer un rouleau de pavé tactile qui ne fonctionne pas n'est pas de paniquer.
Il y a d'énormes chances que vous ayez mis à jour votre Windows 10. Et, juste après la mise à jour, votre rouleau de pavé tactile a cessé de fonctionner. Parfois, la raison pourrait être autre chose. Donc, nous allons garder toutes les possibilités ouvertes tout en essayant de résoudre le problème de fonctionnement du pavé tactile qui ne fonctionne pas.
Méthode 1 - Assurez-vous qu'il est activé dans les paramètres
1 - Appuyez sur Key Windows + i Key ensemble pour ouvrir les paramètres.
2 - Maintenant, cliquez sur dispositifs.
3 - Maintenant, cliquez sur Pavé tactile à partir du menu de gauche.
4- Maintenant, assurez-vous que les paramètres de pavé tactile sont sélectionnés.
S'assurer Faites glisser deux doigts pour faire défiler Les paramètres sont activés. Aussi, assurez-vous Pincer pour zoomer Les paramètres sont également sélectionnés.
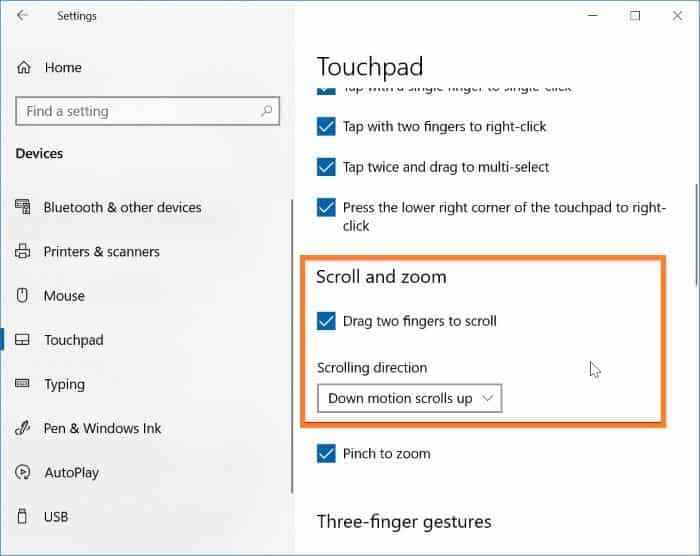
Pour les utilisateurs de Windows 11
1 - Appuyez sur Key Windows + i Key ensemble pour ouvrir les paramètres.
2 - Maintenant, cliquez sur Bluetooth et appareils à partir du menu de gauche.
3 - également, cliquez sur Pavé tactile dans le droit.
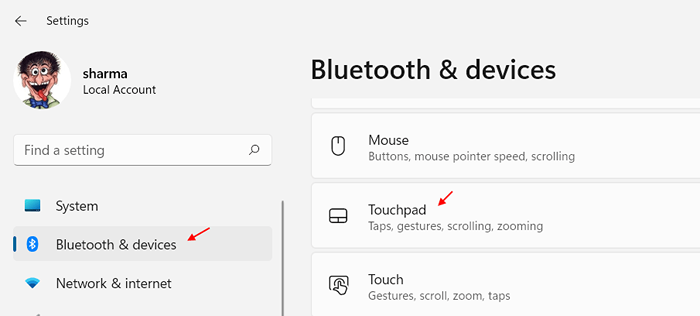
4 - Maintenant, cliquez sur Faire défiler et zoom.
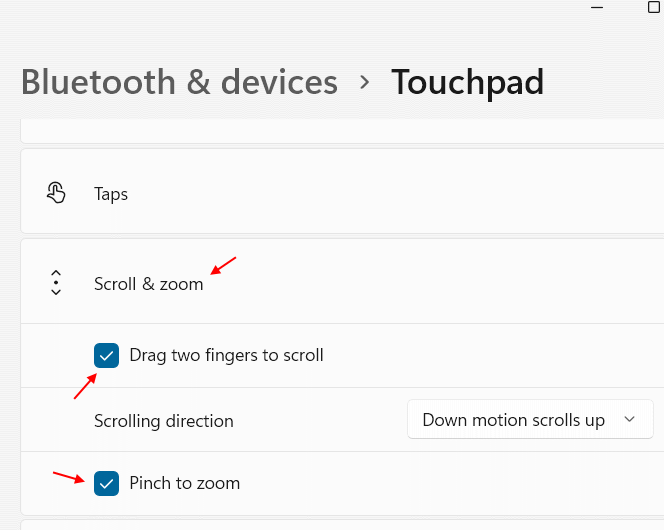
5 - Maintenant, sélectionnez Faites glisser deux doigts pour faire défiler Option et assurez-vous qu'il est vérifié.
6 - Aussi, sélectionnez Pincer pour zoomer option.
Méthode 2 - Changer le schéma du pointeur
1: Ouvrir Courir boîte de commande en appuyant sur Clé Windows et R clé ensemble.
2 - Maintenant, tapez PRINCIPAL.Cpl et cliquez D'ACCORD.
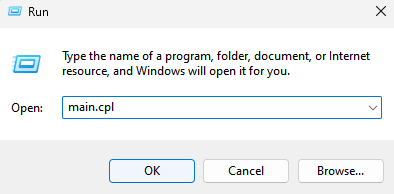
3 - Maintenant, cliquez sur Pointeurs Languette
4 -Sélectionnez tout autre Schème de votre choix.
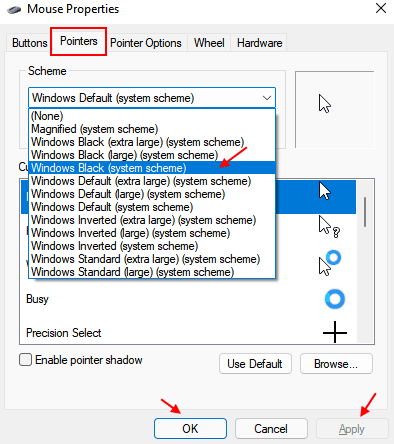
5 -click on Appliquer et D'ACCORD.
Méthode 3 - Redémarrez Windows Explorer du gestionnaire de tâches
1 - Hit Ctrl + Shift + ESC Clés ensemble à partir de votre clavier pour ouvrir le gestionnaire de tâches.
2-Sélectionnez Windows Explorer, faites un clic-droit et choisir redémarrage pour redémarrer l'explorateur.
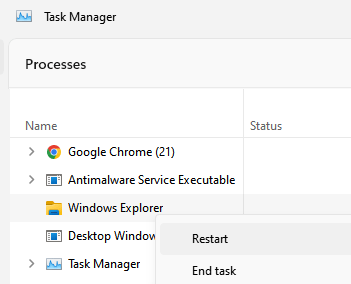
Méthode 4 - Vérifiez les propriétés de la souris
1: Ouvrir Courir boîte de commande en appuyant sur Clé Windows et R clé ensemble.
2 - Maintenant, tapez PRINCIPAL.Cpl et cliquez D'ACCORD.
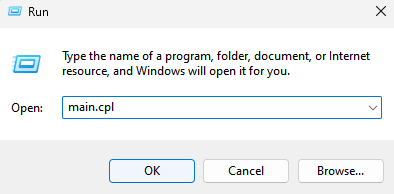
3 - Maintenant, cliquez sur Pavé tactile Onglet ou paramètres et vérifiez s'il existe une option pour activer ou désactiver le défilement de deux doigts là-bas. Notez que cela diffère pour différents fabricants.
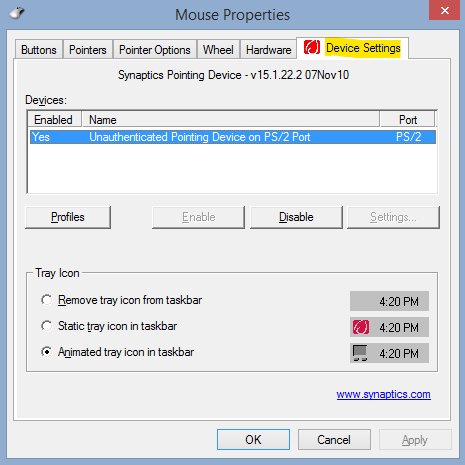
4 - Maintenant, assurez-vous que tous les paramètres de pavé tactile sont activés.
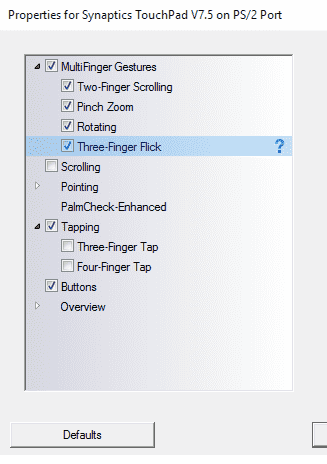
Méthode 5: Mettre à jour le pilote tactile
La prochaine chose à faire pour corriger le pavé de touch n'est pas le problème de défilement est de mettre à jour votre pilote tactile à la dernière version. Le processus de mise à jour du pilote est quelque peu similaire à celui du retour des mises à jour.
Étape 1: Dans Windows 11, appuyez sur Windows + x Clés ensemble. Cela ouvre le menu d'accès rapide. Dans la liste des menues, cliquez sur le Gestionnaire de périphériques option.
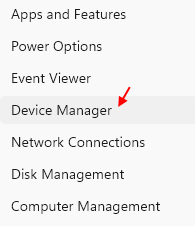
Étape 2: Dans la fenêtre du gestionnaire de périphériques, recherchez "Souris et autres dispositifs de pointage" option. Cliquez dessus pour le développer. De là, vous devrez faire un clic droit sur l'option Touch Papad Driver. Dans le menu contextuel, sélectionnez le Propriétés option.
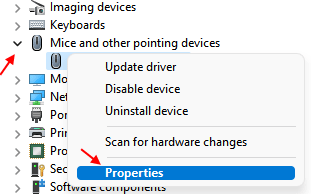
Dans la fenêtre Propriétés, vous devrez sélectionner le Mettre à jour le pilote option.
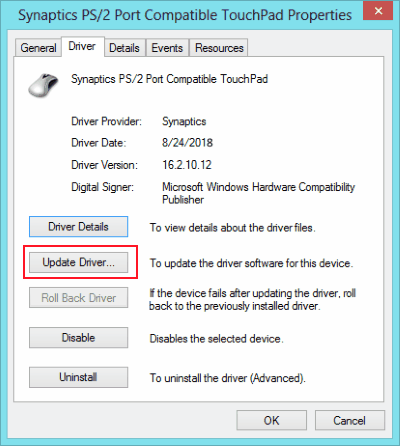
Une fois la mise à jour terminée, redémarrez votre PC et voyez si le problème a été résolu.
MÉTHODE 6: RORD BACK TOUCH PAD PLIDE MISE À JOUR
Étape 1: Dans Windows 11, appuyez sur Windows + x Clés ensemble. Cela ouvre le menu d'accès rapide. Dans la liste des menues, cliquez sur le Gestionnaire de périphériques option.
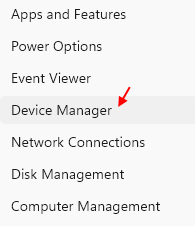
Étape 2: Dans la fenêtre du gestionnaire de périphériques, recherchez "Souris et autres dispositifs de pointage" option. Cliquez dessus pour le développer. De là, vous devrez faire un clic droit sur l'option Touch Papad Driver. Dans le menu contextuel, sélectionnez le Propriétés option.
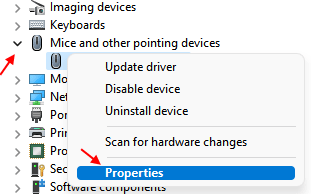
Étape 3: Dans la fenêtre des propriétés, allez au Conducteur languette. Ici, vous trouverez plusieurs options et boutons. L'un des boutons sur lesquels vous souhaitez cliquer est «Rouler le conducteur".
Si vous trouvez que l'option Roll Back Driver est grisée, cela signifie que votre pilote tactile n'a pas encore été mis à jour. L'une des choses que vous pouvez faire est de vous rendre sur le site Web du fabricant de votre ordinateur portable / note de bloc. Installez le pilote et voyez si cela fonctionne.
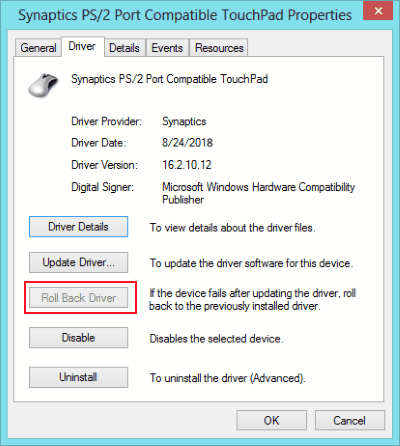
Méthode 7 - Modifications de l'éditeur de registre
1 - Recherche regedit Dans la boîte de recherche de la barre des tâches Windows.
2-maintenant, cliquez sur l'éditeur de registre pour l'ouvrir.
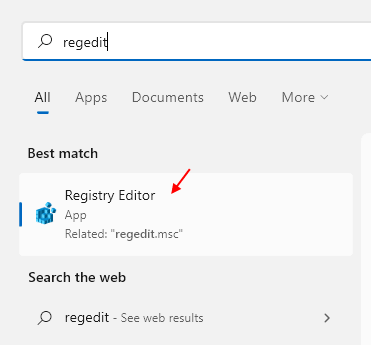
3 - Avant de continuer, cliquez simplement sur Fichier> Exportation Pour prendre la sauvegarde du registre.
Maintenant, allez sur le chemin suivant dans l'éditeur de registre.
Hkey_current_user \ logiciel \ synaptics \ syntp \ touchpadps2
4 - Maintenant, assurez-vous que les données de valeur pour les éléments énumérés ci-dessous sont vides. Double-cliquez dessus et videz les données de valeur.
- 2FingertAppluginid
- 3FingertAppluginid
5- Maintenant, modifiez les données de valeur des éléments suivants par les valeurs recommandées ci-dessous.
- MultifingertApflags (Données de valeur = 2)
- 3Fingertapaction (Données de valeur = 4)
- 3FingertAppluginactionId (Données de valeur = 0)
- 2Fingertapaction (Données de valeur = 2)
6 -Closez l'éditeur de registre et redémarrez votre ordinateur
Méthode 8: Redémarrez / redémarrez votre PC
Quoi qu'il en soit, parfois, un simple redémarrage pourrait résoudre le problème. Ne pas hésiter, donnez simplement à votre PC un redémarrage. C'est une procédure standard. Le rêve de chaque gars de la technologie est de redémarrer les clients PC pour résoudre le problème, donc j'essaie juste de suivre l'héritage. Je plaisante, je suis sérieux; Avez-vous essayé de redémarrer votre PC?
Alors, tu es de retour, hein? Touch pavé de touche ne fonctionne pas? Il est temps d'arrêter votre PC et de le démarrer en mode sans échec. Si votre rouleau de pavé tactile commence à fonctionner, ce sont probablement les programmes de démarrage qui empêchent votre pavé de touche de travailler.
Comment démarrer PC en mode sans échec
Pendant que vous démarrez votre ordinateur, vous entendrez un bip. Dès que vous entendez ce ton, commencez à appuyer en continu sur le bouton F8. Gardez un intervalle d'environ une demi-seconde entre chaque presse, jusqu'à ce que vous voyiez le Options de démarrage avancées filtrer.
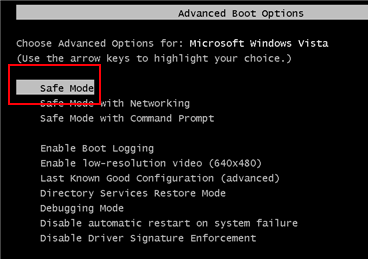
Sélectionnez le Mode sûr option et frapper Entrer clé. Votre PC commencera en mode sans échec. Si le rouleau de pavé tactile ne fait pas défiler, il y a un problème avec les applications de démarrage.
Pour arrêter les applications de démarrage indésirables, vous pouvez visiter le menu de démarrage.
Presse Windows + R Clés ensemble. La boîte de course apparaîtra. Taper msconfig et presser D'accord. Cela ouvrira le Configuration du système fenêtre. Ici, allez à Commencez languette.
Ici, vous pouvez vous défaire et désactiver tous les programmes sauf ceux dont les fabricants sont Intel Corporation et la marque de fabrication de votre PC. Par exemple, j'ai non sélectionné tous les articles de démarrage à l'exception de ceux avec les fabricants Dell et Intel. Après ça, appuyez sur D'accord Pour enregistrer les paramètres. Redémarrez votre PC et voyez si cela fonctionne.
Donc, jusqu'à ce que nous effectuions un dépannage de base. Maintenant, vérifions quelques méthodes avancées, ce qui résoudra le rouleau de pavé tactile qui ne fonctionne pas dans le numéro Windows 11 ou Windows 10 dans près de 95% des cas.
Moyen alternatif de mettre à jour le pilote tactile
Si la méthode ci-dessus n'a pas fonctionné, la méthode suivante résoudra probablement le pavé tactile qui ne fait pas de défilement.
Étape 1: Ouvrir Gestionnaire de périphériques Comme montré ci-dessus. Accédez au pilote de pavé Touch et cliquez avec le bouton droit. Dans le menu avec le bouton droit, sélectionnez le Désinstaller option. Une fois la désinstallation terminée, Redémarrage Votre PC. Il est suggéré d'avoir une souris connectée avant de désinstaller le pilote de pavé tactile. Si vous n'avez pas accès à une souris, il est suggéré de réaliser la deuxième étape en premier.
Étape 2: Accédez au site Web du fabricant de votre PC, sélectionnez votre numéro de modèle et Téléchargez le dernier pilote tactile à partir de là en mode compatibilité.
Étape 3: Faites un clic droit sur le fichier du pilote téléchargé et cliquez sur Propriétés.
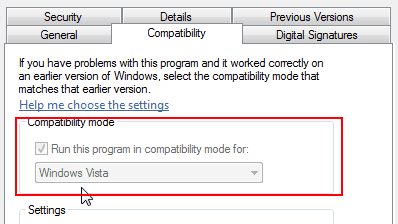
Étape 4: Accédez à l'onglet Compatibilité dans la fenêtre Propriétés. Là, vous devez sélectionner le "Exécutez ce programme en mode compatibilité"Option, puis à partir de la liste déroulante, sélectionnez votre système d'exploitation actuel, c'est-à-dire Windows 11 ou Windows 10.
Étape 5: Installez le pilote et redémarrez votre PC.
Cela résoudrait le problème pour vous et votre rouleau de pavé tactile fonctionnerait bien.
Méthode 9: Activer le défilement virtuel
Voici une autre chose que vous pourriez essayer de résoudre le problème du rouleau de pavé tactile qui ne fonctionne pas. Activer le défilement virtuel du panneau de commande. Voici comment le faire:
Étape 1: Ouvrir Commencer menu et type "Panneau de commande". Cliquez et ouvrez le panneau de configuration.
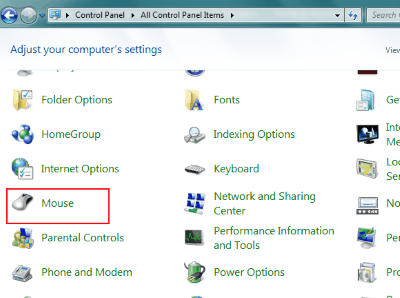
Étape 2: Dans le panneau de configuration, vous devez sélectionner le Souris option. Si vous ne trouvez pas de souris, cela signifie que les options apparaissent en catégories. Clique sur le Matériel option pour trouver le Souris option.
Étape 3: Dans la fenêtre de la souris, allez au Poignant les propriétés du dispositif languette. Ici, cliquez sur le "Réglages de l'appareil" option.
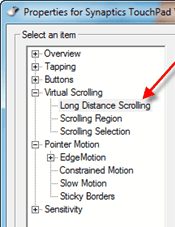
Étape 4: À partir de cette fenêtre, sélectionnez le «Défilement virtuel" et "Défilement longue distance«Options. Vérifiez les autres options nécessaires pour vos préférences.
Étape 5: Maintenant, sélectionnez le Région de défilement et pointez la zone où le rouleau de pavé Touch est disponible sur votre pavé tactile.
Note: Ce n'est pas exactement une solution au problème de TouchPad Scroll ne fonctionne pas dans Windows 10, mais une autre solution pour faire défiler à l'aide de votre ordinateur portable.
Mots de clôture
Bien que ces méthodes résoudront certainement votre problème, vous lisez probablement ceci parce qu'aucune des solutions n'a fonctionné pour vous (triste et irritant en même temps). C'est probablement un problème matériel; On ne sait jamais. Il est temps que vous preniez votre ordinateur portable pour un chèque au centre de service le plus proche et utilisez cette carte de garantie inutilisée que vous avez probablement oubliée. Je sais que c'est un tracas et prend du temps, mais c'est l'avantage de faire vérifier votre PC par des professionnels.
- « Fix API-MS-WIN-CRT-RUNTIME-L1-1-0.Erreur manquante DLL sur Windows 10 [résolu]
- Correction de Wacom Pen ne fonctionnant pas Windows 10 [résolu] »

