Correction du problème de déclin du lecteur VLC et de retard dans Windows 10/11
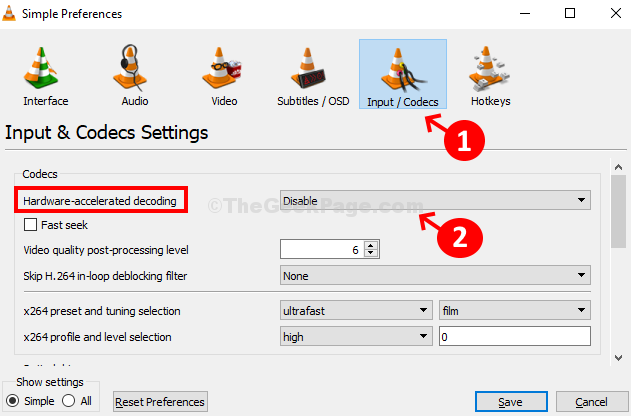
- 3549
- 192
- Zoe Dupuis
VLC Player est l'un des joueurs audio et vidéo les plus populaires ces derniers temps. Il prend en charge presque tous les formats de fichiers et la meilleure partie est, c'est gratuit. Cependant, il est livré avec son propre ensemble de problèmes comme il peut s'écraser tout d'un coup, à la traîne de vitesse ou même à sauter du contenu. Cela peut être ennuyeux surtout pendant que vous jouez votre contenu préféré.
Dans cet article, nous vous montrerons comment résoudre ce problème et continuer à écouter ou à regarder votre contenu préféré, ininterrompu.
Table des matières
- Méthode 1: Désactiver l'accélération matérielle
- Méthode 2: Utilisation du cache de fichier
- Méthode 3: Comment résoudre le problème de saut de lecteur VLC et de retard dans Windows 10 à l'aide du module de sortie vidéo
- Méthode 4: Comment résoudre le problème de saut de lecteur VLC et de retard dans Windows 10 à l'aide de codecs vidéo
Méthode 1: Désactiver l'accélération matérielle
Étape 1: Suivre Étape 1 depuis Méthode 1.
Étape 2: Préférences simples Fenêtre> Cliquez sur Entrée / codecs icône en haut de la fenêtre> Codecs Section> Décodage accéléré par le matériel > Sélectionner Désactiver de la liste déroulante> Sauvegarder.
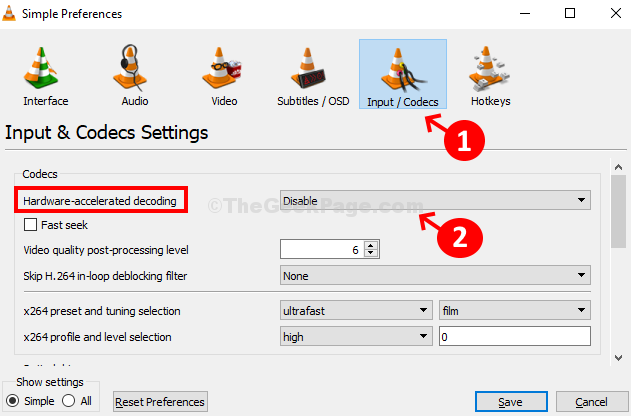
Si cette méthode ne fonctionne pas, essayez la 3e méthode.
Méthode 2: Utilisation du cache de fichier
Étape 1: Ouvrir VLC Media Player > Outils > Préférences.
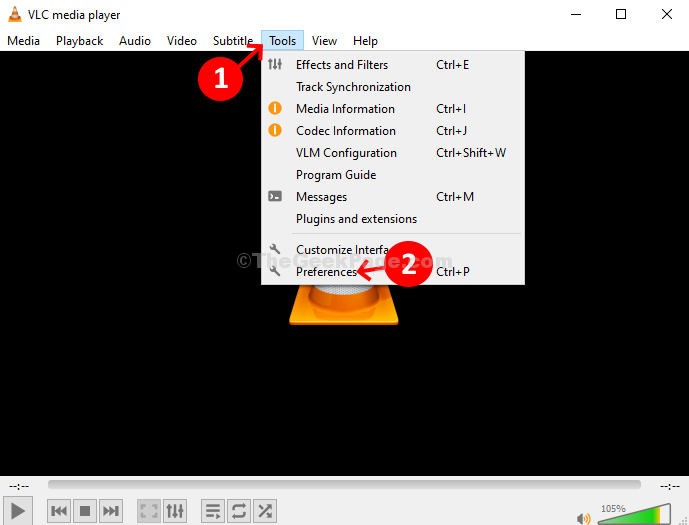
Étape 2: Préférences avancées Fenêtre> en bas à gauche de la fenêtre> Cliquez sur le bouton radio à côté de Tous > sur le côté gauche, ci-dessus Afficher les paramètres > Faites défiler vers le bas> Cliquez sur Entrée / codecs.
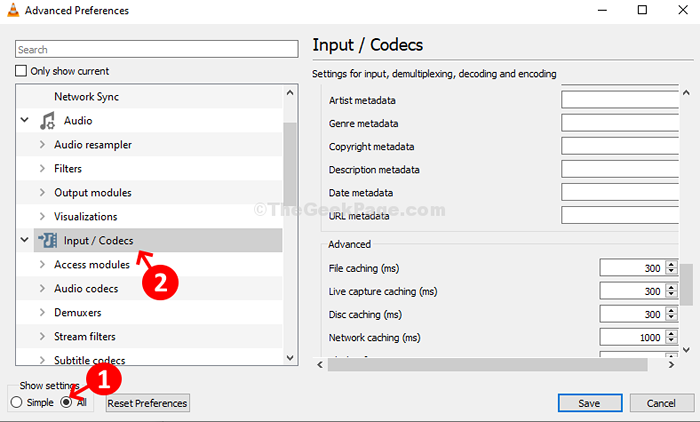
Étape 3: Sur le côté droit de la fenêtre> Faites défiler vers le bas> Avancé > Cache de fichiers (MS) > Modifier la valeur de 300 pour 600 > Cliquez sur Sauvegarder.
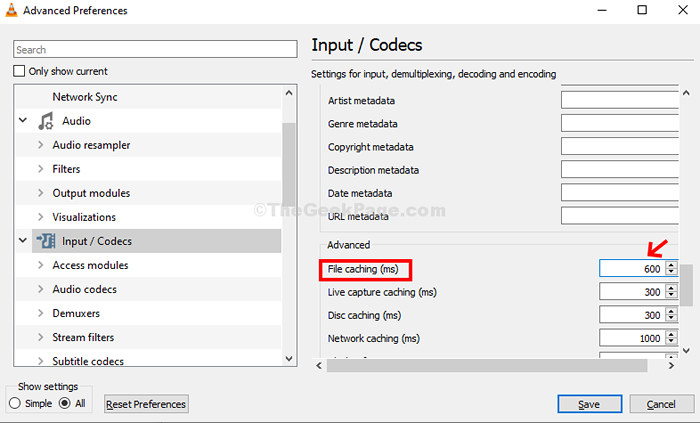
Cela devrait résoudre le problème du lecteur multimédia VLC Skip et LAG. Si le problème persiste, essayez la 2ème méthode.
Méthode 3: Comment résoudre le problème de saut de lecteur VLC et de retard dans Windows 10 à l'aide du module de sortie vidéo
Étape 1: Suivez la même étape que Étape 1 depuis Méthode 1.
Étape 2: Préférences avancées Fenêtre> en bas de l'écran> Cliquez sur le bouton radio à côté de Tous > sur le côté gauche, ci-dessus Afficher les paramètres > Faites défiler vers le bas> Vidéo > Modules de sortie.
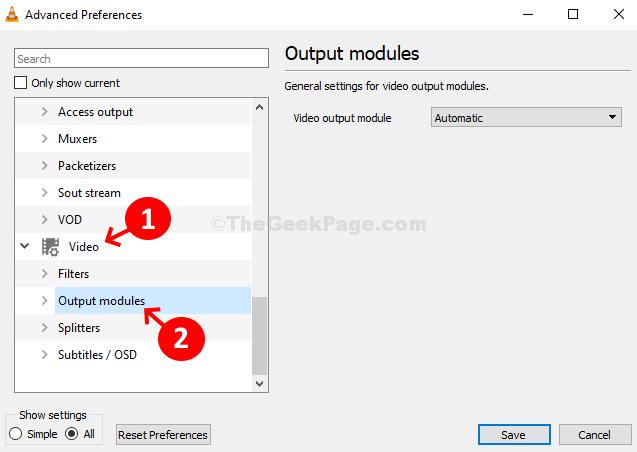
Étape 3: Sur le côté droit de la fenêtre> Module de sortie vidéo > Sélectionner Automatique de la liste déroulante.
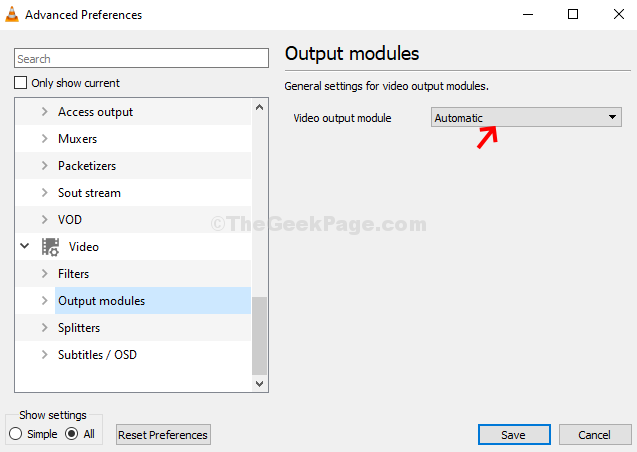
Cela devrait aider à corriger les accidents du lecteur multimédia VLC et à retard. Sinon, essayez la méthode 4.
Méthode 4: Comment résoudre le problème de saut de lecteur VLC et de retard dans Windows 10 à l'aide de codecs vidéo
Étape 1: Suivre la même chose Étape 1 depuis Méthode 1.
Étape 2: Préférences avancées Fenêtre> en bas de l'écran> Cliquez sur le bouton radio à côté de Tous > sur le côté gauche, ci-dessus Afficher les paramètres > Faites défiler vers le bas> Entrée / codecs.
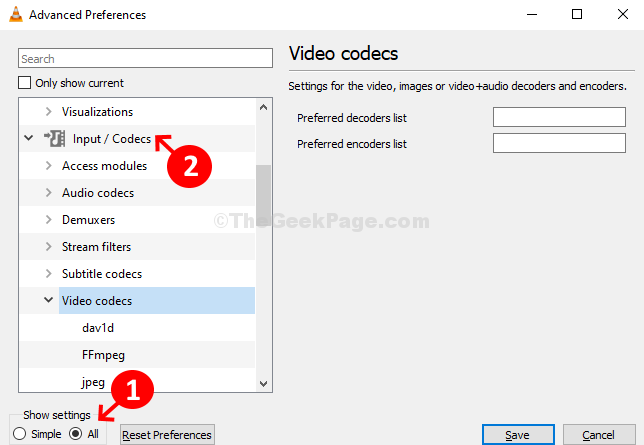
Étape 3: Sous Entrée / codecs> développer Codecs vidéo > Sélectionner Ffmpeg.
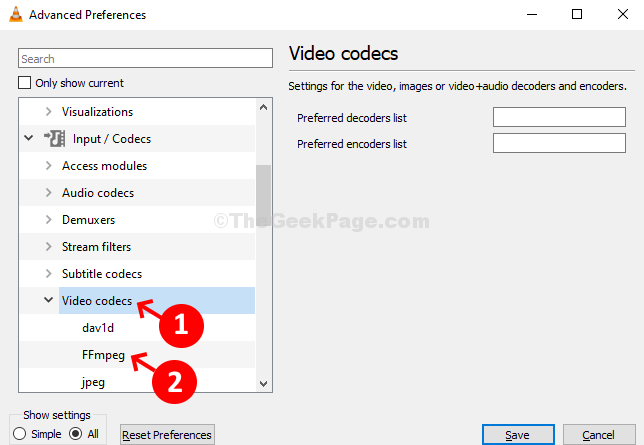
Étape 4: Sur le côté droit de la fenêtre> Faites défiler vers le bas> trouver Fil > Modifier la valeur de 0 pour 2 > Sauvegarder.
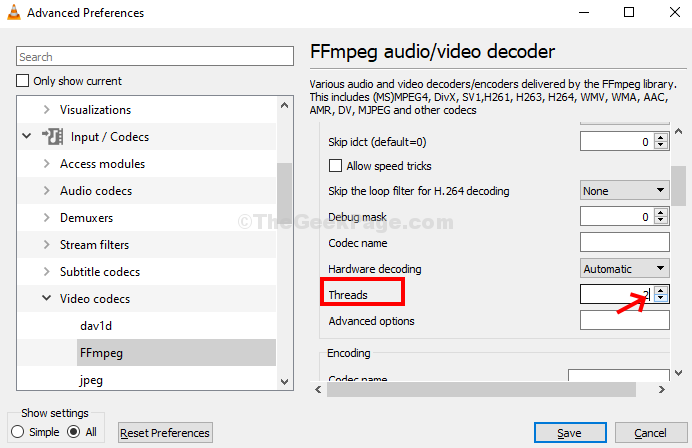
Maintenant, votre lecteur multimédia VLC devrait lire des fichiers audio et vidéo de manière transparente. Si cela ne fonctionne pas à nouveau, vous auriez besoin de désinstaller et de réinstaller à nouveau VLC Media Player.
- « Correction des icônes de bureau Chargement du problème lent dans Windows 10/11
- Comment réparer la barre de défilement des sauts en haut lors du défilement dans Windows 10 »

