Fix WiFi ne se connecte pas après le sommeil ou l'hibernation
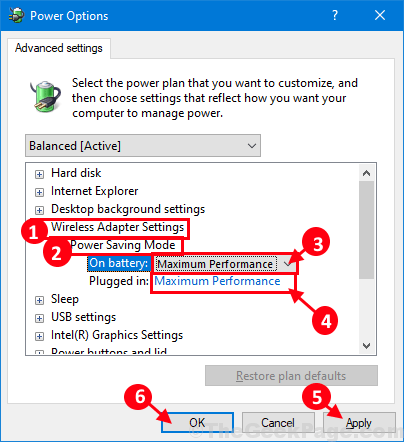
- 1760
- 29
- Emilie Colin
Certains utilisateurs de Windows 10 et Windows 11 se plaignent d'un problème auquel ils sont actuellement confrontés avec le WiFi sur leurs appareils Windows 10 dans le forum. Selon eux, ils sont incapables de se connecter au WiFi lorsque l'ordinateur se réveille de l'état de sommeil ou d'hibernation. Si vous êtes confronté à un problème similaire à votre fin, il n'y a pas besoin de vous inquiéter. Suivez le correctif décrit dans cet article et le problème sera résolu très facilement. Mais, avant d'apporter des modifications à votre ordinateur, vous devriez envisager de suivre ces premiers solutions de contournement pour vérifier s'ils offrent une aide plus simple au problème.
Solution de contournement-
1. Essayez de redémarrer votre ordinateur. Après avoir redémarré votre appareil, vérifiez si l'ordinateur est capable de se connecter au WiFi.
2. Vérifiez le cas échéant Windows Update est en attente ou non.
Si l'une de ces solutions de contournement n'a pas fonctionné pour vous, essayez cette solution
Table des matières
- Correction 1 - Modifier l'état de gestion de l'alimentation de l'adaptateur réseau-
- Correction 2 - Créez un fichier BAT pour redémarrer l'adaptateur réseau
- Correction 3 - Redémarrer le service de configuration AUTO WLAN
- Correction 3 - Changer le profil du réseau en privé
- Fix 5 - Exécutez les commandes de réinitialisation TCP / IP
Correction 1 - Modifier l'état de gestion de l'alimentation de l'adaptateur réseau-
Modification Gestion de l'alimentation Les paramètres de l'adaptateur réseau ont fonctionné pour de nombreux utilisateurs de Windows. Suivez ces étapes faciles pour faire de même-
1. Au début, cliquez avec le bouton droit sur l'icône Windows, puis cliquez sur "Gestionnaire de périphériques"Pour ouvrir le Gestionnaire de périphériques fenêtre.
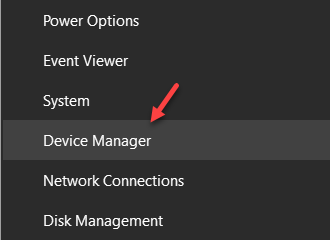
2. Lorsque vous voyez le gestionnaire de périphériques que Windows a ouvert, cliquez simplement sur les «adaptateurs réseau».
3.
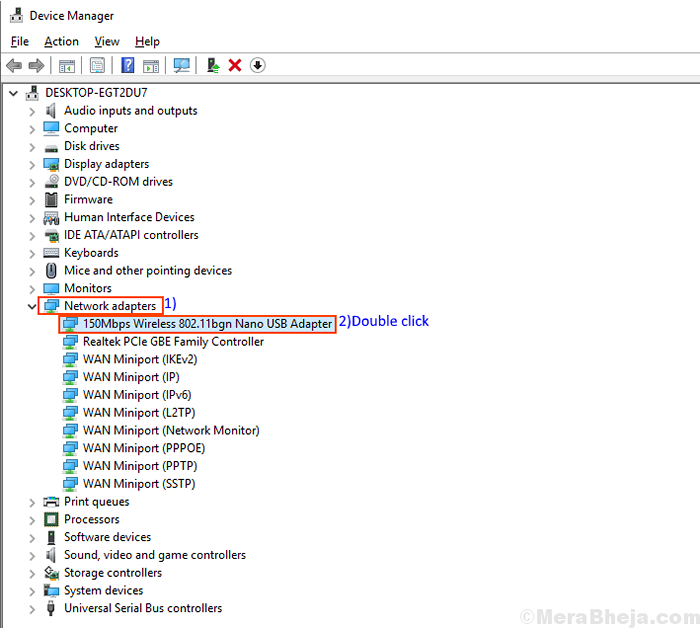
4. Ensuite, allez au «Gestion de l'alimentation»Onglet, décocher l'option "Permettez aux ordinateurs de désactiver cet appareil pour économiser l'énergie".
5. Ensuite, cliquez sur "D'ACCORD«Pour enregistrer les modifications sur votre ordinateur.
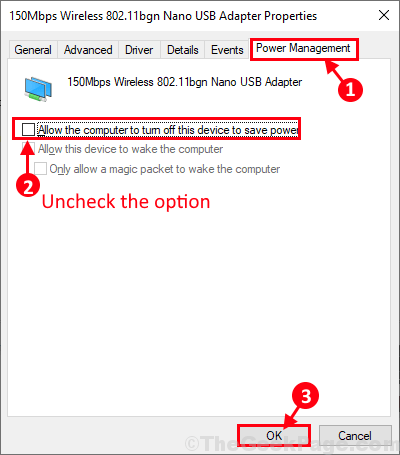
Fermer Gestionnaire de périphériques fenêtre.
4. Maintenant, vous devez appuyer sur le 'Clé Windows + R'Ensemble pour ouvrir la fenêtre de course. Une fois la fenêtre de course ouverte copier coller Cette commande et frappe Entrer-
contrôle.exe powercfg.cpl ,, 3
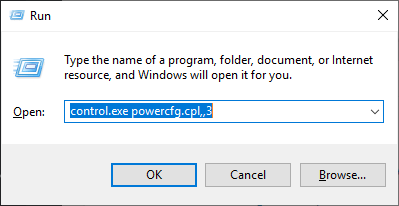
5. Dans le Options d'alimentation fenêtre, cliquez sur "Paramètres de l'adaptateur sans fil"Pour le développer, puis cliquez sur"Mode économie d'énergie"Pour le développer à nouveau.
6. Maintenant, cliquez sur "Sur la batterie:"Et le régler sur"Performance maximum"De la liste déroulante. Ensemble "Branché:" pour "Performance maximum" aussi.
7… Enfin, cliquez sur «Appliquer" et "D'ACCORD«Pour enregistrer les modifications sur votre ordinateur.
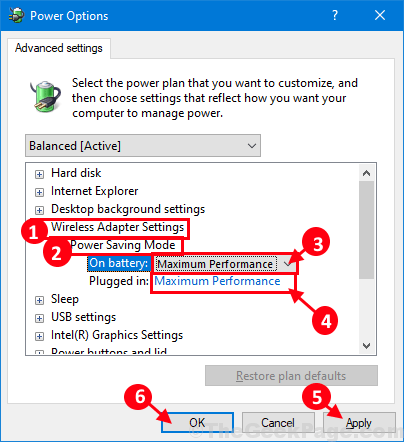
Redémarrer votre ordinateur pour laisser les changements prendre effet. Après le redémarrage, le problème doit être résolu sur votre appareil.
Correction 2 - Créez un fichier BAT pour redémarrer l'adaptateur réseau
1. Presse Clé Windows + S ensemble pour ouvrir la recherche Windows.
2. Recherche Bloc-notes et le bloc-notes ouvert.
3. Maintenant, copiez et collez les lignes suivantes ci-dessous dans le bloc-notes.
interface netsh interface interface "Wi-Fi" Désactiver l'interface d'interface netsh interface "Wi-Fi" Activer
4. Sauvegarder le fichier comme redémarrer.chauve souris
N'oubliez pas de sélectionner Tous les fichiers dans Sauvegarder comme type Dropdown tout en enregistrant le fichier.
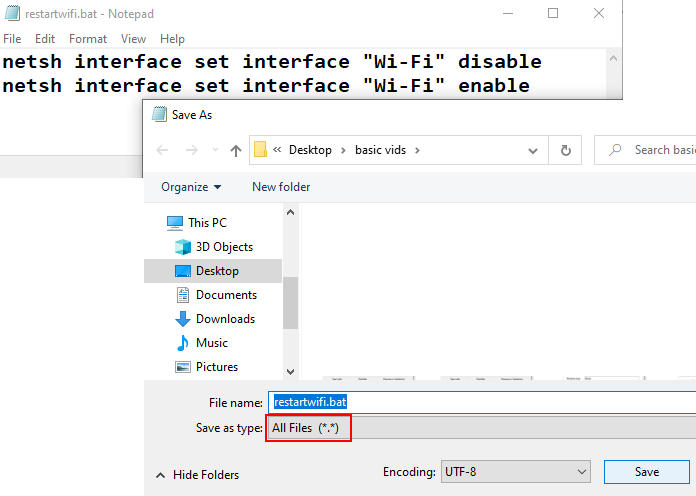
5. Faites un clic droit sur redémarrer.chauve souris Vous venez de créer et de créer un raccourci.
6. Maintenant, faites un clic droit sur le raccourci et cliquez sur propriétés.
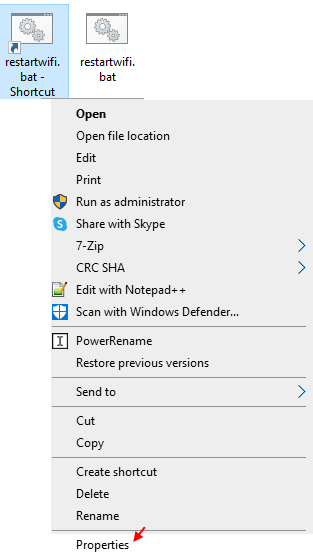
7. Cliquez sur Advanced, vérifiez Exécuter en tant qu'administrateur.
8. Cliquez sur OK, Cliquez à nouveau sur Appliquer et OK et fermez toutes les fenêtres.
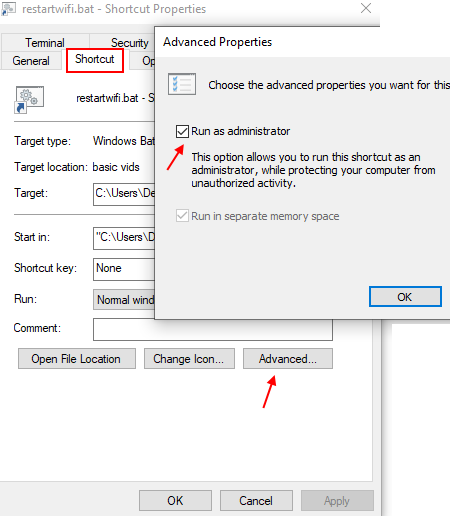
9. Maintenant, cliquez dessus à chaque fois après le sommeil pour se connecter au wifi.
Correction 3 - Redémarrer le service de configuration AUTO WLAN
Le service WLAN Auto Config est utilisé pour gérer la connexion WiFi sur Windows PC. Certains utilisateurs ont indiqué que le service WLAN Auto Config ne pouvait pas être redémarré automatiquement après l'hibernation et c'est la cause première de ce problème.
1 - Première recherche prestations de service Dans la zone de recherche et cliquez sur l'icône des services pour ouvrir le gestionnaire de services
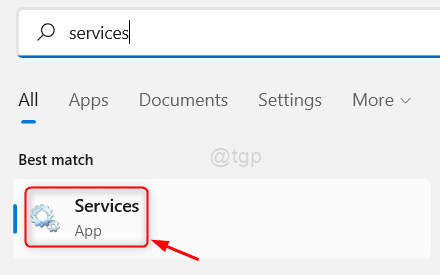
2 - Maintenant, localisez Service de configuration Auto WLAN, Double-cliquez dessus et définissez type de démarrage comme automatique.
Cliquez également sur Commencer Pour démarrer le service.
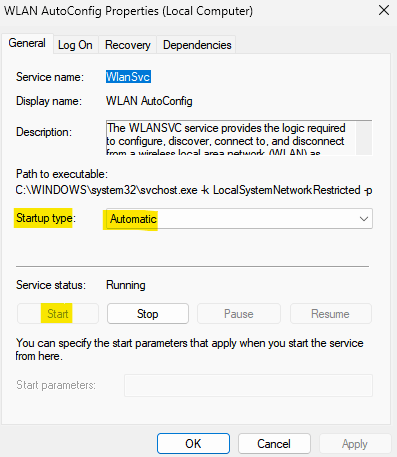
S'il est déjà en cours d'exécution, cliquez avec le bouton droit sur le service WLAN Auto Config et cliquez Redémarrage.
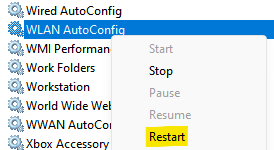
Note: Si vous obtenez et l'erreur disant Windows n'a pas pu démarrer le service WLAN AutoConfig Sur l'ordinateur local, puis suivez les étapes ci-dessous.
Nous créerons un fichier de chauve-souris PowerShell pour le démarrer après l'hibernation.
1 - ouvert Bloc-notes
2 - Copiez et collez le contenu ci-dessous dans Powershell
$ Wlanproc = Get-CIMINSTANCE WIN32_PROCESS | Où-objet $ _.Commandline -eq "C: \ Windows \ System32 \ svchost.exe -k localSystemNetworkrestrited -p " stop-process -id $ wlanproc.ProcessId -Force start-service wlansvc restart-netadapter -interfacedScription 'votre_wireless_adapter_name'-Confirm: $ false
Remplacer juste votre_wireless_adapter_name avec votre nom de division sans fil
Pour connaître le nom de votre adaptateur sans fil, exécutez Get-netconnectionprofile Commande dans PowerShell
3 - Svae ce fichier avec .Extension PS.
4-maintenant, exécutez ce programme après l'hibernation
Correction 3 - Changer le profil du réseau en privé
1 - Recherche Powershell dans la boîte de recherche.
2 - Droite Cliquez sur et choisir courir comme administrer.
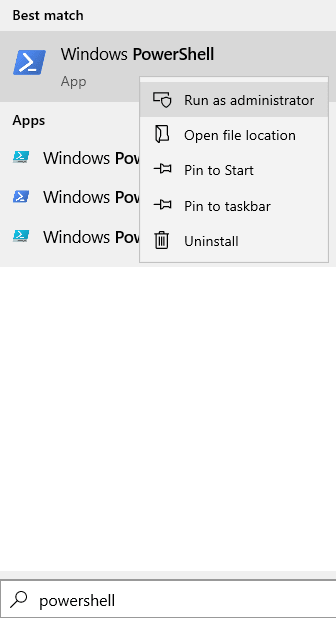
3 - Exécutez la commande ci-dessous pour connaître le nom du réseau
Get-netconnectionprofile
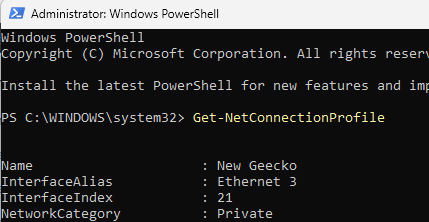
4-maintenant, notez le nom du champ Nom.
Maintenant, exécutez à nouveau la commande ci-dessous dans PowerShell pour changer votre réseau en privé
Set-netConnectionProfile -Name "Nom que vous venez de noter" -networkcategory privé
5 - Fermez la fenêtre PowerShell.
Fix 5 - Exécutez les commandes de réinitialisation TCP / IP
1 - Invite de commande d'Open en tant qu'administrateur
2 -Run la commande donnée ci-dessous un par un
netsh winsock reset netsh int ip réinitialisation ipconfig / release ipconfig / renouveler ipconfig / flushdnss
3 - Maintenant, fermez la fenêtre.
- « Top 12 meilleures applications de lecteur de podcast gratuit pour 2020
- Comment désactiver la fenêtre pop-up d'activation automatique dans Windows 10/11 »

