Correction de l'option wifi ne s'affiche pas dans les paramètres de Windows 11
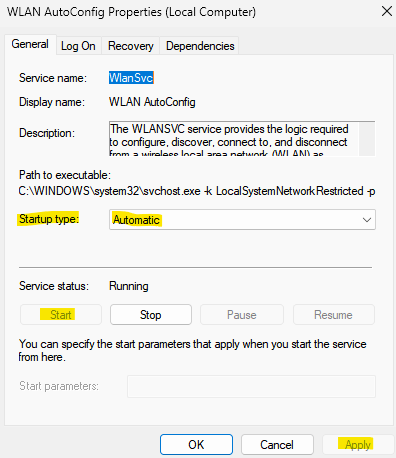
- 4423
- 154
- Thomas Richard
Parfois, de nulle part, vous découvrez que l'option WiFi ne s'affiche pas dans l'application des paramètres Windows 11. Par exemple, lorsque vous allez dans Paramètres> Réseau et Internet, vous ne trouvez aucune option WiFi répertoriée sur le côté droit. Cela peut être ennuyeux car vous voudrez peut-être activer ou désactiver la connexion WiFi sur votre PC ou apporter des modifications aux propriétés WiFi, etc.
Surtout, le problème se pose en raison de conducteurs WiFi obsolètes ou lorsque le service connexe a cessé de fonctionner. Alors que nous choisissons d'utiliser une carte WiFi principalement au lieu d'une connexion câblée, il n'y a pas beaucoup de différence dans la vitesse Internet. Cependant, le problème manquant de l'option WiFi pourrait être dû à un problème avec le système d'exploitation. Il peut y avoir une possibilité que Windows ne soit pas en mesure de trouver la carte WiFi.
De plus, avec de nombreux changements dans le Windows 11, les utilisateurs sont perplexes et ils peuvent avoir du mal à résoudre le problème. Par conséquent, nous avons créé un guide sur la façon de corriger l'option WiFi manquante sur votre PC Windows 11. Voyons comment:
Table des matières
- Méthode 1: En redémarrant le service WLAN AutoConfig
- Méthode 2: En mettant à jour le pilote réseau
- Méthode 3: En définissant une affectation IP à Automatic dans l'application Paramètres
- Méthode 4: En désinstallant / réinstallant le pilote réseau
- Méthode 5: En apportant des modifications à la gestion de l'alimentation
- Méthode 6: En activant tous les services dans la configuration du système
- Méthode 7: En réinitialisant l'adaptateur réseau via l'invite de commande
Méthode 1: En redémarrant le service WLAN AutoConfig
Parfois, le problème pourrait être simplement parce que le service WLAN AutoConfig a cessé de fonctionner. Par conséquent, il est recommandé de démarrer le service requis et de vérifier si cela aide à résoudre le problème. Voici comment:
Étape 1: appuie sur le Win + R touches simultanément sur votre clavier pour lancer le Exécuter la commande fenêtre.
Étape 2: Dans le Exécuter la commande fenêtre, tape prestations de service.MSC dans la barre de recherche et frapper Entrer Pour ouvrir le Gestionnaire de services.
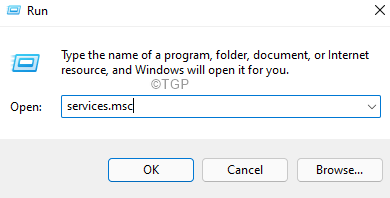
Étape 3: Dans le Prestations de service fenêtre, allez sur le côté droit et sous le Nom colonne, recherchez Wlan autoconfig service.
Double-cliquez dessus pour ouvrir son Propriétés fenêtre.
Étape 4: Dans le Propriétés WLAN AutoConfig fenêtre, sous le Général onglet, allez au État du service Section et vérifiez si elle fonctionne déjà.
Sinon, cliquez sur le Commencer bouton pour démarrer le service.
Étape 5: Maintenant, allez au Commencez Tapez le champ et sélectionnez Automatique de la liste déroulante.
Presse Appliquer et puis D'ACCORD Pour enregistrer les modifications et quitter.
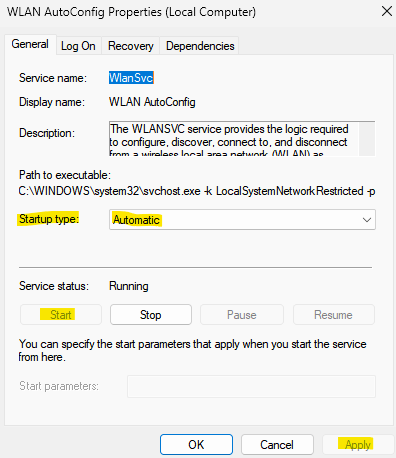
Maintenant, vérifiez si l'option WiFi s'affiche dans l'application Paramètres.
Méthode 2: En mettant à jour le pilote réseau
Un pilote de réseau obsolète peut souvent être la raison du WiFi ne s'affiche pas dans le problème des paramètres. Suivez les instructions ci-dessous pour mettre à jour le pilote réseau et éventuellement réparer le problème:
Étape 1: Cliquez avec le bouton droit sur Commencer et sélectionner Gestionnaire de périphériques à partir du menu.
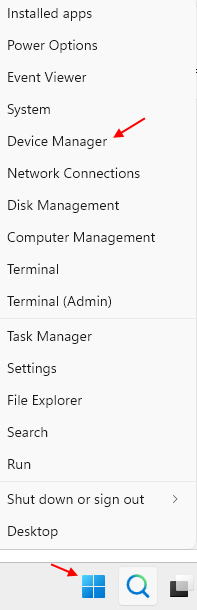
Étape 2: Dans le Gestionnaire de périphériques fenêtre qui s'ouvre, accédez à la Adaptateur de réseau Section et cliquez pour l'étendre.
Maintenant, cliquez avec le bouton droit sur le pilote réseau de votre PC et sélectionnez Mettre à jour le pilote.
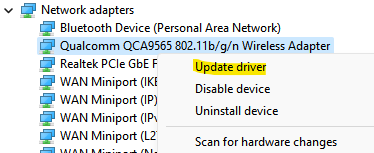
Étape 3: Ensuite, dans le Mettre à jour les pilotes fenêtre, cliquez sur Parcourir mon ordinateur pour les conducteurs.
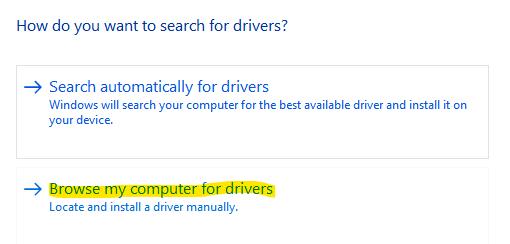
Étape 4: Dans la fenêtre suivante, sélectionnez Laissez-moi choisir parmi une liste de pilotes disponibles sur mon ordinateur option.
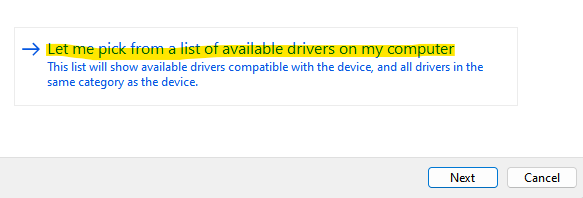
Étape 5: Maintenant, dans l'écran suivant, cochez la case à côté de Afficher le matériel compatible.
Sélectionnez le Modèle dans la liste et cliquez sur Suivant.
Noter que ,
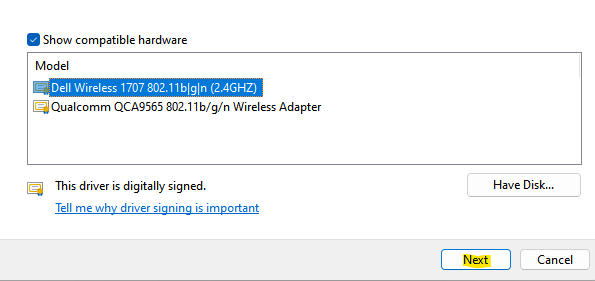
Windows mettra désormais à jour le pilote vers le modèle sélectionné.
Une fois terminé, fermez la fenêtre du gestionnaire de périphériques et redémarrez votre PC.
Méthode 3: En définissant une affectation IP à Automatic dans l'application Paramètres
Si les paramètres matériels du WiFi ne sont pas configurés correctement, il peut entraîner des problèmes comme le réseau WiFi ne s'affiche pas dans l'application Paramètres même s'il est activé. Voyons comment résoudre ce problème;
Étape 1: Appuyez sur le Gagner + je touches ensemble sur votre clavier pour ouvrir le Paramètres appliquer.
Étape 2: Dans l'application Paramètres, cliquez sur Réseau et Internet sur le côté gauche du volet.
Étape 3; Maintenant, voyagez vers la droite et vérifiez si le Wifi L'option est activée
Maintenant, Cliquez sur dessus.
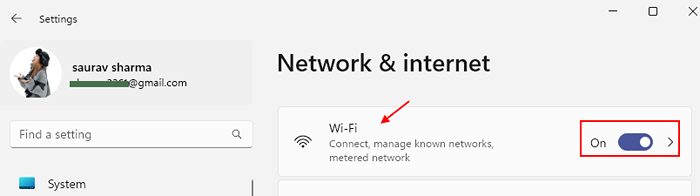
Étape 4: Suivant, dans l'écran WiFi, cliquez sur le Propriétés matérielles Option en bas.
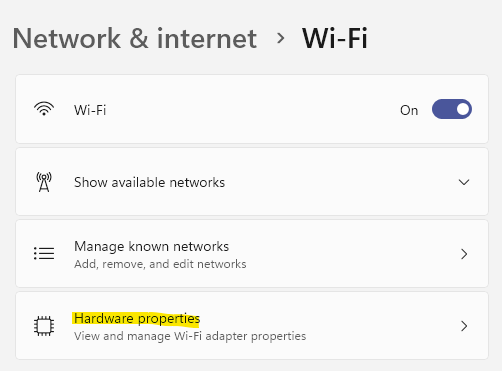
Étape 5: Maintenant, sous les propriétés WiFi OM à droite, accédez à l'affectation IP et cliquez sur Modifier à côté de cela.

Étape 6: Dans le Modifier IP Paramètres apparaissent, cliquez sur la liste déroulante pour sélectionner Automatique (DHCP).
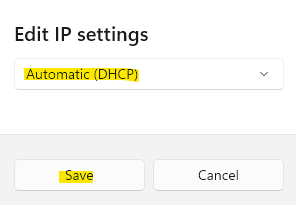
Presse Sauvegarder Pour enregistrer les modifications et revenir à la fenêtre WiFi.
Étape 7: Maintenant, allez au Affectation du serveur DNS Option et cliquez sur le Modifier bouton à côté.
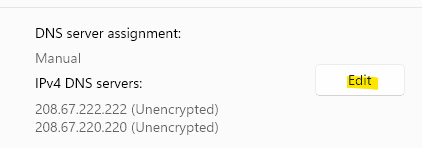
Étape 8: Identique à l'étape 6, dans les paramètres d'édition DNS apparaissent, sélectionnez Automatic (DHCP) dans la liste déroulante et cliquez sur Enregistrer pour appliquer les modifications.
Maintenant, vous devriez pouvoir voir l'option WiFi dans la fenêtre Paramètres.
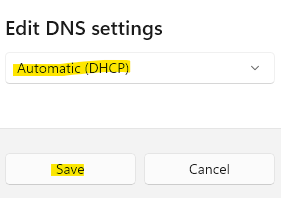
En plus des méthodes ci-dessus, vous pouvez également commencer par vérifier la carte sans fil si votre carte mère PC en est livrée ou si vous avez acheté une carte WiFi individuelle. Assurez-vous que la carte WiFi est correctement assise dans la carte mère, car si ce n'est pas le cas, il ne serait pas identifié par Windows et vous rencontrerez le problème de l'option WiFi manquante.
La prochaine correction la plus courante serait de redémarrer simplement votre appareil et de vérifier si cela aide à récupérer l'option WiFi, car dans la plupart des cas, le redémarrage aide à résoudre le problème. Si ce n'est pas le cas, alors retirez le câble d'alimentation de l'interrupteur d'alimentation pour éteindre complètement votre routeur WiFi. Ensuite, attendez environ 10 minutes, puis connectez le câble en arrière et allumez le routeur. Maintenant, vérifiez si vous pouvez voir l'option WiFi.
Méthode 4: En désinstallant / réinstallant le pilote réseau
Si le conducteur est devenu corrompu ou endommagé, la mise à jour du pilote ne résoudra pas le problème et, par conséquent, vous pouvez essayer de désinstaller et d'installer à nouveau le pilote pour vérifier s'il affiche l'icône WiFi dans l'application Paramètres. Voyons comment:
Étape 1: appuie sur le Win + R touches de raccourci sur votre clavier pour ouvrir le Exécuter la commande fenêtre.
Étape 2: Dans le champ de recherche, tapez devmgmt.MSC et frapper Entrer Pour ouvrir le Gestionnaire de périphériques fenêtre.
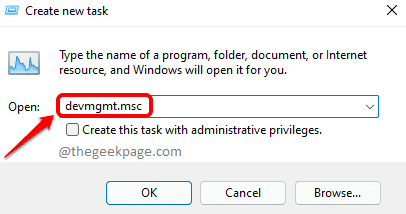
Étape 3: Dans le Gestionnaire de périphériques fenêtre, élargir le Adaptateur de réseau section.
Maintenant, localisez votre appareil sans fil, cliquez avec le bouton droit dessus et sélectionnez Désinstallation de l'appareil.
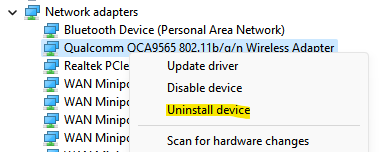
Étape 4: Vous verrez maintenant un Désinstallation de l'appareil rapide.
Cochez la case à côté de Tenter de retirer le pilote pour cet appareil et appuyez sur le Désinstaller bouton pour confirmer l'action.
Une fois la désinstallation terminée, quittez la fenêtre du gestionnaire de périphériques et redémarrez votre PC.
Lorsque vous redémarrez, l'appareil est réinstaillé automatiquement.
Maintenant, vérifiez l'icône WiFi dans l'application Paramètres et il devrait être de retour.
Méthode 5: En apportant des modifications à la gestion de l'alimentation
Il y a de fortes chances que l'option WiFi manquante dans l'application de paramètres pourrait également être due à une modification des paramètres d'alimentation du conducteur. Voici comment vous pouvez apporter des modifications à voir si cela aide à résoudre le problème:
Étape 1: appuie sur le Win + X touches simultanément sur votre clavier pour ouvrir le menu contextuel et sélectionner Gestionnaire de périphériques de la liste.
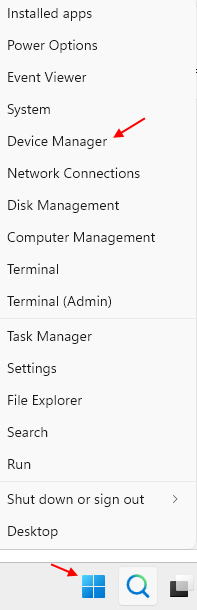
Étape 2: Il ouvre le Gestionnaire de périphériques fenêtre.
Ici, cliquez sur Adaptateurs réseau Pour étendre la section.
Maintenant, cliquez avec le bouton droit sur votre pilote réseau et sélectionnez Propriétés.
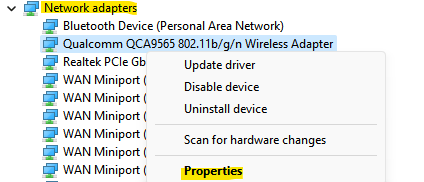
Étape 3: Dans le Propriétés boîte de dialogue, sélectionnez le Gestion de l'alimentation languette.
Maintenant, décochez la boîte à côté de Permettez à l'ordinateur d'éteindre cet appareil pour économiser l'énergie.
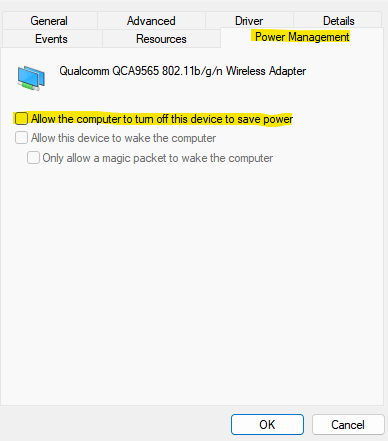
Presse D'ACCORD Pour enregistrer les modifications et revenir à Gestionnaire de périphériques. Maintenant, fermez le Gestionnaire de périphériques fenêtre et redémarrer votre appareil.
Vous devriez maintenant pouvoir trouver l'option wifi dans le Paramètres Application sur votre PC Windows 11.
Méthode 6: En activant tous les services dans la configuration du système
Vous pouvez également essayer d'activer tous les services Windows pour vérifier si cela aide à résoudre le problème de l'option WiFi manquante. Voici comment:
Étape 1: appuie sur le Win + R Hotkys pour ouvrir le Exécuter la commande boîte.
Étape 2: Dans le Exécuter la commande champ de recherche, type msconfig et presser D'ACCORD Pour ouvrir le Configuration du système fenêtre.
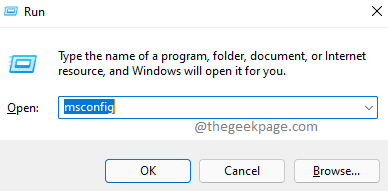
Étape 3: Dans le Configuration du système fenêtre, allez au Prestations de service languette.
Maintenant, naviguez vers le bas à droite de la fenêtre et appuyez sur le Activer tout bouton.
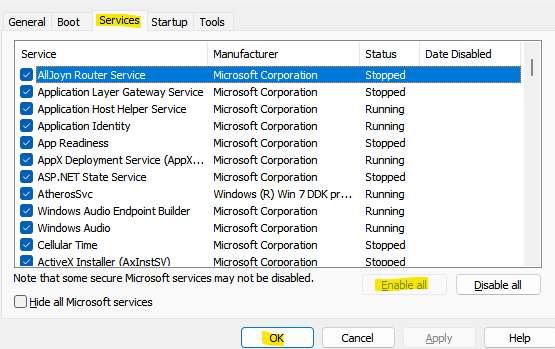
Presse Appliquer et puis D'ACCORD Pour enregistrer les modifications et quitter.
Maintenant, accédez à votre application Paramètres et vérifiez si l'option WiFi affiche.
Méthode 7: En réinitialisant l'adaptateur réseau via l'invite de commande
Si les méthodes ci-dessus ne fonctionnent pas, vous pouvez essayer de réinitialiser l'adaptateur réseau en utilisant Invite de commande avec les droits de l'administrateur. Voici comment:
Étape 1: Cliquez avec le bouton droit sur le Commencer menu et sélectionner Courir.
Étape 2: Dans le Exécuter la commande fenêtre qui s'ouvre, tape CMD dans la barre de recherche et appuyez sur le Ctrl + Shift + Entrée clés ensemble pour ouvrir la surélevée Invite de commande fenêtre.
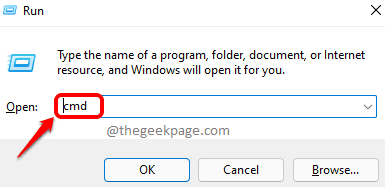
Étape 3: Dans le Invite de commande (administrer) fenêtre, exécutez la commande ci-dessous et appuyez Entrer Pour réinitialiser votre adaptateur réseau:
Réinitialisation de Winsh Winsock
Étape 4: Maintenant, tapez la commande ci-dessous et appuyez sur le Entrer clé pour terminer l'action:
Netsh int ip réinitialiser la réinitialisation.SMS
Une fois terminé, fermez la fenêtre de l'invite de commande et vous devriez maintenant pouvoir voir l'option réseau wifi dans la fenêtre Paramètres.
De plus, assurez-vous que le routeur WiFi est situé le plus près possible de votre PC pour une meilleure portée de réseau et que l'option WiFi devrait apparaître.
Dans le même temps, assurez-vous que votre PC est mis à jour en tout temps pour éviter tout problème qui peut découler des mises à jour en attente.
- « Comment résoudre le problème de dépression Discord FPS sur votre PC Windows
- Comment mettre rapidement des fonds d'écran en direct sur Windows 11 »

