Correction de la résolution de modification de Windows 10
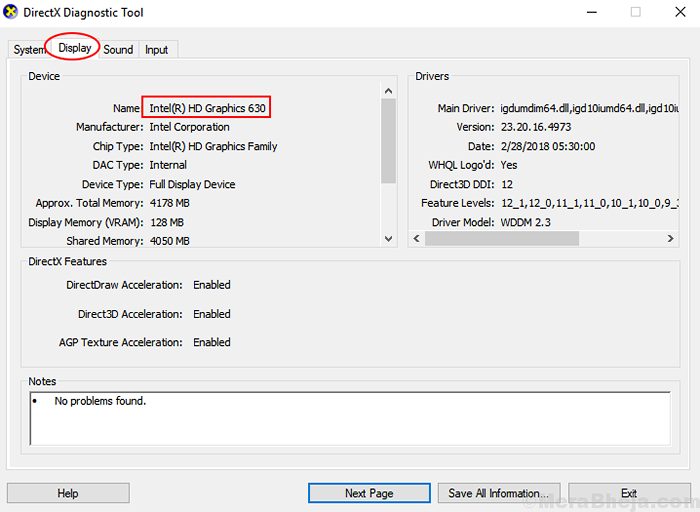
- 2404
- 37
- Jade Muller
De nombreux utilisateurs se plaignent d'une situation étrange dans laquelle leur résolution Windows 10 PC est dans un état indésirable et lorsqu'ils essaient de modifier la résolution en allant à Paramètres> Système> Affichage , Ils ne peuvent pas modifier la résolution car l'option est grisée. Voici une solution simple et fonctionnelle pour ce problème étrange.
Table des matières
- Correction 1 - Mettre à jour le pilote d'affichage
- Correction 2 - Réinstallez le pilote d'affichage
- Correction 3 - Téléchargez et installez le pilote sur le site Web du fabricant
- Correction 4 - Taux de rafraîchissement de changement
Correction 1 - Mettre à jour le pilote d'affichage
1. Presse Key Windows + i ensemble pour ouvrir les paramètres.
2. Aller à Système> Affichage
3. Faites défiler vers le bas et cliquez sur Paramètres d'affichage avancés
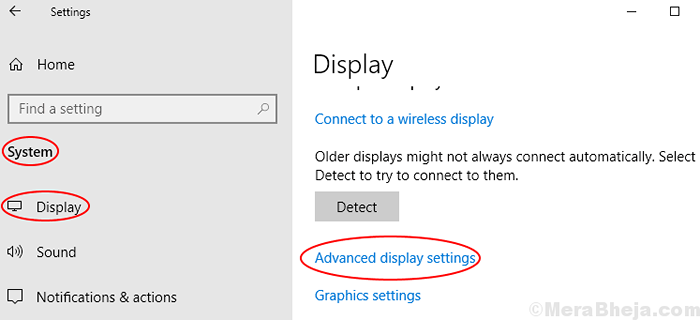
4. Cliquer sur Afficher les propriétés de l'adaptateur.
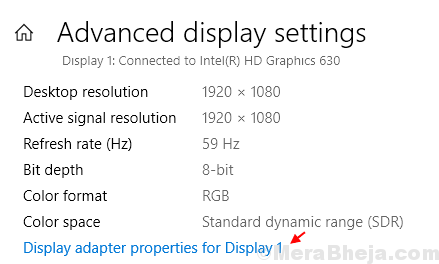
5. Cliquer sur Propriétés.
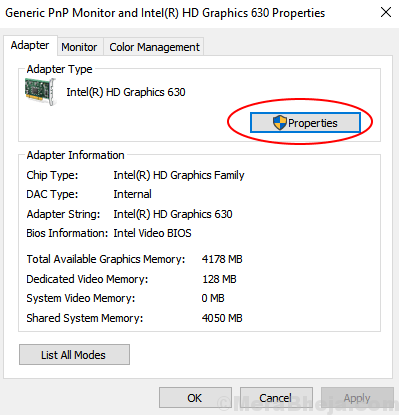
6. Cliquer sur Conducteur Languette.
7. Cliquer sur Mettre à jour le pilote.
8. Choisir pour le logiciel de pilote mis à jour.
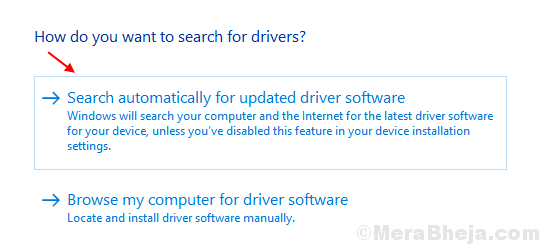
9. Suivez les instructions à l'écran pour mettre à jour le pilote de votre ordinateur.
Si cela ne fonctionne pas, passez à la méthode suivante ci-dessous.
Correction 2 - Réinstallez le pilote d'affichage
1. Presse Key Windows + i ensemble pour ouvrir les paramètres.
2. Aller à Système> Affichage
3. Faites défiler vers le bas et cliquez sur Paramètres d'affichage avancés
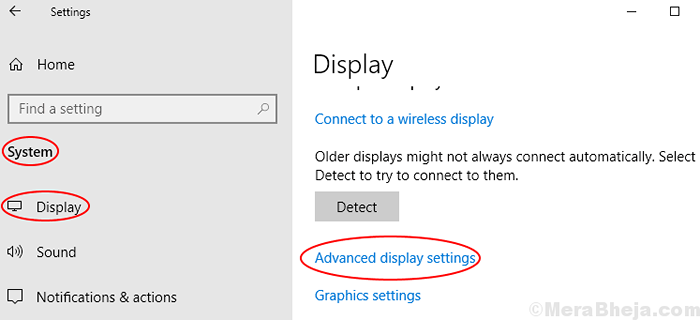
4. Cliquer sur Afficher les propriétés de l'adaptateur.
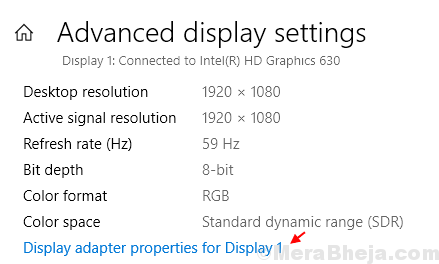
5. Cliquer sur Propriétés.
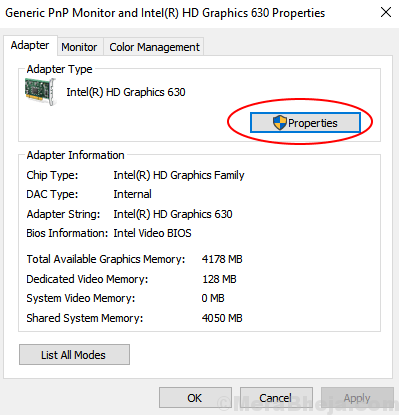
6. Cliquer sur Conducteur Languette.
7. Cliquer sur Désinstallation de l'appareil.
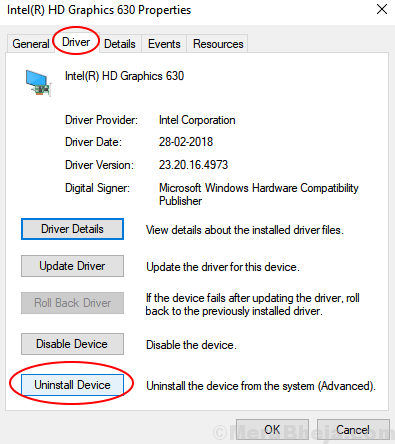
8. Maintenant, Redémarrer votre appareil.
Notez que, une fois votre ordinateur Redémarrage , Il réinstallera automatiquement le logiciel de pilote approprié pour votre PC.
Correction 3 - Téléchargez et installez le pilote sur le site Web du fabricant
1. Presse Clé Windows + R clé ensemble pour ouvrir une course.
2. Maintenant écris dxdiag dedans et appuyez sur OK.
3. Notez le pilote nécessaire pour votre affichage à partir de l'outil en cliquant sur le Afficher Languette.
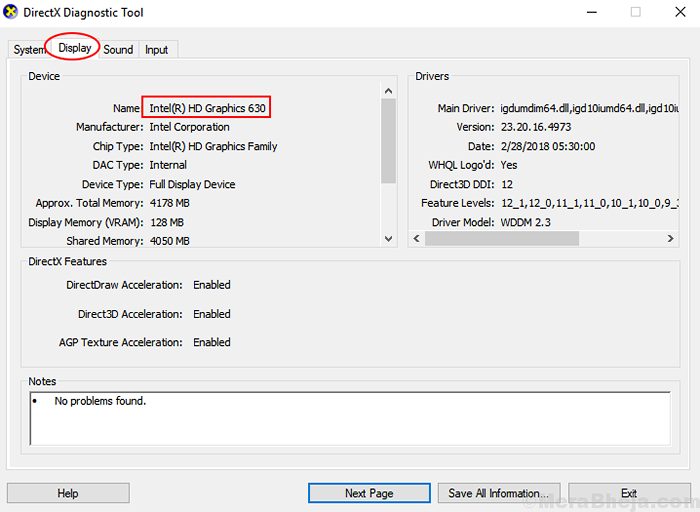
Il suffit de Google le nom du pilote dans Google Rechercher et télécharger et installer le pilote.
Par exemple, pour le pilote Intel Graphics, accédez à ce lien pour télécharger et installer le pilote sur votre ordinateur.
Pour Nvidia Graphics Driver, accédez à ce lien pour télécharger et installer le pilote sur votre ordinateur.
Correction 4 - Taux de rafraîchissement de changement
1. Presse Key Windows + i ensemble pour ouvrir les paramètres.
2. Aller à Système> Affichage
3. Faites défiler vers le bas et cliquez Paramètres d'affichage avancés
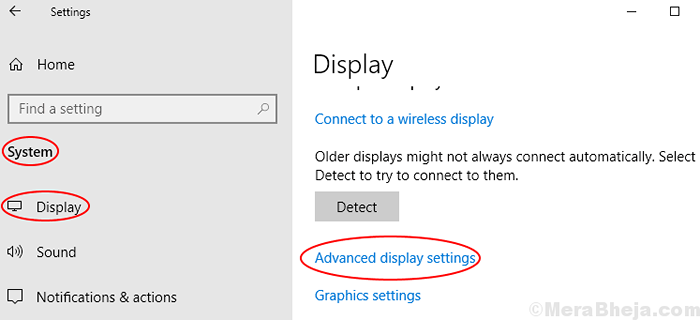
4. Cliquer sur Afficher les propriétés de l'adaptateur.
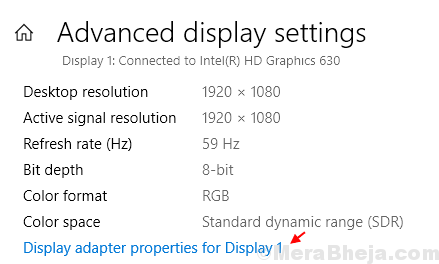
5. Cliquer sur Moniteur languette.
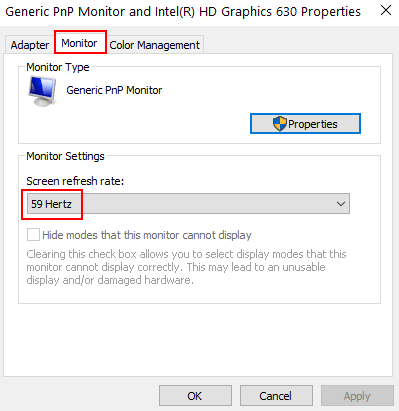
6. Maintenant, assurez-vous que le taux de rafraîchissement de l'écran est 59 Hertz. Si ce n'est pas 59 Hertz, sélectionnez simplement 59 Hertz dans Dropdown et cliquez sur Appliquer et OK.
- « Comment corriger le contrôleur PS4 sans connexion
- 10 meilleurs logiciels d'optimisation PC gratuits pour le PC Windows 11/10 »

