Correction de Windows 11 disant «Votre processeur n'est pas pris en charge»

- 2715
- 404
- Emilie Colin
Vous avez donc tout entendu parler du système d'exploitation Windows 11. Vous connaissez beaucoup de gens qui ont profité de la mise à niveau gratuite vers Windows 11 et que je l'aime ou le déteste. Maintenant, vous avez hâte de l'essayer enfin.
Malheureusement, vous avez découvert que lorsque vous essayez de passer à Windows 11, il y a une erreur qui indique que le processeur de votre ordinateur n'est pas pris en charge. Que pouvez-vous faire?
Table des matièresBien que l'erreur amène de nombreuses personnes à courir vers le magasin pour acheter un nouvel ordinateur, vous pouvez en fait contourner l'erreur et installer Windows 11 de toute façon.
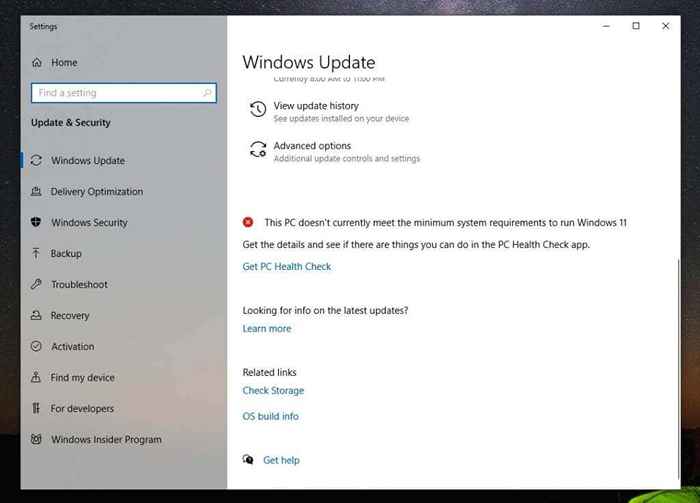
Vous verrez probablement l'icône Red X à côté du message: «Ce PC ne répond pas actuellement aux exigences du système minimum pour exécuter Windows 11."
Exécution de l'outil de contrôle de santé PC
En vertu de cela, vous verrez un lien pour accéder à l'application PC Health Check. Cet outil scannera votre ordinateur et vous donnera les raisons spécifiques pour lesquelles votre ordinateur n'est pas compatible avec Windows 11.
Lorsque vous lancez l'outil pour la première fois, sélectionnez le Vérifie maintenant bouton pour démarrer le scan.
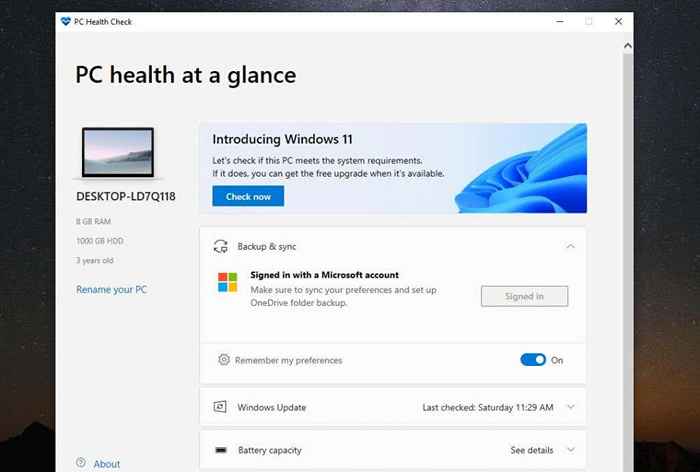
Une fois terminé, vous reverrez le message que votre système ne répond pas aux exigences matérielles minimales. Mais cette fois, il énumérera la raison supérieure pour laquelle votre système est incompatible.
La raison supérieure de votre système sera probablement «le processeur n'est pas actuellement pris en charge pour Windows 11."
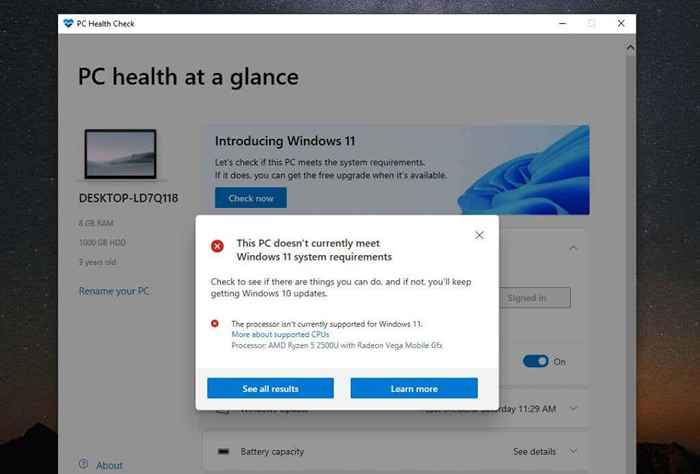
Si vous sélectionnez Voir tous les résultats, Vous verrez toutes les autres raisons pour lesquelles votre système peut ne pas être compatible avec Windows 11. Cela peut inclure TPM 2.0, RAM disponible, Boot sécurisé ou votre processeur.
Vous pouvez activer les paramètres de démarrage sécurisés dans votre BIOS en modifiant le mode de démarrage PC du BIOS «Legacy» à l'UEFI / BIOS. Notez que ce n'est que si votre BIOS a cette fonctionnalité disponible.
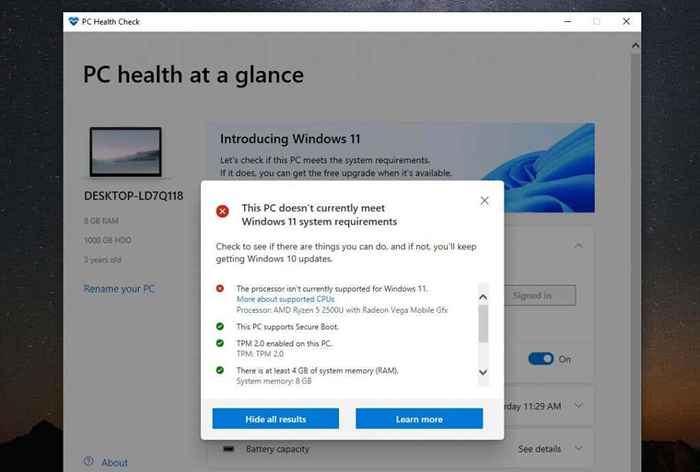
Vous verrez également où votre système est compatible. Espérons que la seule raison pour laquelle votre système n'est pas compatible est le processeur et rien d'autre. Idéalement, votre système devrait au moins avoir TPM 2.0 Activé. Cependant, même si ce n'est pas le cas, vous devriez toujours pouvoir installer Windows 11 si vous le souhaitez.
Note: Plus important encore, vous aurez besoin d'au moins 4 Go de RAM disponibles, ou vous ne pourrez pas installer Windows 11 en utilisant la solution de contournement décrite dans cet article.
Si vous installez Windows 11 sur un ordinateur incompatible?
Si votre système n'est incompatible qu'avec Windows 11 en raison du processeur et aucun autre matériel non pris en charge, vous avez le risque le plus bas de problèmes de mise à niveau vers Windows 11 de toute façon. Cependant, les risques ne sont pas nuls.
Selon Microsoft, toute personne qui installe Windows 11 sur un PC non pris en charge ne recevra pas les mises à jour essentielles de Windows 11.
En plus de cela, Microsoft affirme que:
«L'installation de Windows 11 sur ce PC n'est pas recommandée et peut entraîner des problèmes de compatibilité. Si vous procédez avec l'installation de Windows 11, votre PC ne sera plus pris en charge et n'aura pas droit à recevoir des mises à jour. Les dommages à votre PC en raison du manque de compatibilité ne sont pas couverts par la garantie du fabricant."
Ces «dommages» pourraient signifier une probabilité plus élevée d'erreurs plus bleues de la mort (BSOD) ou de la congélation ou de l'écrasement de votre ordinateur.
Qu'en est-il de TPM 2.0?
Si vous avez remarqué dans la liste des incompatibilités, l'une d'entre elles est le manque de module de plate-forme de confiance (TPM) 2.0, vous pouvez toujours installer Windows 11. Cependant, vous accepterez certains risques de sécurité supplémentaires.

TPM est une puce physique dans la plupart des ordinateurs modernes qui empêche les logiciels malveillants (malware) d'exécuter. Si votre ordinateur n'a pas TPM 2.0 activé, cela peut ne pas signifier que votre ordinateur n'a pas la fonctionnalité. Vous avez juste besoin de l'activer dans le BIOS ou d'acheter un module TPM.
Devrais-je toujours passer à Windows 11?
Cela signifie que rien ne vous empêche de passer à Windows 11 en utilisant ce guide. Cependant, vous accepterez un certain niveau de risque si vous passez à ce nouveau système d'exploitation. Votre système peut ne pas recevoir de nouvelles mises à jour Windows et vous pouvez commencer à voir plus d'erreurs BSOD.
De nombreux ordinateurs qui restent sur Windows 10 peuvent commencer à rencontrer des problèmes de réception de nouvelles mises à jour de sécurité de toute façon. Par exemple, cet auteur a connu un cycle de mise à jour sans fin où les mises à jour de Windows 10 ont échoué et ont dû être désinstallées à chaque fois que l'ordinateur a été redémarré.
Dans un tel cas, vous n'avez vraiment rien à perdre à la mise à niveau de cette nouvelle version de Windows sur un appareil incompatible et à profiter de toutes les nouvelles fonctionnalités. À tout le moins, cela vous aidera à éviter d'acheter un nouveau PC pendant un an ou deux.
Comment passer à Windows 11 sur un ordinateur incompatible
Si vous avez décidé de passer à Windows 11, malgré tous les avertissements de Microsoft, le processus est assez simple.
Télécharger le fichier ISO Windows 11
La première étape consiste à télécharger le fichier ISO Windows 11 sur le site Web de Microsoft. Notez que cette installation concerne les ordinateurs avec un processeur 64 bits uniquement. De plus, si vous passez à un PC Windows 10 entièrement sous licence, vous n'aurez pas à vous soucier des problèmes d'activation avec Windows 11.
- Visitez la page Web de Microsoft pour télécharger Windows 11. Faites défiler jusqu'à la section Télécharger l'image du disque Windows 11 (ISO), sélectionnez Windows 11 dans la liste déroulante et sélectionnez le Télécharger bouton.
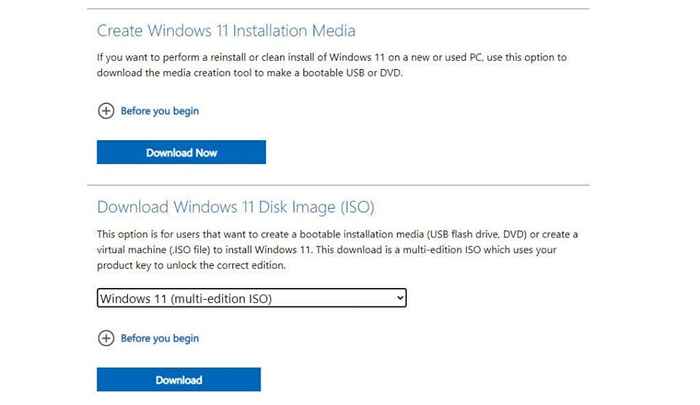
- Une autre section pour sélectionner la langue apparaîtra sous ce. Choisissez votre langue et sélectionnez le Confirmer bouton.
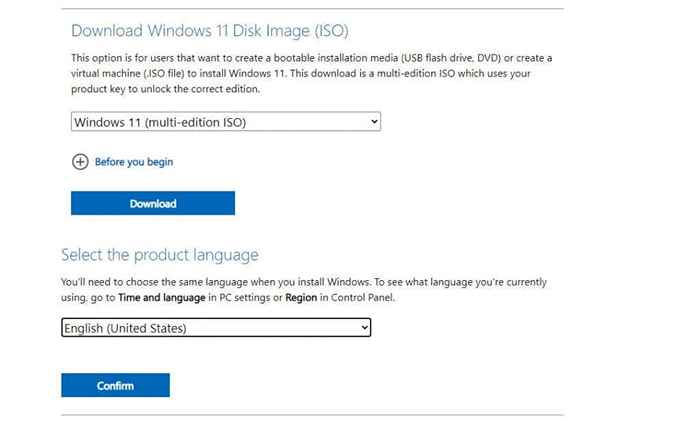
- Enfin, vous verrez le Téléchargement 64 bits le bouton apparaît. Sélectionnez ceci pour télécharger le fichier ISO Windows 11 sur votre disque dur.
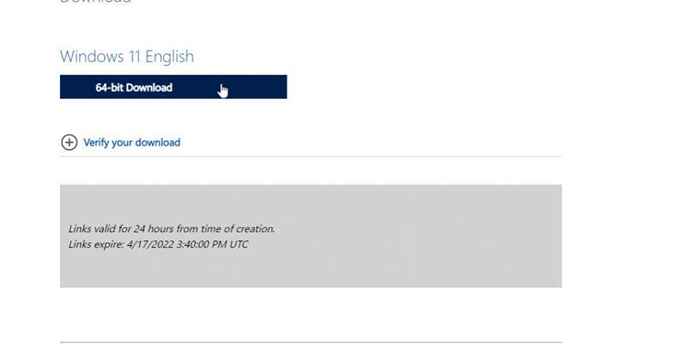
Faire un ajustement du registre pour installer Windows 11
Ensuite, vous devrez ajouter une entrée de registre pour installer Windows 11 sur un système incompatible.
- Sélectionnez le menu Démarrer, tapez regedit et sélectionnez le Éditeur de registre.
- Lorsque l'éditeur s'ouvre, accédez à Ordinateur \ HKEY_LOCAL_MACHINE \ System \ Settup \ Mosetup.
- Cliquez avec le bouton droit sur le dossier Mosetup et sélectionnez Nouveau > Valeur dword (32 bits).
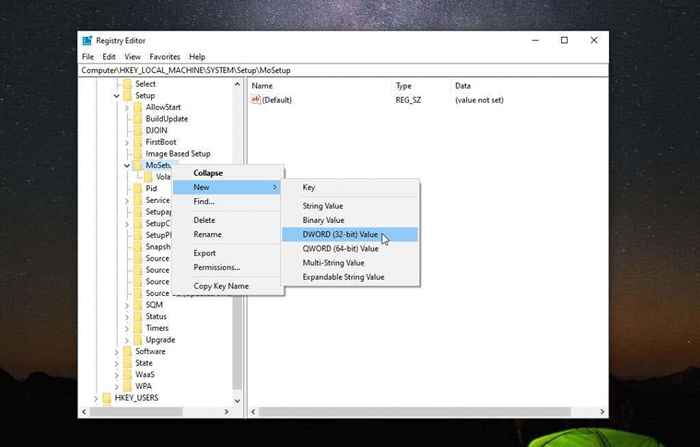
- Nommez cette valeur Autorisepgrades withunsupportedtpmorcpu. Double-cliquez sur cette nouvelle valeur et entrez 1 dans le Valeur Champ de données. Sélectionner D'ACCORD Quand tu as fini.
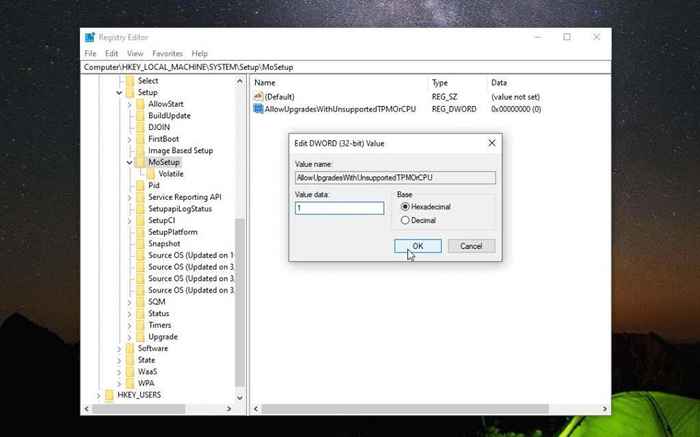
Vous pouvez fermer l'éditeur de registre à ce stade. Maintenant, vous êtes prêt à passer à Windows 11.
Installez Windows 11 à l'aide du fichier ISO
Une fois le fichier ISO entièrement téléchargé sur votre ordinateur, suivez la procédure ci-dessous pour passer à Windows 11.
- Cliquez avec le bouton droit sur le fichier ISO et sélectionnez Monter.
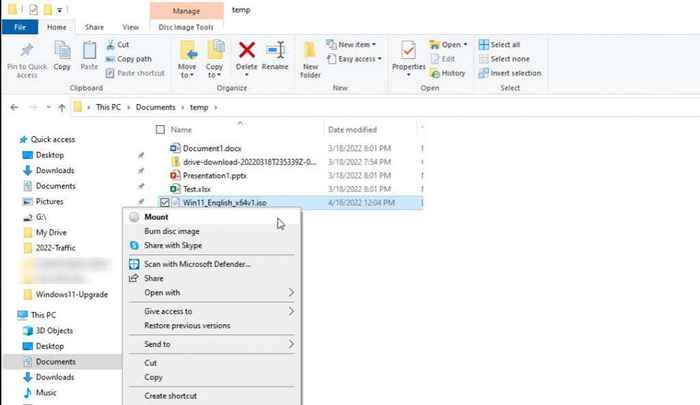
- Cela montera un nouveau lecteur dans File Explorer. Sélectionnez ce lecteur et double-cliquez sur le installation.exe déposer.
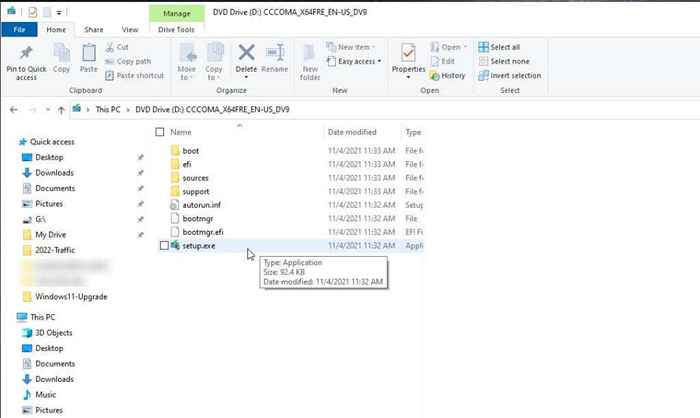
- Cela lancera l'assistant d'installation de Windows 11. Sur le premier écran, sélectionnez Suivant continuer.
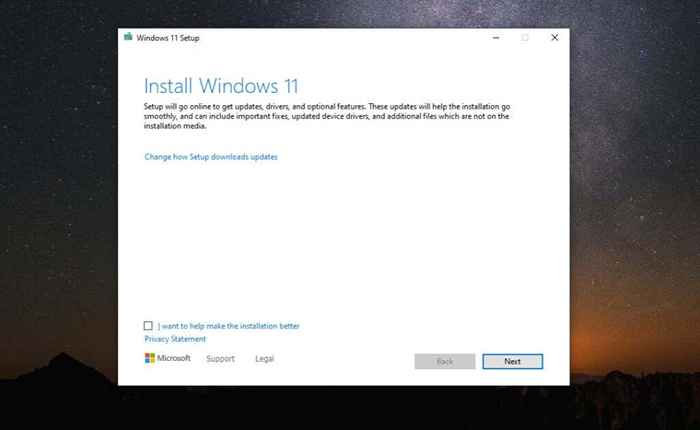
- Faites défiler les conditions d'avis et de licence et sélectionnez Accepter.
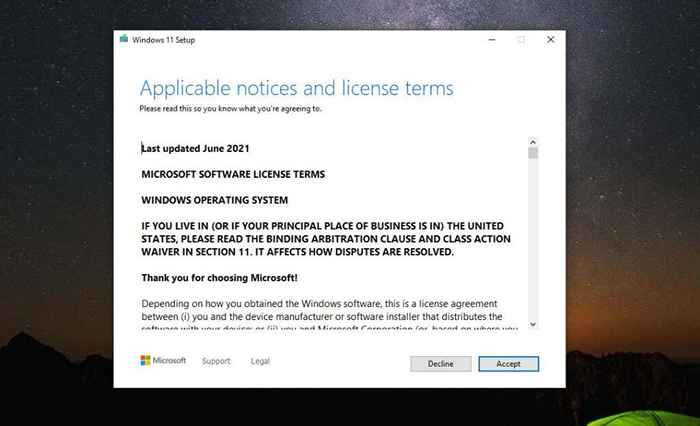
- L'assistant commencera à vérifier les dernières mises à jour. Cela peut prendre un certain temps alors soyez patient.
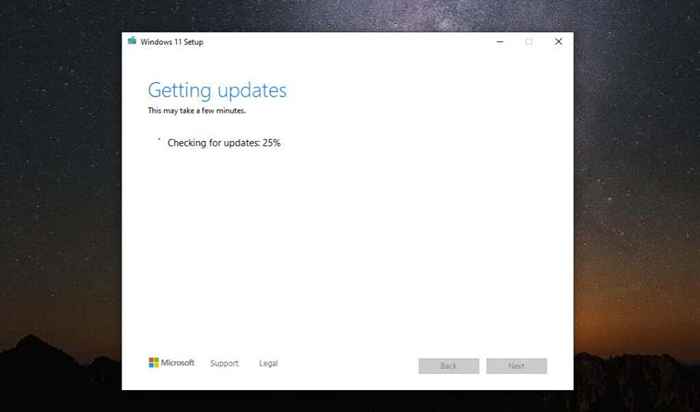
- Vous pouvez voir un message d'avertissement que votre PC ne répond pas aux exigences minimales. Puisque vous en êtes déjà conscient, sélectionnez simplement Accepter.
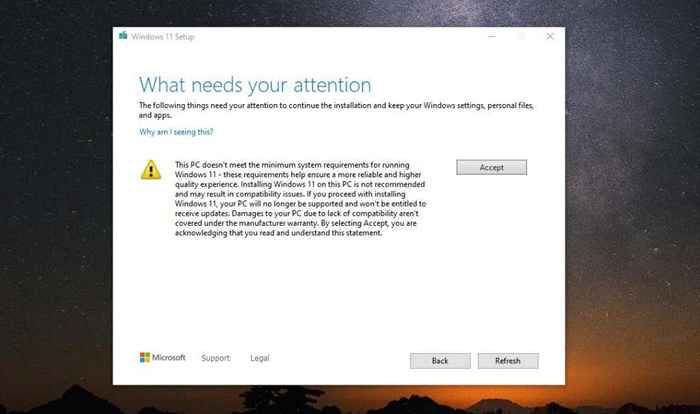
- L'assistant peut faire du vélo en vérifiant à nouveau les mises à jour. Enfin, vous verrez l'écran prêt à installer. Sélectionnez simplement Installer continuer.
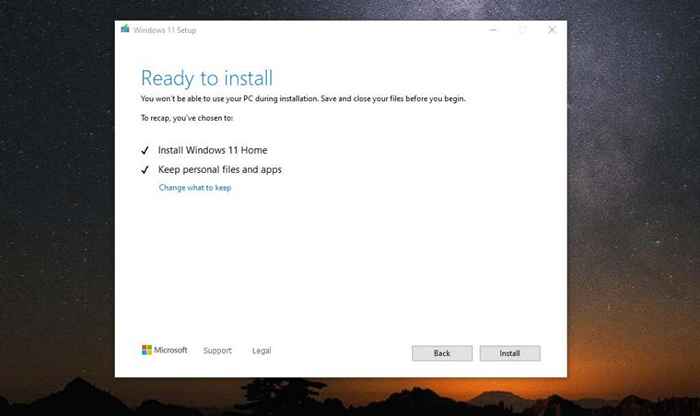
- La dernière étape de la mise à niveau de Windows 11 est beaucoup d'attente. Finalement, l'écran passera à l'écran complet et l'installation de Windows 11 affichera un pourcentage terminé. L'ensemble du processus d'installation peut prendre plusieurs heures, alors laissez votre ordinateur allumé et branché pour avoir de l'alimentation tout au long du processus.
Vous pouvez maintenant profiter de Windows 11!
Une fois le processus terminé, votre ordinateur redémarrera et vous verrez l'écran de connexion Windows 11. Tapez simplement les informations d'identification du compte Microsoft que vous avez toujours utilisées pour vous connecter à Windows 11, et le nouveau bureau apparaîtra.
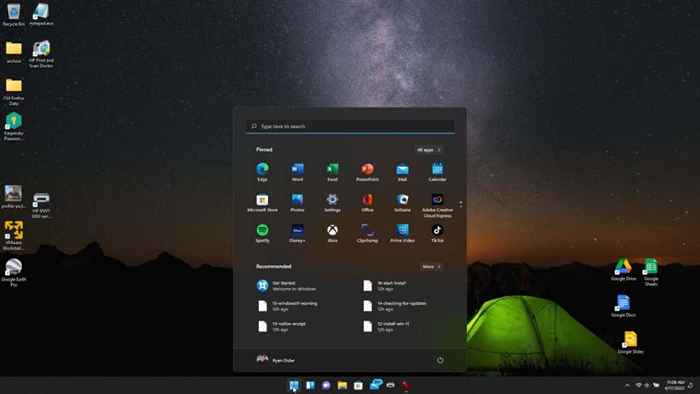
Maintenant tu es prêt à commencer à profiter de ton nouveau système d'exploitation comme tout le monde!
Avez-vous tenté ce processus et avez-vous eu des problèmes? Trouvez-vous que les avertissements de Microsoft sont injustifiés ou avez-vous eu des problèmes à exécuter Windows 11? Partagez vos commentaires dans la section des commentaires ci-dessous.

