Fix Windows ne peut pas être installé sur ce problème de disque
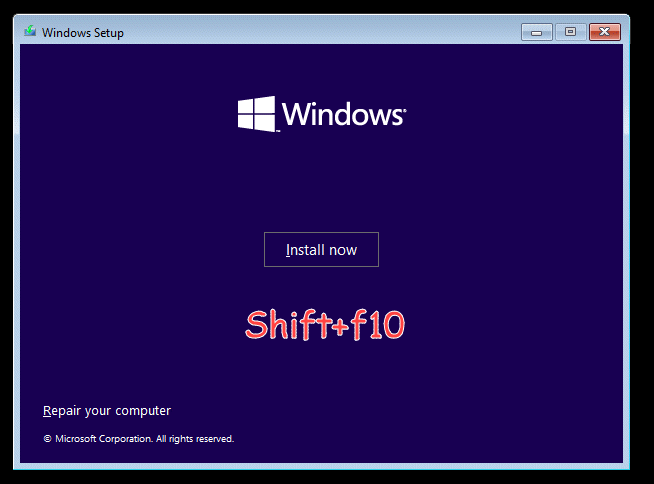
- 1134
- 334
- Victor Charpentier
Lors de l'installation de Windows 11 sur votre ancien système, vous avez peut-être vu ce message d'erreur "Windows ne peut pas être installé sur ce disque. Le disque sélectionné est du style de partition GPT."Ceci est un cas de type de firmware de style partition et de carte mère. Adorisez ces solutions au milieu du processus d'installation et convertissez le disque dur en un style de partition distinct.
NOTE -
Il existe deux styles de partition distincts. Comme les styles de partition MBR et GPT, il existe deux types de bios - UEFI et modes BIOS hérités. Maintenant, ces partitions et les BIOS bénéficient d'une compatibilité avec un seul style de bios.
Uefi → gpt
BIOS hérité → MBR
Ainsi, vous devez vous mettre fin au problème de compatibilité vous-même en convertissant le MBR en partition GPT ou en utilisant le mode héritage / UEFI. MBR est un peu ancien et ne prend en charge que jusqu'à 2 To Storage. Donc, vous devriez utiliser GPT. Mais, seuls Windows 8 et ultérieurement prennent en charge GPT. Considérez vos exigences spécifiques, puis utilisez les solutions en conséquence.
Fix 1 - Convertir la partition GPT
Vous devez convertir votre partition MBR existante en un GPT. Vous pouvez même le faire dans l'installateur Windows lui-même.
Étape 1 - démarrer à partir du CD / DVD
1. Au début, éteignez le système.
2. Maintenant, branchez le disque d'installation de Windows 11 / lecteur USB démarrable dans votre système.
3. Maintenant juste redémarrage l'ordinateur.
4. Lorsque votre système recommence, continuez d'appuyer sur le clé de démarrage* Pour accéder à la configuration du BIOS.
*La touche de démarrage peut changer le système en système. Alors, remarquez soigneusement quelle clé est attribuée à votre système. Cela peut être n'importe laquelle de ces clés -
F2, Del, F12, F1, F9, F2, ESC

5. Une fois le menu de démarrage qui s'ouvre, accédez au «Botte" section.
6. Cela ouvrira la commande de démarrage à l'écran.
Maintenant, si vous utilisez un périphérique USB, sélectionnez le "Périphériques amovibles”Option et appuyez sur Entrée pour démarrer directement à l'aide de l'appareil.
Sinon, si vous utilisez un DVD pour l'installation, vous devez sélectionner le «Lecteur CD ROM"Et frappez le Entrer bouton.
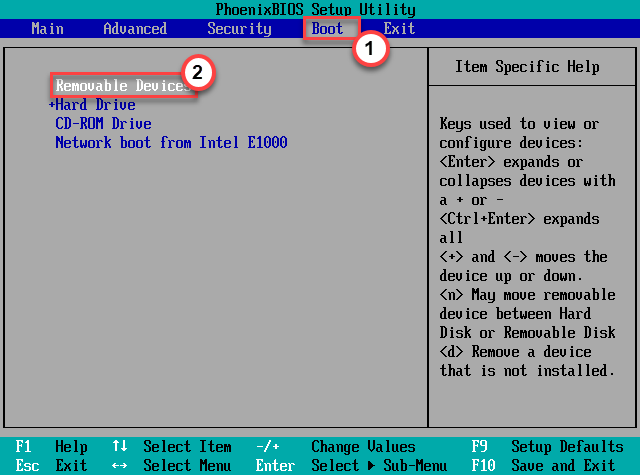
Laissez votre ordinateur démarrer l'Oobe sur votre système.
Étape 2 - Convertir la partition
Maintenant, vous pouvez facilement convertir la partition MBR en GPT.
1. Une fois que le système est enraciné à l'aide des supports d'installation, sélectionnez votre clavier et votre langue et appuyez sur "Suivant".
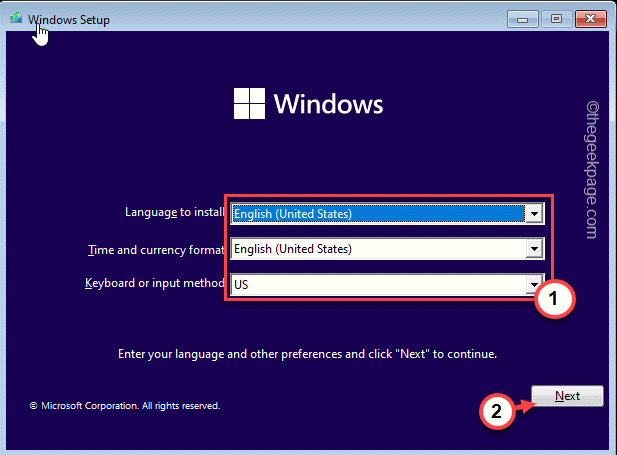
2. Maintenant, sur la page d'installation, appuyez sur le Shift + F10 clés ensemble pour ouvrir le terminal.
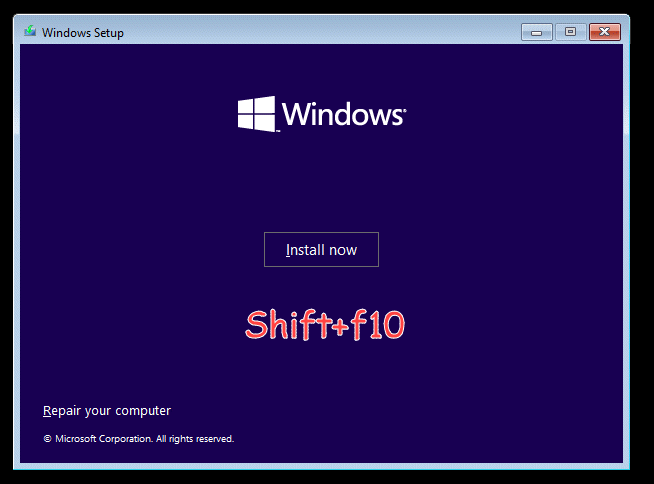
3. Lorsque le terminal s'ouvre, taper ces codes un par un et appuyez sur le Entrer Clé pour accéder à l'outil DiskPart et enrôler les lecteurs de votre système.
disque de liste de diskpart
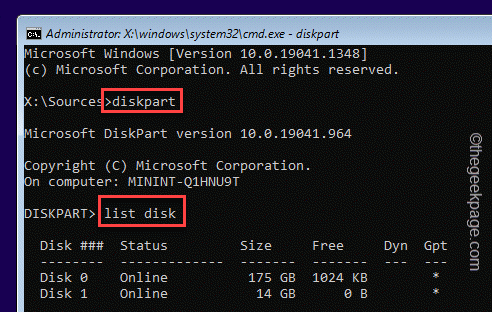
4. Maintenant, vous devez sélectionner le disque où vous essayez de l'installer. Pour ce faire, exécutez ce code*.
Sélectionner le disque numéro de lecteur
Remplace le "numéro de lecteur"Avec le numéro que vous avez remarqué auparavant.
Exemple - le disque est «disque 0". Donc, le code est -
Sélectionner le disque 0
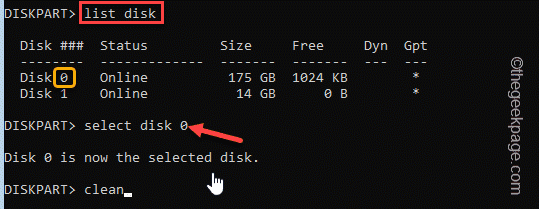
5. Il est maintenant temps de nettoyer tous les fichiers résiduels créés par l'installation infructueuse.
Exécutez simplement ce code -
faire le ménage
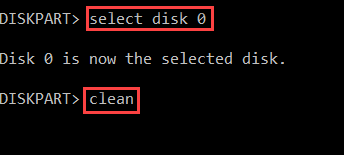
Cela nettoiera complètement le lecteur.
6. Enfin, vous pouvez convertir ce disque en style GPT. Entrez simplement ce code dans le terminal et frappez Entrer.
convertir GPT
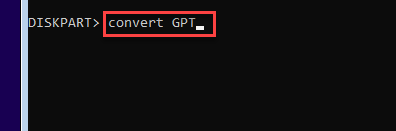
7. Une fois que vous avez terminé la conversion du lecteur en une partition GPT, tapez "sortie”Sur l'écran et appuyez sur Entrer pour quitter la console.
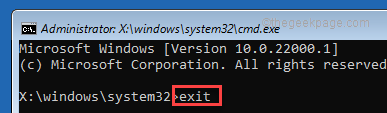
8. À côté de la page d'installation, appuyez sur "Installer maintenant«Pour installer Windows sur votre système.
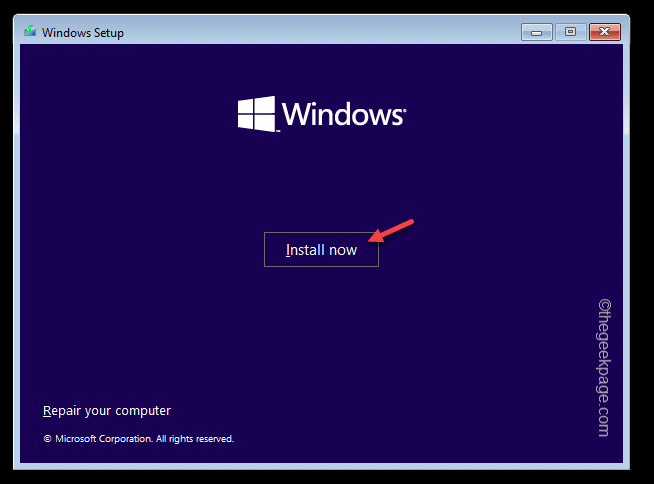
Maintenant, cette fois, Windows sera installé avec succès sur votre ordinateur.
Correction 2 - Modifier le mode de démarrage
Comme nous l'avons mentionné, vous pouvez soit convertir le disque en un autre type de partition, soit opter pour un autre mode de démarrage.
1. Vous devez vous assurer que l'ordinateur est éteint.
2. Activer le système. Maintenant, pendant que le système démarre
Lorsque l'ordinateur démarre, appuyez sur le «Supprimer"* Clé de votre clavier pour ouvrir la configuration du BIOS sur votre ordinateur.
* NOTE- Généralement, cette clé varie d'un fabricant à. Ce sont la variété des clés-
ESC, F1, F2, F10, F11, F12 ou supprimer

3. Quand le Bios La configuration s'ouvre, allez au «Botte”Tab par touche Arrow.
4. Après cela, accédez à la «Option de liste de démarrage”À l'aide du clavier puis appuyez sur Entrer.
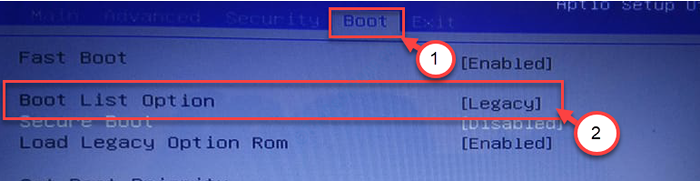
5. Alors choisi "Héritage«De la liste puis frappez Entrer pour sélectionner "Uefi»Mode.
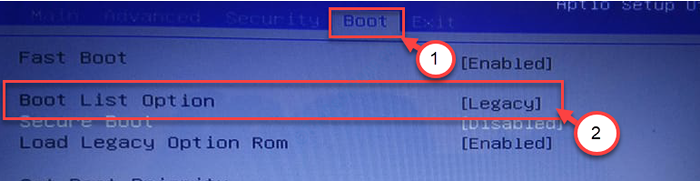
6. Maintenant, appuyez sur "F10«Pour enregistrer les paramètres de votre ordinateur.

Cela chargera votre ordinateur en mode UEFI où vous pouvez facilement installer les nouvelles fenêtres.
Vérifiez si vous pouvez installer des fenêtres sur votre système ou non. Cela aurait dû résoudre votre problème.
- « Comment ajouter une page vierge dans le document Word MS
- Comment désactiver la discorde de l'ouverture au démarrage de Windows 11/10 »

