Fix Windows Hello Face ne fonctionne pas dans Windows 10/11
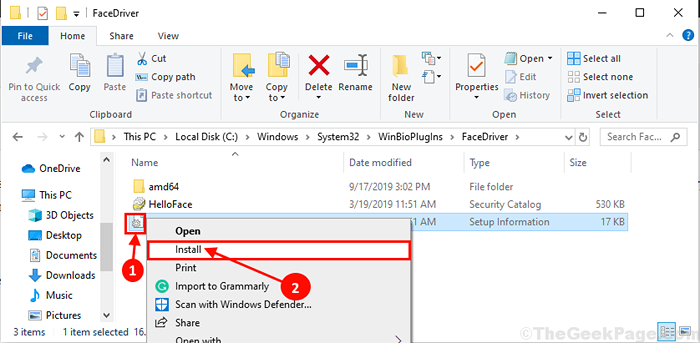
- 2800
- 328
- Mohamed Brunet
Êtes-vous incapable de vous connecter à votre ordinateur Windows 10 en utilisant Bonjour face? Certains utilisateurs de Windows 10 se plaignent Bonjour face Comme cela ne fonctionne pas sur leur ordinateur. Si vous rencontrez le même problème, ne vous inquiétez pas. Il existe des correctifs disponibles pour résoudre ce problème sur votre ordinateur. Mais, avant d'aller de l'avant pour les principales solutions, n'oubliez pas de tenter ces solutions de contournement sur votre ordinateur.
Solution de contournement-
1. Si c'est la première fois Bonjour face ne fonctionne pas sur votre ordinateur, redémarrer ton ordinateur. Après le redémarrage, vérifiez si le problème est résolu ou non.
2. Vérifiez le cas échéant Windows Update est en attente ou non. Si l'une des mise à jour est en attente sur votre ordinateur, installez les mises à jour.
Si l'une de ces solutions de contournement n'a pas fonctionné pour vous, optez pour ces solutions-
Table des matières
- Fix-1 à l'aide de l'éditeur de registre
- Correction 2 - Utilisation de l'éditeur de stratégie de groupe local
- Fix-3 Installez à nouveau Helloface sur votre ordinateur-
- Service biométrique de redémarrage FIX-4-
- Module de plate-forme fiable FIX-5
- Fix-6 Exécuter l'outil SCAN SNC et DISM-
Fix-1 à l'aide de l'éditeur de registre
1. Presse Clé Windows + R clé ensemble pour ouvrir courir.
2. Écrire regedit et cliquer D'ACCORD.
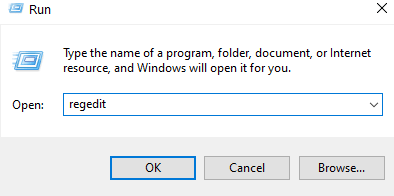
3. Maintenant, allez sur le chemin ci-dessous.
HKEY_LOCAL_MACHINE \ Software \ Polities \ Microsoft \ Windows \ System
4. Maintenant, dans le côté droit, localisez Pertedomainpinlogon.
Si ce n'est pas présent, faites un clic droit et créez un Nouveau> DWORD (32 bits) Valeur nommée Pertedomainpinlogon.
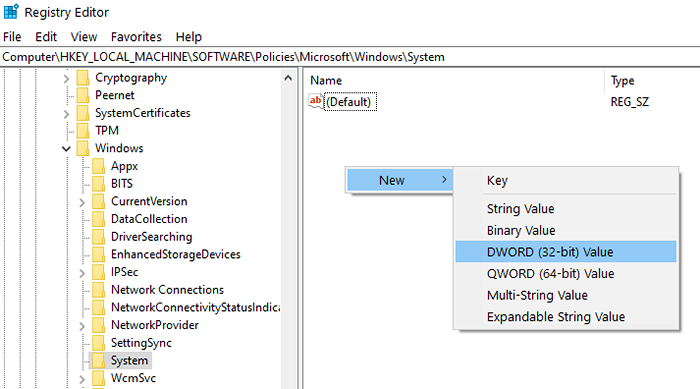
5. Double cliquer sur Pertedomainpinlogon et définir les données de valeur sur 1.
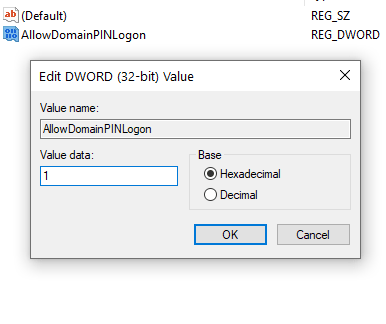
Fermez l'éditeur de registre . Redémarrer PC.
Correction 2 - Utilisation de l'éditeur de stratégie de groupe local
Si vous êtes sur une machine Windows 10 Pro, vous pouvez utiliser l'éditeur de stratégie de groupe local pour activer la connexion de la broche de commodité.
1. Recherche gpedit.MSC dans la recherche de Windows 10.
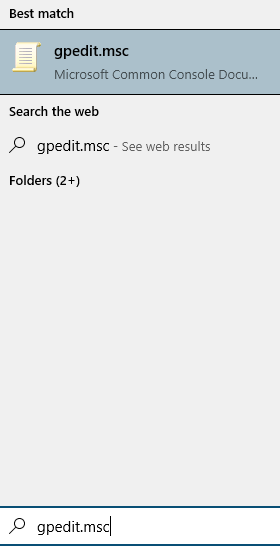
2. Maintenant, allez à Configuration de l'ordinateur -> Modèles d'administration -> Système -> Connexion
3. Dans le côté droit, il suffit de double-cliquez sur Activez la connexion à la broche de commodité
4. Choisir activé et cliquez sur Appliquer et ok.
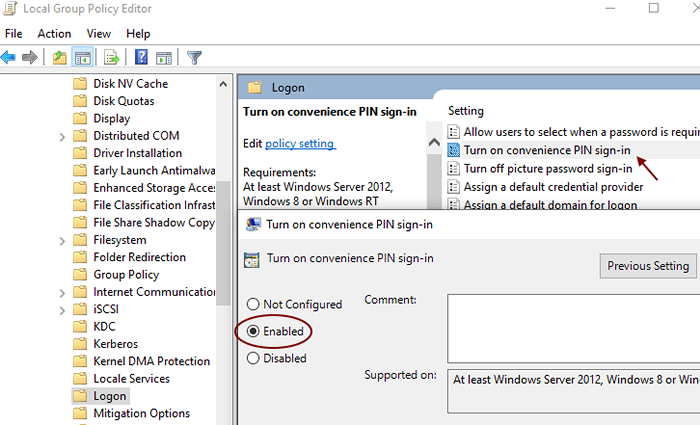
Fix-3 Installez à nouveau Helloface sur votre ordinateur-
Installation Enfer sur votre ordinateur vous aidera à résoudre ce problème sur votre ordinateur.
1. Presse Clé Windows + E ouvrir Explorateur de fichiers fenêtre. Accédez maintenant à cet emplacement sur votre ordinateur-
C: \ Windows \ System32 \ winbioplugins \ facedriver
Maintenant en Facedriver dossier, trouvez "Enfer.infirme" et clic-droit dessus et cliquez sur "Installer«Pour l'installer sur votre ordinateur.
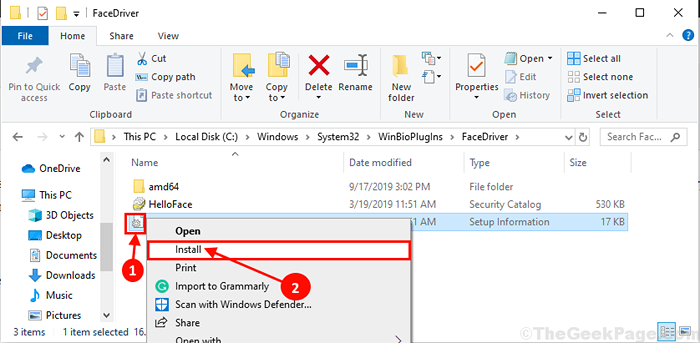
2. Si vous pouvez trouver "Enfergation.infirme"Sur votre ordinateur, cliquez avec le bouton droit dessus, puis cliquez sur"Installer".
Fermer Explorateur de fichiers fenêtre. Redémarrer Votre ordinateur pour enregistrer les modifications sur votre ordinateur. Lors du redémarrage, vérifiez si vous pouvez vous connecter avec Bonjour face.
Remarque: -Si ce n'est pas le cas (l'enfer.inf) visible, essayez ceci. Recherche Options d'explorateur de fichiers Dans la recherche Windows, puis cliquez dessus.
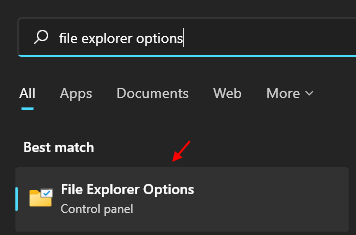
Maintenant, cliquez sur l'onglet Affichage et sélectionnez Afficher l'option des fichiers masqués dans la liste. S'il n'est toujours pas visible, il peut y avoir une chance que votre appareil Windows ne soit pas compatible avec Windows Hello.
Service biométrique de redémarrage FIX-4-
Vidange Winbiodatabase Le dossier peut vous aider à résoudre ce problème sur votre ordinateur.
1. Clique sur le Recherche Boîte juste à côté de l'icône Windows dans le coin inférieur gauche et tapez "prestations de service"Et puis cliquez sur"Prestations de service”Dans la fenêtre de résultat de recherche surélevée.
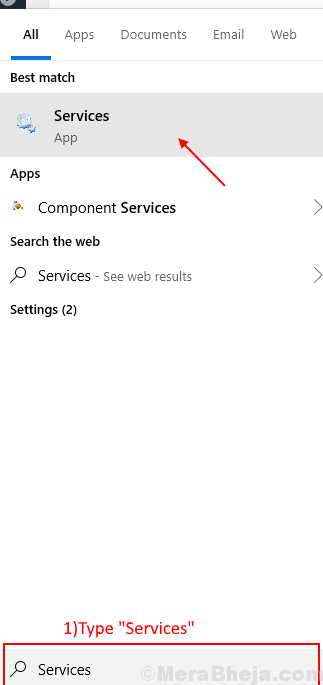
2. Dans Prestations de service fenêtre, faites défiler vers le bas pour trouver "Service biométrique Windows" et clic-droit dessus, cliquez sur "Arrêt«Pour arrêter d'exécuter le service sur votre ordinateur.
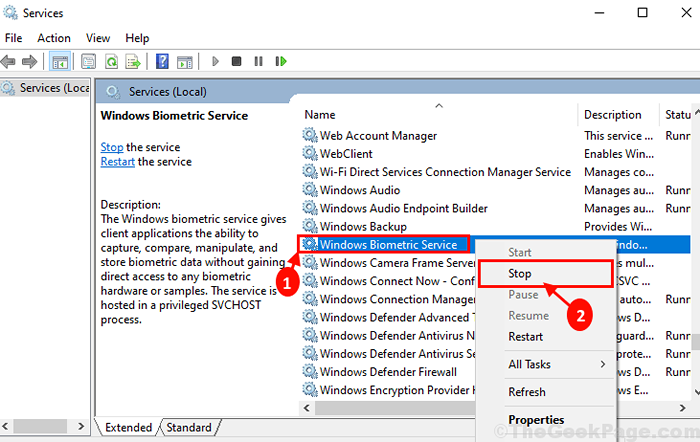
Minimiser Prestations de service fenêtre.
3. Presse Clé Windows + E ouvrir Explorateur de fichiers fenêtre sur votre ordinateur. Maintenant, accédez à cet emplacement-
C: \ Windows \ System32 \ Winbiodatabase
Faire une sauvegarde du Winbiodatabase dossier et stockez-le dans un emplacement favorable sur votre ordinateur.
Supprimer tous les fichiers dans Winbiodatabase dossier.
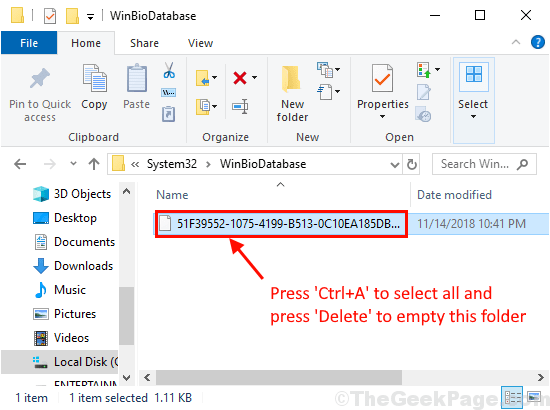
4. Maximiser Prestations de service fenêtre. Maintenant, faites défiler vers le bas pour trouver "Service biométrique Windows" et clic-droit dessus, cliquez sur "Commencer«Pour redémarrer à nouveau le service sur votre ordinateur.
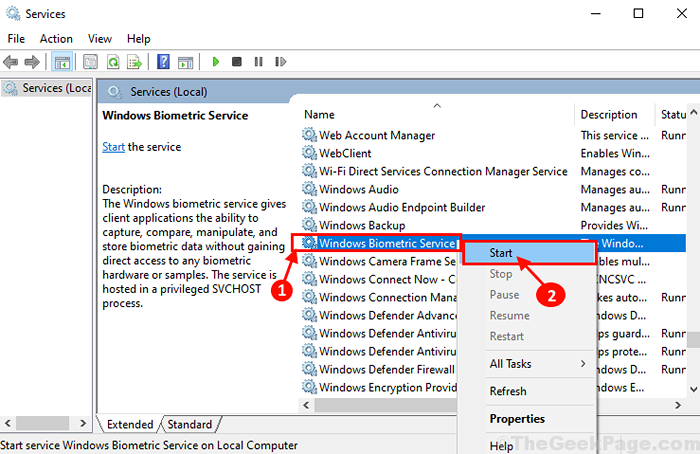
Fermer Prestations de service fenêtre sur votre ordinateur.
5. Maintenant, appuyez sur Key Windows + i ouvrir Paramètres fenêtre. Cliquer sur "Comptes«Pour ouvrir les paramètres du compte.
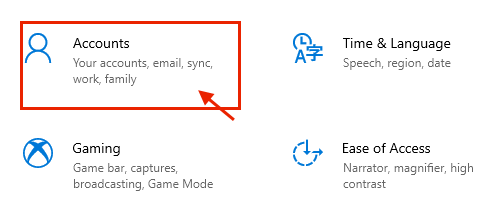
6. Dans Compte Paramètres, cliquez sur "Options de connexion"Sur le côté gauche et sur le côté droit, cliquez sur"Windows Hello Face"Et cliquez sur"Retirer«Pour supprimer les données faciales de votre ordinateur.
Ensuite, cliquez sur "Windows Hello Face"Encore une fois, puis cliquez sur"Installation«Pour configurer la reconnaissance faciale sur votre ordinateur.
Après l'avoir configuré, redémarrer ton ordinateur. Après avoir redémarré votre ordinateur, vérifiez si vous pouvez vous connecter en utilisant Bonjour face.
Module de plate-forme fiable FIX-5
Le module de plate-forme de confiance est requis pour Windows Hello. Peut être dû à certaines modifications sur votre PC, il a peut-être été désactivé. Essayez de l'activer à nouveau.
1. Recherche TMP.MSC Dans la boîte de recherche Windows 10.
2.Maintenant, cliquez sur TPM.MSC résultat de la recherche.
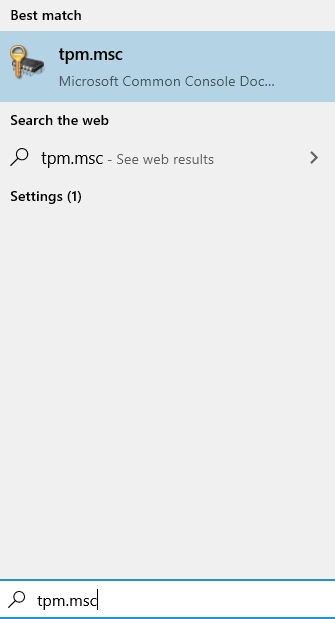
3. Maintenant, cliquez sur Action puis cliquez sur Préparez le TPM.
S'il a été grisé et inactif, cela signifie qu'il est déjà activé.
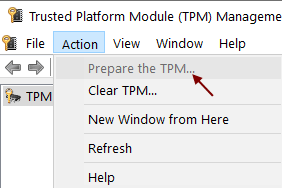
Fix-6 Exécuter l'outil SCAN SNC et DISM-
Exécuter un SFC La numérisation sur votre ordinateur peut résoudre ce problème sur votre ordinateur-
1. Presse Clé Windows + R lancer Courir. Maintenant, type "CMD»Et puis appuyez sur Ctrl + Shift + Entrée. Cliquer sur "Oui”Pour accorder l'accès au Contrôle du compte d'utilisateur (UAC). Invite de commande La fenêtre sera ouverte avec des droits administratifs.
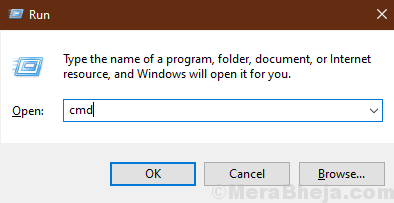
2. Maintenant, taper Cette commande dans Invite de commande fenêtre, puis frappez Entrer Pour l'exécuter.
sfc / scanne
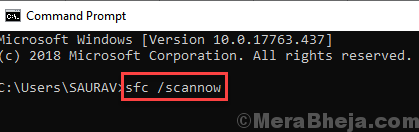
Attendez un moment comme SFC Le balayage prendra un certain temps.
Une fois le processus de numérisation terminé, redémarrage ton ordinateur.
3. Une fois que l'ordinateur a fait la démarche, appuyez à nouveau Clé Windows + R lancer Courir, Et puis tapez "CMD»Et puis appuyez sur Ctrl + Shift + Entrée. Maintenant, cliquez sur "Oui”Pour accorder l'accès au Contrôle du compte d'utilisateur (UAC) ouvrir Invite de commande fenêtre avec droits administratifs.
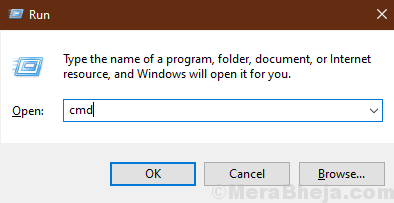
4. Dans Invite de commande fenêtre, copie et pâte Cette commande dans Invite de commande fenêtre puis frapper Entrer Pour l'exécuter.
Soulager.EXE / en ligne / nettoyage-image / restauration
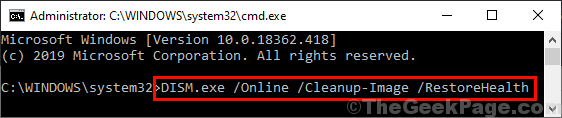
Attendez un moment comme Soulager Le processus peut également prendre un certain temps.
Redémarrer Votre ordinateur pour compléter le processus. Lors du redémarrage, vérifiez si vous pouvez vous connecter à l'aide de Windows Bonjour face.
Pourboire supplémentaire-
Vous pouvez rechercher n'importe quelle mise à jour pour le pilote de votre appareil photo sur le site Web du fabricant de la caméra.
(Exemple- Si la caméra de votre ordinateur est de Huawei ou de Logitech, vous devriez vérifier les centres de téléchargement du pilote des sites Web Huawei ou Logitech pour la dernière version de votre appareil photo.)
- « Comment désactiver complètement le redimensionnement des fenêtres et les casser dans Windows 10
- 14 Meilleur logiciel client FTP pour le transfert de fichiers sécurisé »

