Fix Windows redémarre automatiquement sur Windows 10/11
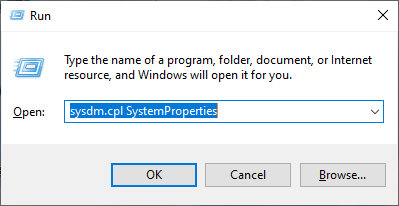
- 868
- 117
- Jade Muller
Si vos fenêtres redémarrent fréquemment par elle-même, c'est une question que vous ne devriez pas négliger davantage. Windows 10 et Windows 11 sont efficaces, moins de OS de crash Microsoft ont jamais été publiés, mais parfois ces accidents peuvent être dus à des fichiers système Windows corrompus, ou un certain temps, il est dû à des fichiers de mémoire corrompus. Si vous êtes confronté à ce problème, ne vous inquiétez pas. Il existe des correctifs disponibles pour résoudre votre problème. Mais avant d'aller de l'avant, tentez ces solutions de contournement initiales qui peuvent résoudre votre problème avec un minimum d'efforts.
Solution de contournement initiale-
1. Vérifiez si une mise à jour Windows 10/11 est en attente ou non.
2. Désactivez votre antivirus ou désinstallez-le. Redémarrer votre ordinateur et vérifiez si votre ordinateur a toujours le même problème ou non.
3. Vérifiez si votre câble d'alimentation et votre source d'alimentation ont tout type de défaut.
Si votre problème continue de vous déranger, optez pour les correctifs-
Table des matières
- Fix-1 Désactiver le redémarrage automatique-
- Correction 2 - Utilisation de l'invite de commande
- Correction 3 - Utilisation de l'éditeur de registre
- FIX-4 Définissez l'état du processeur minimum sur 0%
- FIX-5 Activer le mode de sommeil automatique-
- Fix-6 Mettez à jour votre pilote graphique-
- Fix- 7 Désactiver la mise à jour du pilote automatique-
- Fix-8 Vérifiez les erreurs avec l'outil de diagnostic de mémoire Windows-
- FIX-9 Réglez votre plan électrique sur haut-
- FIX-10 Utiliser l'éditeur de registre pour désactiver «Autoriser l'ordinateur à désactiver cet appareil pour enregistrer l'alimentation» -
- Fix-11 Restaurez votre système-
- FIX-12 Désinstaller et réinstaller le pilote de carte graphique-
- Fix-13 Vérifiez si vos processeurs sont sur le chauffage-
- Fix-14 Modifier ce que fait le bouton d'alimentation-
- FIX-15 Utiliser MEMTEST86+
Fix-1 Désactiver le redémarrage automatique-
La fonction de redémarrage automatique fait partie de Windows Propriétés du système. Vous pouvez désactiver la fonction de redémarrage automatique sur votre appareil en suivant simplement ces étapes faciles-
1. Pressage Clé Windows + R lancera le Courir fenêtre.
2. Copier coller Cette commande et frappe Entrer.
sysdm.CPL SystemProperties
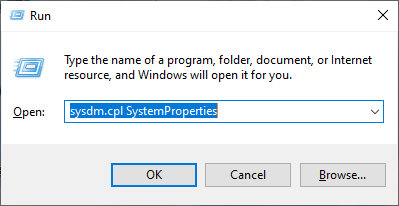
Le Propriétés du système La fenêtre s'ouvrira.
3. Dans Propriétés du système fenêtre, dans la section Startup et récupération cliquer sur "Paramètres… ".
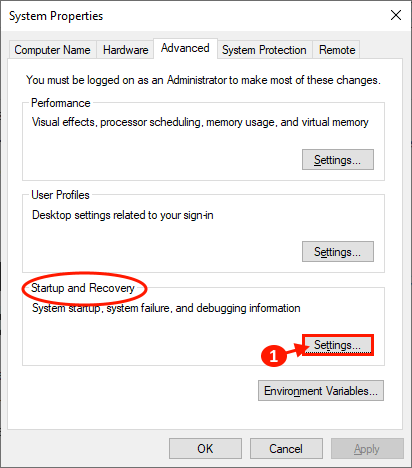
4. Maintenant en Startup et récupération fenêtre, décocher "Redémarrer automatiquement"Et cliquez sur"D'ACCORD".
5. N'oubliez pas de cliquer sur "Appliquer" et "D'ACCORD" dans le Propriétés du système Pour enregistrer les modifications.
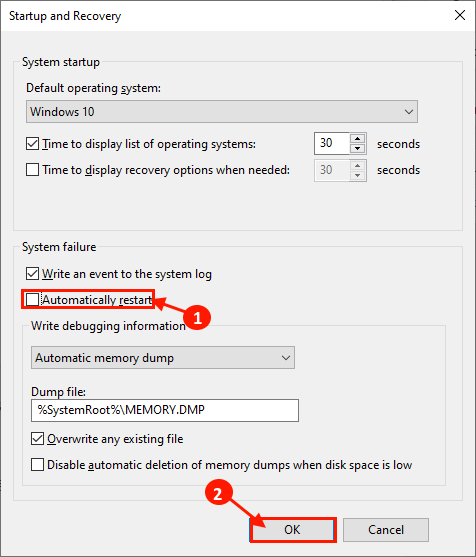
Redémarrage votre ordinateur et après le redémarrage, vérifiez si votre ordinateur redémarre automatiquement ou non. Optez pour le prochain correctif si vous êtes toujours confronté au même problème.
Correction 2 - Utilisation de l'invite de commande
1 - Recherche CMD Dans Windows Search Box.
2 - Maintenant, cliquez avec le bouton droit sur l'icône de l'invite de commande et choisissez Exécuter en tant qu'administrateur.
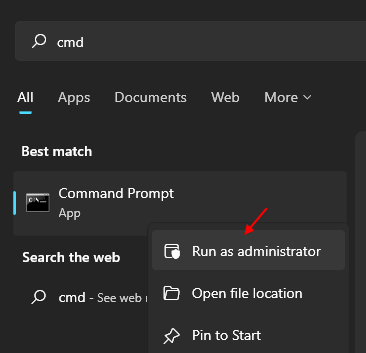
3 - Maintenant, exécutez la commande un par un dans l'invite de commande
gpupdate
4-maintenant, exécutez la commande ci-dessous et attendez qu'il soit exécuté.
CHKDSK C:
5- Fermez la fenêtre de l'invite de commande.
Correction 3 - Utilisation de l'éditeur de registre
1 - Recherche regedit Dans la recherche de Windows.
2 - Maintenant, cliquez sur l'icône de l'éditeur de registre pour ouvrir l'éditeur de registre.
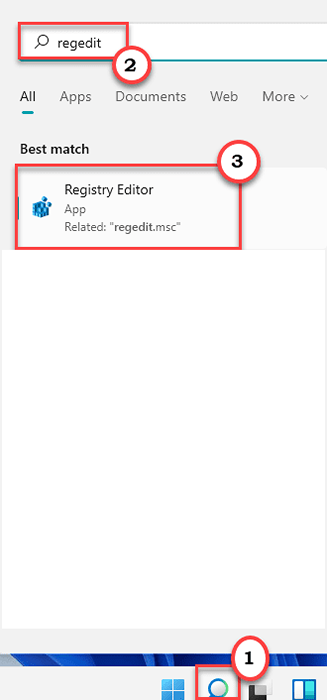
3-maintenant, allez sur le chemin suivant dans l'éditeur de registre.
Hkey_local_machine \ logiciel \ Microsoft \ Windows
4 - Maintenant, cliquez avec le bouton droit sur Windows et créez Nouveau> clé et nommez-le Windows Update
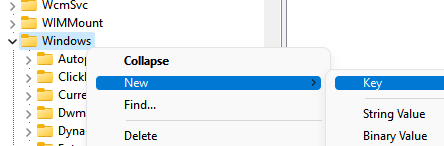
5 - Faites un clic droit sur Windows Update puis créer une nouvelle clé nommée Au.
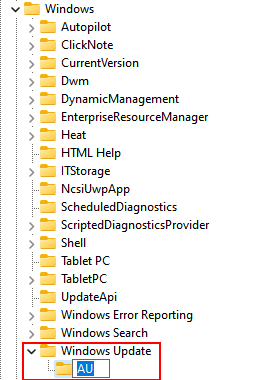
6-maintenant, dans le côté droit, cliquez avec le bouton droit et choisissez NOUVEAU> DWORD 32 BIT Valeur
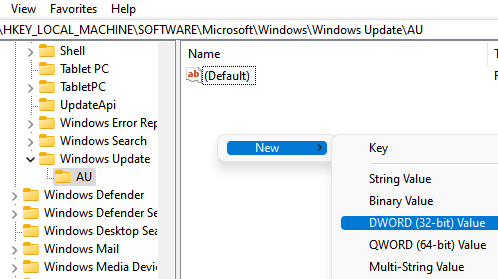
7 - Nommez-le Noautorebootwithloggedonusers
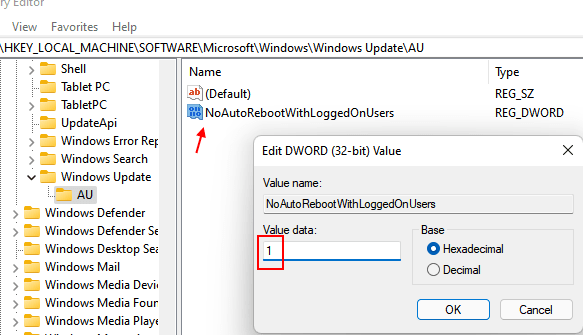
8 -Closez l'éditeur de registre et redémarrez PC.
FIX-4 Définissez l'état du processeur minimum sur 0%
Parfois, il peut arriver que l'état du processeur minimum des processeurs sur votre ordinateur est défini à 50 à 100%. Pour définir l'état de processeur minimum sur «0%», suivez ces étapes-
1. Presse Clé Windows + R lancer Courir, et copier et coller ce qui suit et après cela, frappez Entrer.
contrôle.exe powercfg.cpl ,, 3
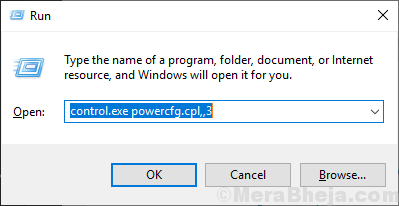
2. Maintenant, dans la fenêtre des options d'alimentation, faites défiler vers le bas et développez "Gestion de l'alimentation du processeur"Puis développez"État de processeur minimum".
3. Cliquez sur la case à côté "Paramètres(%)»Et définissez la valeur sur«o" ou "5".
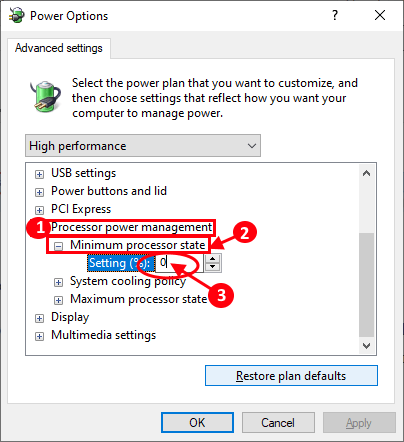
4. Après cela, élargissez le «Politique de refroidissement du système«Juste sous« l'état de processeur minimum ».
5. Cliquer sur "Paramètres«Pour l'étendre et le définir comme«Actif".
6. Ensuite, vous devez cliquer sur "Appliquer" et "D'ACCORD«Pour enregistrer les modifications.
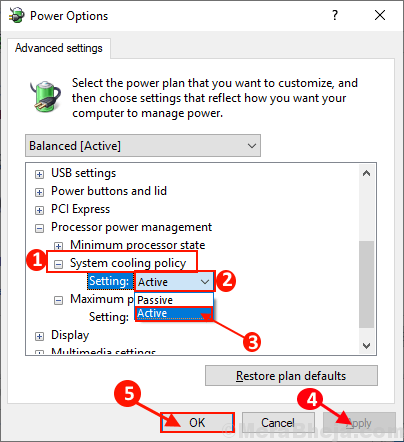
Redémarrer votre ordinateur et vérifiez si votre problème est résolu ou non. Si le problème est toujours là, alors optez pour la prochaine correction.
FIX-5 Activer le mode de sommeil automatique-
Votre ordinateur peut redémarrer automatiquement car vous avez réglé les paramètres de sommeil sur «Jamais". Vous pouvez réinitialiser les paramètres de sommeil simplement en suivant ces étapes faciles-
1. Cliquez sur la barre de recherche à côté de l'icône Windows et tapez "Modifier le plan d'alimentation"Et cliquez sur"Modifier le plan d'alimentation"Dans la fenêtre surélevée.
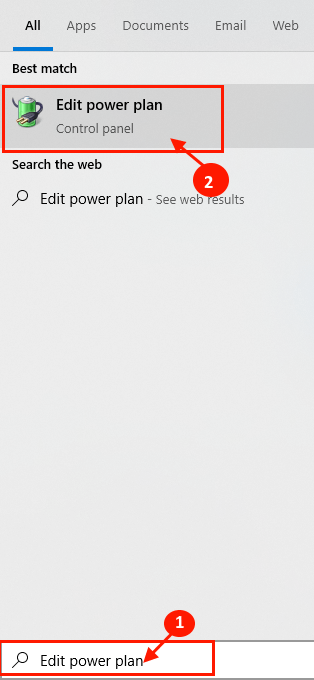
2. Maintenant, dans le Modifier les paramètres du plan fenêtre, cliquez sur la liste déroulante pour l'option "Mettre l'ordinateur en veille:"Et choisissez un moment favorable selon votre choix SAUF "Jamais".
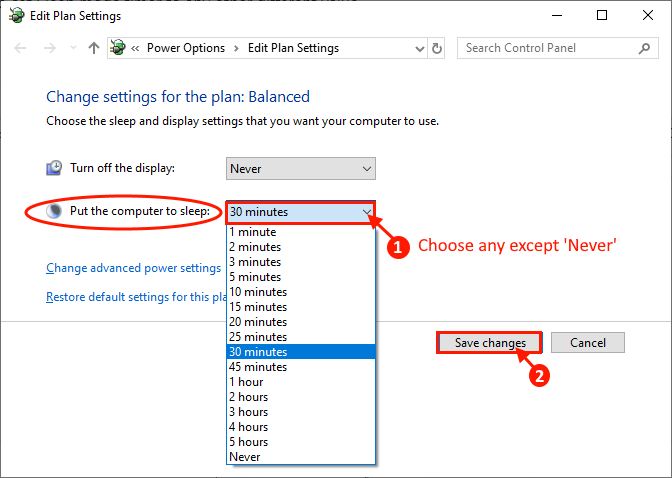
Redémarrer Votre ordinateur et après le redémarrage vérifient si votre ordinateur se redémarre toujours par vous-même. Optez pour le prochain correctif si vous êtes toujours confronté au même problème.
Fix-6 Mettez à jour votre pilote graphique-
Votre appareil redémarre automatiquement probablement parce qu'un pilote graphique ancien / incompatible est installé sur votre ordinateur, vous pouvez mettre à jour votre pilote à partir de Gestionnaire de périphériques.
1. Au début, vous ouvrez une fenêtre surélevée en appuyant Clé Windows et 'X'Clé ensemble.
2. Ensuite, cliquez sur le "Gestionnaire de périphériques".
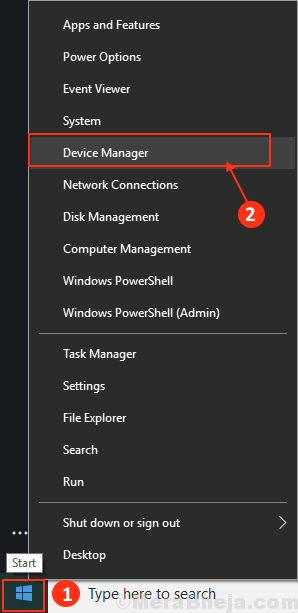
Gestionnaire de périphériques L'utilitaire s'ouvrira.
3. Après avoir ouvert le Gestionnaire de périphériques fenêtre, trouvez "Afficher adaptateurs"Dans la liste, cliquez dessus pour l'étendre.
4. Maintenant, à partir de la liste déroulante élargie, clic-droit sur le pilote graphique vous utilisezcliquer sur "Mettre à jour le pilote".
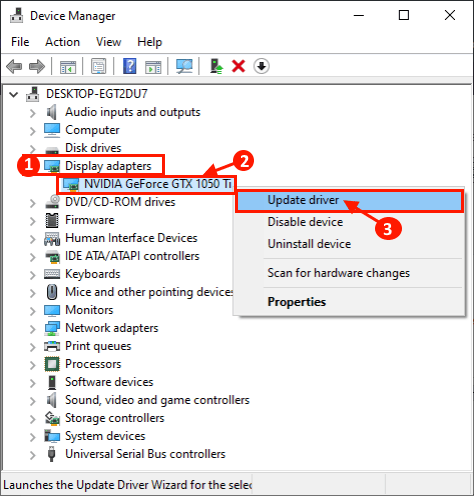
5. Appuyez simplement sur le Entrer Clé pour choisir l'option "Recherchez automatiquement le logiciel de pilote mis à jour".
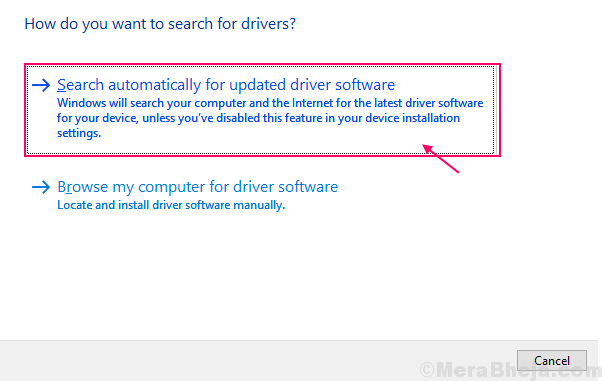
Windwos installera la dernière version du pilote graphique.
Maintenant, vous devez fermer la fenêtre du gestionnaire de périphériques.
Redémarrer ton ordinateur.
Après le redémarrage, vérifiez si votre ordinateur redémarre automatiquement ou non. Si le problème continue de vous déranger, optez pour la prochaine solution.
Fix- 7 Désactiver la mise à jour du pilote automatique-
Vous pouvez désactiver la mise à jour automatique du pilote sur votre ordinateur simplement en suivant ces étapes faciles, ce qui peut résoudre le problème que vous rencontrez avec le redémarrage automatique de votre appareil.
1. Pressant le Clé Windows + R lancer Courir, et copier coller Cette commande et frappe Entrer.
sysdm.cpl
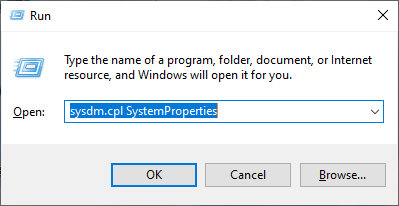
Propriétés du système La fenêtre s'ouvrira.
2. Dans Propriétés du système fenêtre, allez au «Matériel»Onglet,
4. sous "Paramètres d'installation de l'appareil", cliquer sur "Paramètres d'installation de l'appareil".
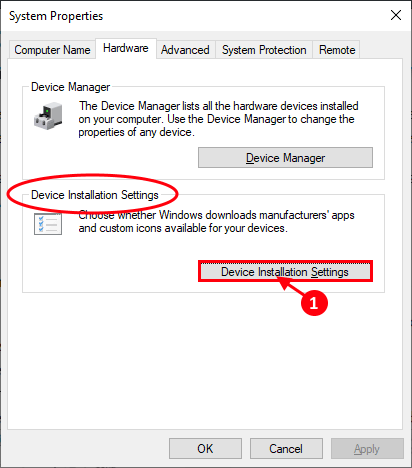
5. Maintenant, choisissez "Non (votre appareil peut ne pas fonctionner comme prévu)"
6. Cliquer sur "Sauvegarder les modifications"Pour enregistrer les modifications de votre appareil.
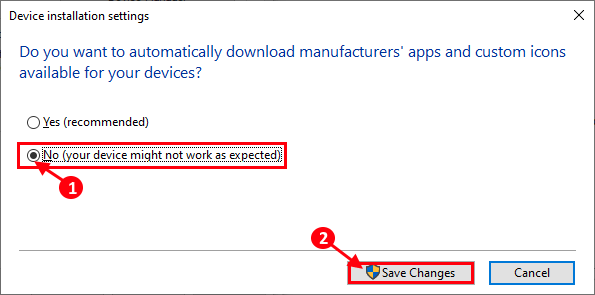
Redémarrer ton ordinateur.
Après le redémarrage, vérifiez si votre ordinateur redémarre automatiquement ou non. Optez pour le prochain correctif si le problème persiste.
Fix-8 Vérifiez les erreurs avec l'outil de diagnostic de mémoire Windows-
Votre ordinateur redémarre automatiquement peut être parce que vous avez des erreurs dans la carte mémoire sur votre appareil. Suivez ces étapes faciles pour vérifier les erreurs avec l'outil de diagnostic de mémoire Windows.
1. Copier coller Ceci dans la zone de recherche juste à côté de l'icône Windows et frappez Entrer.
mdsched.exe

2. Dans Diagnostique de la mémoire de Windows fenêtre, cliquez sur "Redémarrez maintenant et vérifiez les problèmes (recommandés)".
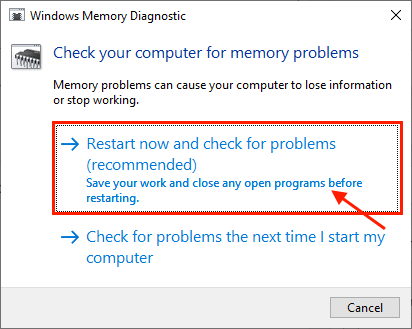
Votre ordinateur sera redémarré et au moment de démarrer l'outil de diagnostic de mémoire Windows vérifiera toute erreur dans la mémoire et le corrigera.
Après le redémarrage, vérifiez si vous êtes toujours confronté au même type d'erreur ou non. Si le problème continue de vous déranger, optez pour la prochaine correction.
FIX-9 Réglez votre plan électrique sur haut-
Parfois, il est possible que votre plan électrique affecte votre ordinateur et c'est pourquoi votre ordinateur redémarre automatiquement seul. Suivez ces étapes pour définir votre plan électrique sur des paramètres «élevés»-
1. Pressant le Clé Windows et le 'R'La touche devrait ouvrir la fenêtre de course.
2. Copier coller Cette commande et frappe Entrer.
powercfg.cpl
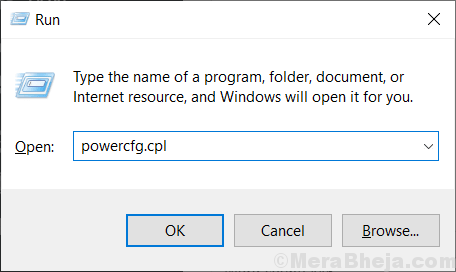
3. Cliquer sur "Haute performance"Sur le côté droit du Options d'alimentation fenêtre. Si vous ne trouvez pas «haute performance», cliquez sur «Montrer des plans supplémentaires".
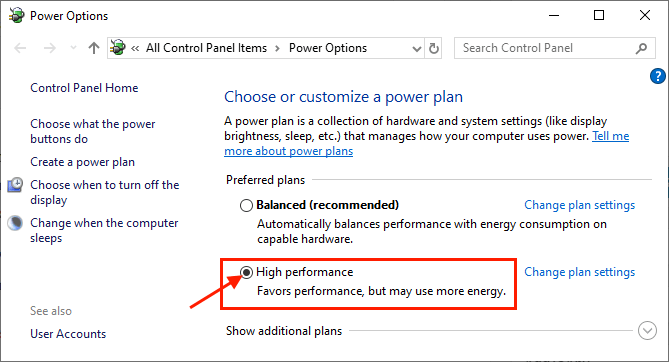
Fermer Options d'alimentation fenêtre. Redémarrer votre ordinateur et après le redémarrage, vérifiez si votre ordinateur redémarre automatiquement ou non.
FIX-10 Utiliser l'éditeur de registre pour désactiver «Autoriser l'ordinateur à désactiver cet appareil pour enregistrer l'alimentation» -
Windows a une fonction par laquelle Windows peut éteindre les appareils afin d'économiser de l'énergie. Vous pouvez désactiver ce paramètre particulier pour chacun des appareils présents dans le gestionnaire de périphériques. Mais est un processus long et fatigant, car un grand nombre d'appareils sont présents sur votre appareil. Au lieu de cela, vous pouvez désactiver ce paramètre à partir de l'éditeur de registre.
1. Commencez à taper "regedit"Dans la boîte de recherche.
2. Ensuite, cliquez sur le "Éditeur de registre".
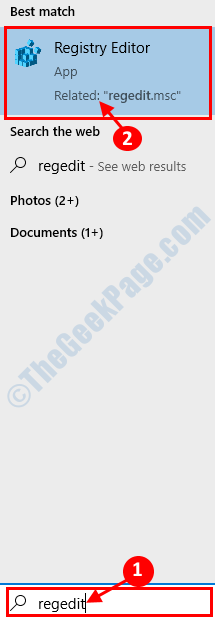
2. Maintenant, sur le volet gauche, accédez à cet emplacement -
HKEY_LOCAL_MACHINE > SYSTÈME > CurrentControlset > Contrôle > Classe 4D36E972-E325-11CE-BFC1-08002BE10318
3. Droite Cliquez sur sur la clés nommée nommée «Pnpcapabilités"Et cliquez sur"Modifier".
4. Changer la "Données de valeur" pour "24". Cliquer sur "D'ACCORD".
Fermer Éditeur de registre. Redémarrer ton ordinateur. Après le redémarrage, vérifiez si vous êtes toujours confronté au même type d'erreur ou non. Si le problème continue de vous déranger, optez pour la prochaine correction.
Fix-11 Restaurez votre système-
La restauration du système en cours d'exécution est un processus de récupération de vos fichiers ou dossiers à partir d'un point de restauration enregistré sur votre ordinateur.
1. Presse Windows Ke + R Pour ouvrir le Courir fenêtre.
2. Ensuite, vous devez taper cette commande RUN Cliquez sur "D'ACCORD".
sysdm.cpl
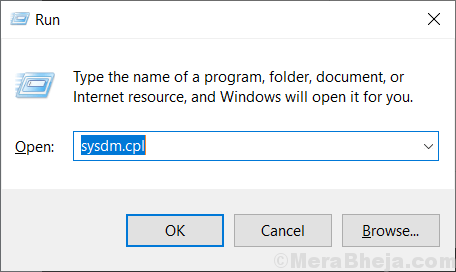
2. Au début, cliquez sur "Protection du système»Onglet.
3. Ensuite, vous devrez cliquer sur "Restauration du système" .
4. Après cela, cliquez sur "Choisissez un autre point de restauration". Cliquer sur "Suivant".
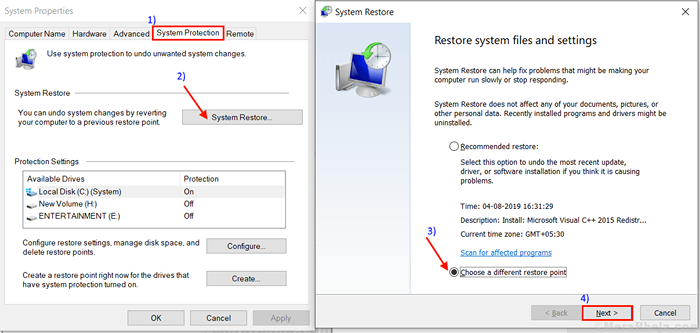
3. Clique sur le Point de restauration du système Vous voulez restaurer à partir de. Maintenant, cliquez sur le "Suivant".
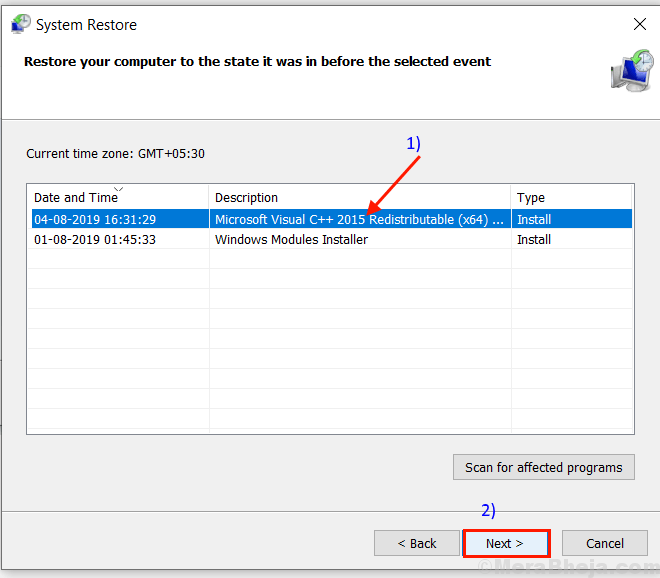
6. Cliquer sur "Finir"Pour terminer le processus. Cette volonté Redémarrage Votre système au point de restauration du système que vous avez sélectionné.
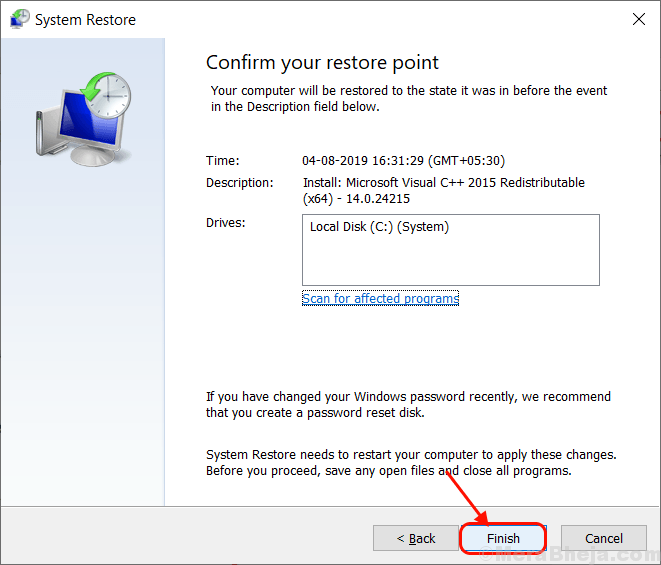
Après le redémarrage, vos fichiers et dossiers devraient être restaurés dans leurs emplacements d'origine.
[NOTE- Comme ce processus de sauvegarde utilise une image système d'une date particulière, signifie en langage clair, vous restaurez votre ordinateur à une date précédente. Ainsi, vous manquerez des fichiers / applications ou tout type de modifications de paramètres système apportées après la date de l'image du système.]]
FIX-12 Désinstaller et réinstaller le pilote de carte graphique-
De nombreux utilisateurs ont signalé que leur problème avait été résolu car ils ont désinstallé et installé un pilote de carte graphique sur leur appareil. Suivez ces étapes minutieusement pour désinstaller le pilote graphique, puis réinstaller.
1. Pressage Clé Windows + x La clé doit faire apparaître un menu dans le coin à fond gauche.
2. Ensuite, à partir de la liste des services publics, vous pouvez cliquer sur le «Gestionnaire de périphériques".
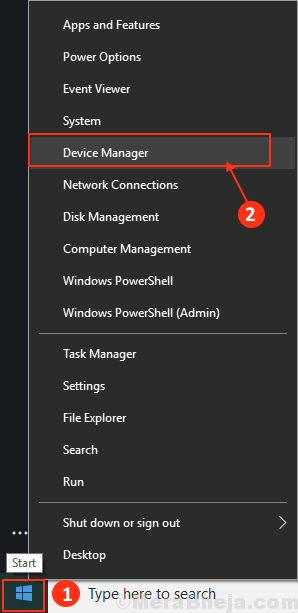
3. Maintenant, dans le dans le Gestionnaire de périphériques fenêtre, développez le «Afficher adaptateurs".
4. Après cela, clic-droit Sur le pilote graphique principal de votre appareil,cliquer sur "Désinstallation de l'appareil".
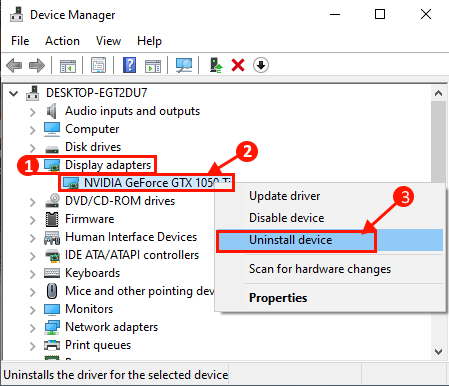
5. En tant que première étape, appuyez sur "Clé Windows + R".
6. Maintenant, vous devez taper "appwiz.cpl"Et puis cliquez sur"D'ACCORD".
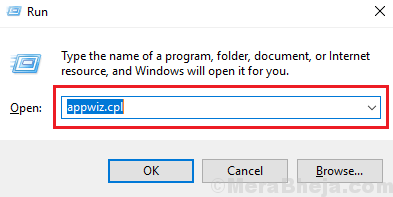
7. Dans Programmes et fonctionnalités fenêtre, faites défiler vers le bas et désinstaller Chaque logiciel lié à NVIDIA / AMD (votre pilote graphique) par double clic sur chacun d'eux.
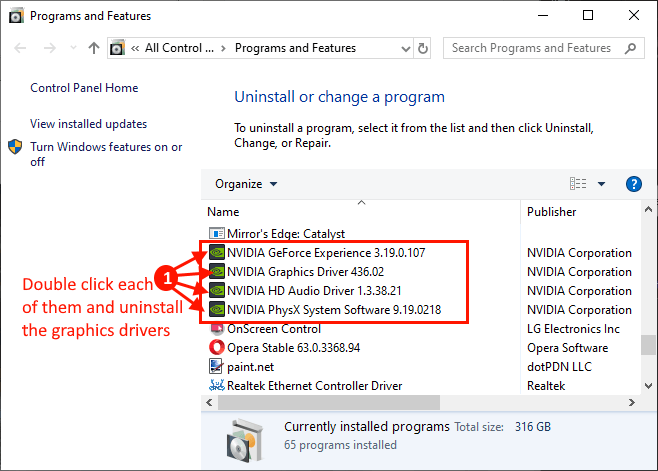
Fermer la Programmes et fonctionnalités fenêtre.
Maintenant, nous allons réinstaller le pilote graphique de votre appareil.
Méthode 1-
Simplement redémarrage ton ordinateur.
Méthode 2-
Si le redémarrage de votre ordinateur n'a pas installé le pilote, vous devez installer le pilote vous-même. Suivez pour installer le conducteur manuellement-
1. Dans le DEvice Manager fenêtre, cliquez sur "Action". Cliquez à nouveau sur "Scanner les modifications matérielles".
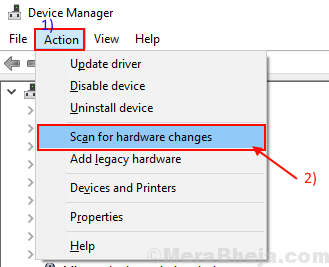
Redémarrage Votre ordinateur pour terminer le processus d'installation.
Après le redémarrage, vérifiez si votre ordinateur redémarre automatiquement ou non. Si le problème continue de vous déranger, optez pour la prochaine solution.
Fix-13 Vérifiez si vos processeurs sont sur le chauffage-
Parfois, il est possible que les processeurs sur votre appareil surchauffent et cela provoque le redémarrage automatique de votre appareil. Utilisez hwmonitor-pro pour analyser la température des processeurs. Suivez ces étapes -
1. Téléchargez hwmonitor-pro et installez-le sur votre appareil.
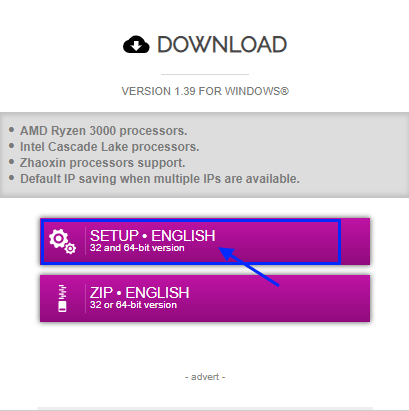
2. Maintenant, double cliquer sur "Cpuid hwmonitorpro«Pour l'exécuter dans votre ordinateur. Maintenant, développez le nom du processeur sur votre appareil et vérifiez les lectures du «Température" section. Minimiser il.
3. Maintenant, exécutez un jeu ou exécutez une application lourde (qui nécessite une énorme quantité de puissance de processeur). Minimiser le jeu ou l'application. Maintenant, maximisez le Cpuid hwmonitorpro encore. Dans le Cpuid hwmonitorpro Fenêtre, développez le nom du processeur sur votre appareil et vérifiez les lectures du "Température" section.
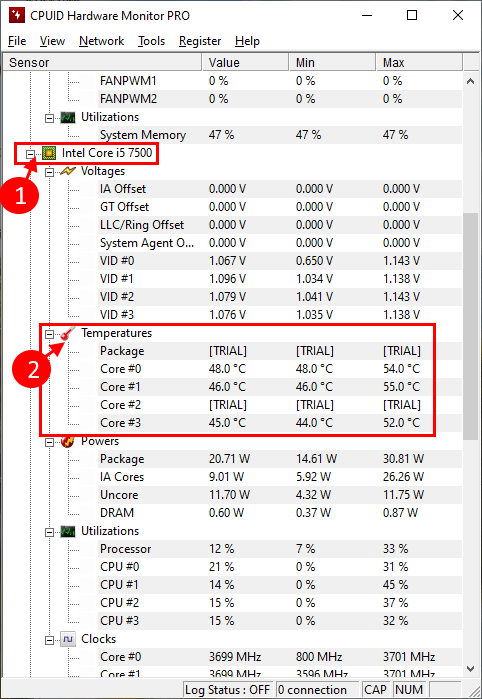
Si vous remarquez une énorme différence dans les lectures de température, il se peut que vous ayez des processeurs défectueux sur votre appareil ou il peut arriver que les ventilateurs ou les systèmes de refroidissement ne fonctionnent pas correctement.
Fix-14 Modifier ce que fait le bouton d'alimentation-
Il est possible que votre appareil ait une startup rapide qui peut causer le problème. Vous pouvez désactiver ces paramètres à partir de Panneau de commande.
1. Courir La fenêtre peut être ouverte par Clé Windows + R.
2. Dans le Courir fenêtre, tapez la commande mentionnée ci-dessous et frappez Entrer.
powercfg.cpl
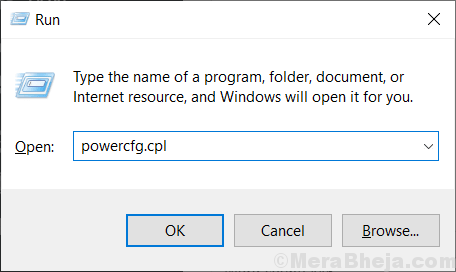
3. Maintenant, sur le côté gauche de la fenêtre Options d'alimentation, cliquez sur "Choisissez ce que font les boutons d'alimentation".
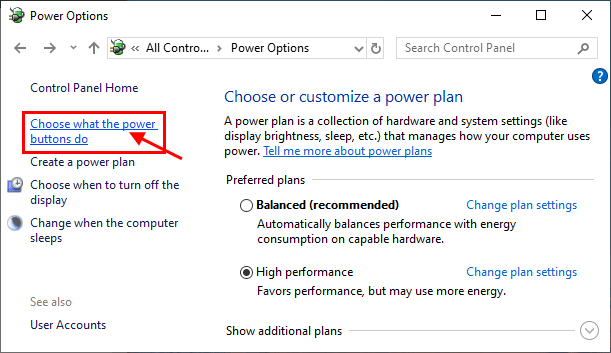
4. Maintenant, dans le Les paramètres du système fenêtre, cliquez sur "Modifier les paramètres qui ne sont actuellement pas disponiblese ".
5. Alors, décocher "Allumez le démarrage rapide (recommandé)"Option et enfin cliquez sur"Sauvegarder les modifications«Pour enregistrer les modifications sur votre ordinateur.
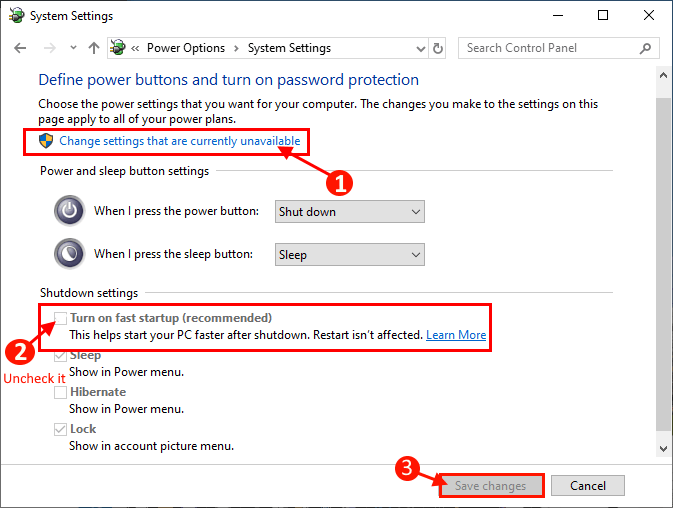
Redémarrer Votre ordinateur et après le redémarrage Vérifiez si vous êtes toujours confronté au même problème sur votre ordinateur.
Optez pour le prochain correctif si votre ordinateur redémarre automatiquement.
FIX-15 Utiliser MEMTEST86+
MEMTEST86 + est un outil de test de mémoire qui scanne la mémoire de votre appareil au moment du démarrage. Suivez simplement ces étapes pour vérifier si votre mémoire est corrompue ou non-
1. Insérez un lecteur flash (Vous devriez faire une sauvegarde des fichiers présents sur le lecteur USB).
2. Maintenant, téléchargez l'outil memtest86. Après téléchargement extrait le "memtest86 + -5.01.USB.installateur"Fichier zip dans un emplacement favorable de votre choix.
3.Maintenant, double-cliquez sur "MEMTEST86 + INSTALLER USB"Pour le lancer. Maintenant, cliquez sur "Je suis d'accord" dans le Memtest86 + 5.01 Installateur USB fenêtre.
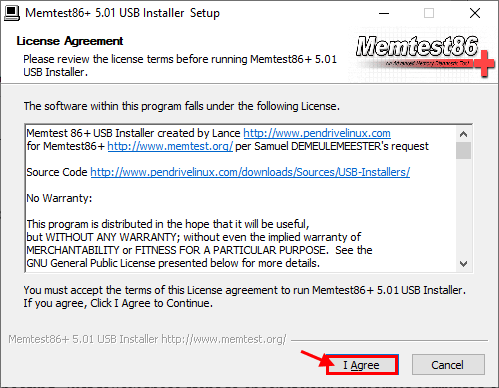
4. Maintenant, choisissez le lecteur flash USB en cliquant sur la liste déroulante dans l'option Clé USB. N'oubliez pas de cocher la case "Nous formatrons f: / as fat32"Et puis cliquez sur"Créer".
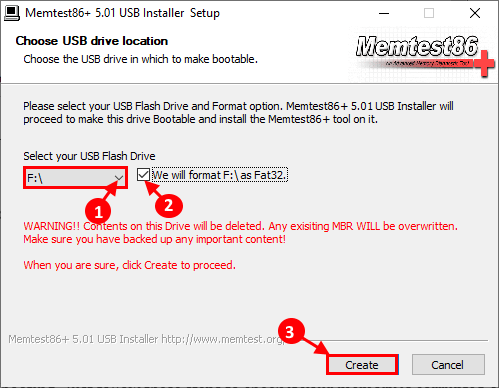
6. Maintenant, cliquez sur "Suivant«Pour finaliser l'installation de fichiers de démarrage dans le périphérique USB.
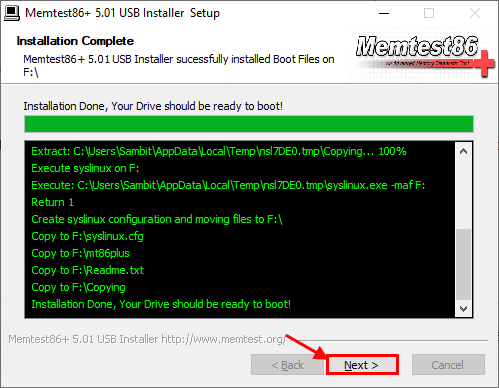
5. Maintenant, redémarrer Votre ordinateur et au moment de démarrer, définissez votre Préférence de démarrage à USB Drive (où vous avez un memtest 86+ brûlé).
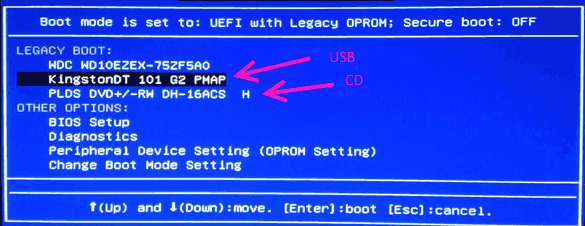
6. Ensuite, au moment de démarrer votre ordinateur, memtest86 + commencera à analyser la mémoire de votre appareil. Ne redémarrez pas ou n'éteignez pas votre appareil pendant le test.
Maintenant, si votre mémoire efface tous les tests, alors votre mémoire fonctionne bien.
Mais, si votre mémoire échoue l'un des tests, alors votre mémoire est mauvaise / corrompue. Vous devez remplacer la mémoire défectueuse de votre système.
- « Correction de l'erreur d'utilisation du processeur Wuauserv élevé dans Windows 10
- Correction du pointeur de la souris se déplace automatiquement sous Windows 10, 11 »

