Fix Windows Continue automatiquement à ajouter la disposition du clavier EN-US dans Windows 10/11
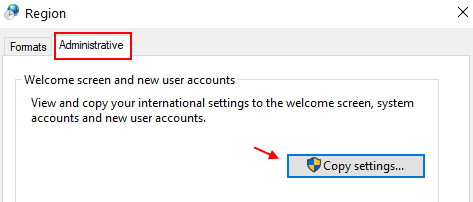
- 1445
- 138
- Jade Muller
Certains utilisateurs de Windows 10 et de Windows 11 se plaignent d'un problème concernant l'ajout automatique du En-us Disposition du clavier sur leurs ordinateurs dans le forum. Si vous êtes dans la même situation et que vous cherchez une solution pour votre problème, ne vous inquiétez pas. Il y a des correctifs disponibles sur votre ordinateur, les suivant que vous pourrez sûrement résoudre le problème.
Table des matières
- Correction 1 - Paramètres de la région ajustés
- Fix- 2 Renommer une clé dans l'éditeur de registre-
- Fix 3 - Créer une nouvelle clé dans l'éditeur de registre
- Correction 4 - Supprimer le dossier Précharge dans l'éditeur de registre
- Fix- 5 éteindre l'accès à l'emplacement
- Fix-6 Modifier les paramètres de la région-
Correction 1 - Paramètres de la région ajustés
1- presse Clé Windows et R ouvrir COURIR.
Maintenant, tapez Intl.Cpl et cliquez D'ACCORD
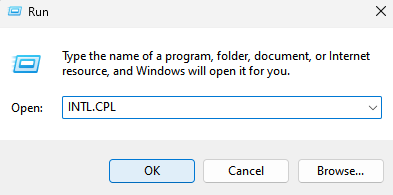
2. Cliquer sur Administratif Languette.
3. Cliquer sur Copier les paramètres
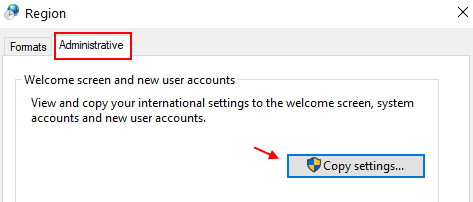
4. Vérifiez les deux options Ecran d'accueil. et Nouveaux comptes d'utilisateurs
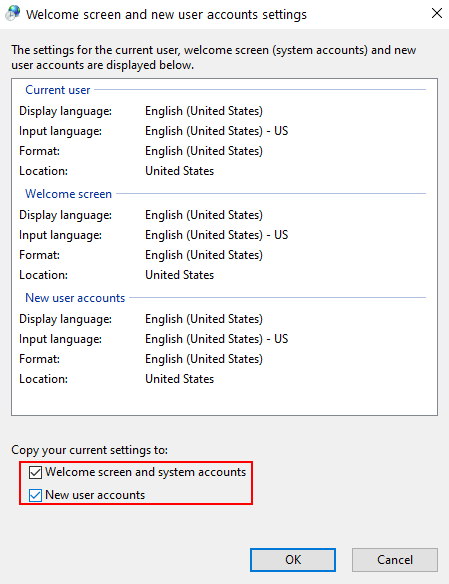
5. Cliquez sur OK.
Fix- 2 Renommer une clé dans l'éditeur de registre-
La modification du registre sur votre ordinateur peut vous aider à résoudre le problème sur votre ordinateur. Veuillez prendre une sauvegarde du registre avant de faire quoi que ce soit.
1. Presse Clé Windows + R lancer Courir fenêtre.
2. Maintenant, type "regedit"Et frappez Entrer.
Le Éditeur de registre La fenêtre sera ouverte.
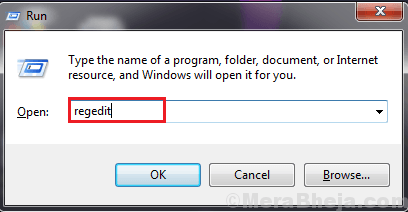
3. Dans Éditeur de registre fenêtre, accédez à cet emplacement de registre-
HKEY_LOCAL_MACHINE \ System \ CurrentControlset \ Control \ Keyboard Disposouts
Localisez simplement la disposition du clavier ayant 00000409.
Maintenant, clic-droit sur "00000409"Et puis cliquez sur"Renommer"Pour renommer la clé de"00000409-no".
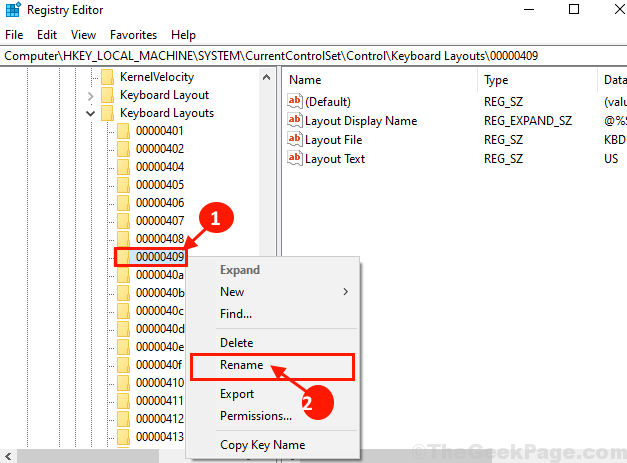
Fermer Éditeur de registre fenêtre. Redémarrer Votre ordinateur et après avoir redémarré votre ordinateur, vérifiez si le problème a résolu ou non.
Remarque: - S'il existe une disposition de clavier différente qui vous dérange, allez à l'URL suivante pour trouver la langue et l'identifiant hexadécimal du clavier correspondant.
Maintenant, disons, États-Unis - Le clavier anglais est en train de ajouter très de temps, puis l'identifiant hexadécimal du clavier correspondant est 0x00000409 comme vous pouvez le voir sur cette page
Fix 3 - Créer une nouvelle clé dans l'éditeur de registre
1. Au début, vous devez cliquer avec le bouton droit sur l'icône Windows et cliquer sur «Courir".
2. Lorsque l'exécution apparaît, Type "regedit" ici. Ensuite, appuyez sur Entrer.
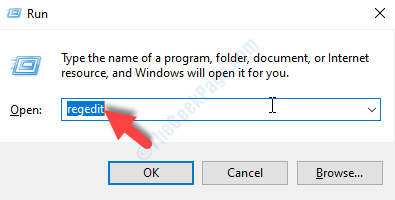
3. Lorsque l'éditeur de registre s'ouvre sur votre ordinateur, accédez à cette section-
HKEY_LOCAL_MACHINE \ System \ CurrentControlset \ Control \ Keyboard Layout
4. Sur le côté droit, cliquez avec le bouton droit, puis cliquez sur "Nouveau>".
5. Après cela, choisissez "Valeur dword (32 bits)".
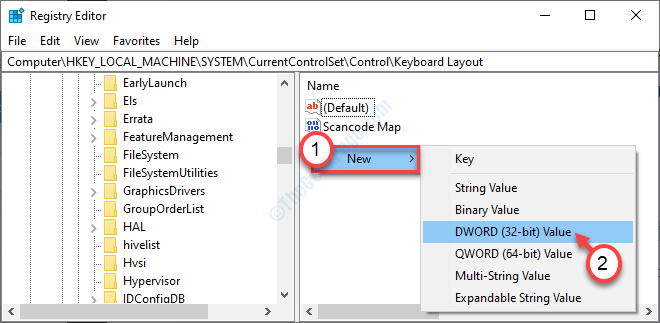
6. Nommez la clé comme «IgnoreReMoteKeyboardlayout".
7. Alors, double cliquer sur cette clé pour le modifier.
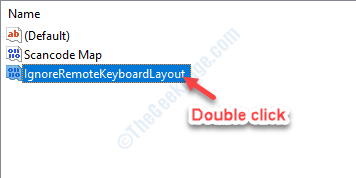
8. Après cela, définissez les «données de valeur:« sur »1".
9. Puis cliquez sur "D'ACCORD".
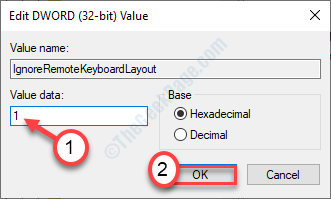
Fermez l'éditeur de registre et redémarrage votre système.
Correction 4 - Supprimer le dossier Précharge dans l'éditeur de registre
1- presse Clé Windows + R clé ensemble pour ouvrir une course.
2 - Maintenant, écrivez regedit et cliquez sur OK.
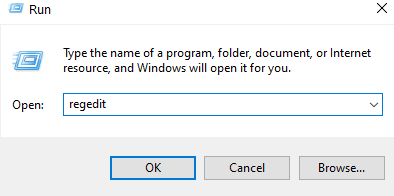
3-maintenant, cliquez sur déposer et Exporter Pour créer une sauvegarde du registre d'abord.
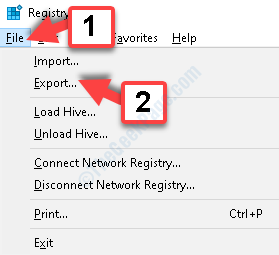
4 - Maintenant, allez à Hkey_users \.Par défaut \ Layout du clavier \ Preload
5 -Delete Précharge de gauche.
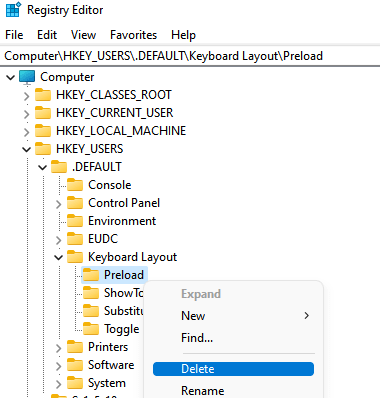
6 -Redémarrer PC.
Fix- 5 éteindre l'accès à l'emplacement
La désactivation de l'accès à l'emplacement sur votre système résoudra ce problème.
Cas 1 - Pour les utilisateurs de Windows 10
1. Recherche "Paramètres de confidentialité de l'emplacement"Dans la zone de recherche.
2. Ensuite, vous devez cliquer sur le "Paramètres de confidentialité de l'emplacement".
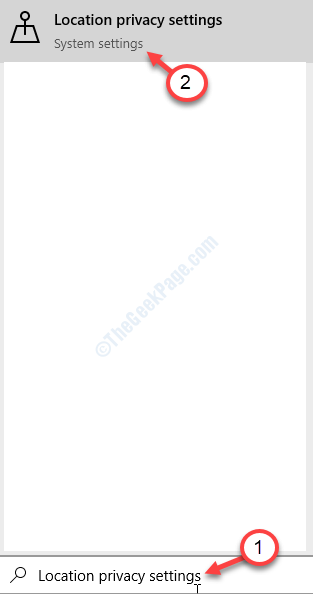
3. Lorsque les paramètres apparaissent sur votre ordinateur, sur le côté droit, cliquez sur "Changement".
4. Après cela, basculer 'Accès de l'emplacement pour cet appareil' pour "Désactivé".
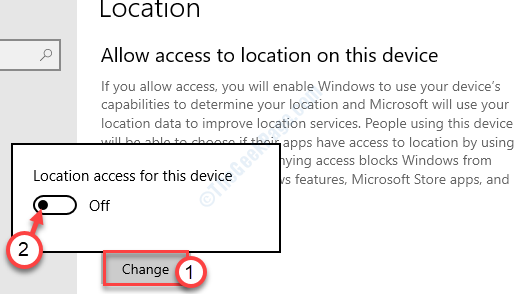
Redémarrage votre système. Comme Windows ne pourra pas détecter l'emplacement de l'appareil, il n'ajoutera pas automatiquement le clavier EN-US.
Cas 2 - Pour les utilisateurs de Windows 11
1. Recherche "Paramètres de confidentialité de l'emplacement"Dans la zone de recherche.
2. Ensuite, vous devez cliquer sur le "Paramètres de confidentialité de l'emplacement".
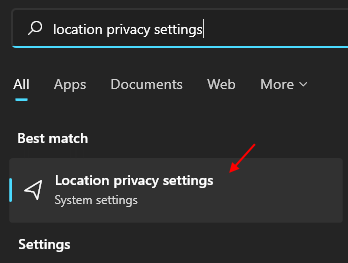
3. Après cela, basculer 'Accès de l'emplacement pour cet appareil' pour "Désactivé".
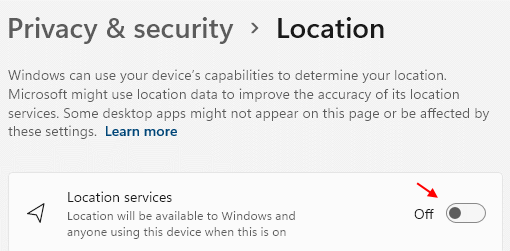
Redémarrage votre système. Comme Windows ne pourra pas détecter l'emplacement de l'appareil, il n'ajoutera pas automatiquement le clavier EN-US.
Fix-6 Modifier les paramètres de la région-
En changeant Paramètres régionaux sur votre ordinateur vous aidera à résoudre ce problème sur votre ordinateur.
1. Cliquez sur la zone de recherche juste à côté de l'icône Windows et tapez "Panneau de commande"Et cliquez sur"Panneau de commande”Dans la fenêtre de résultat de recherche surélevée.
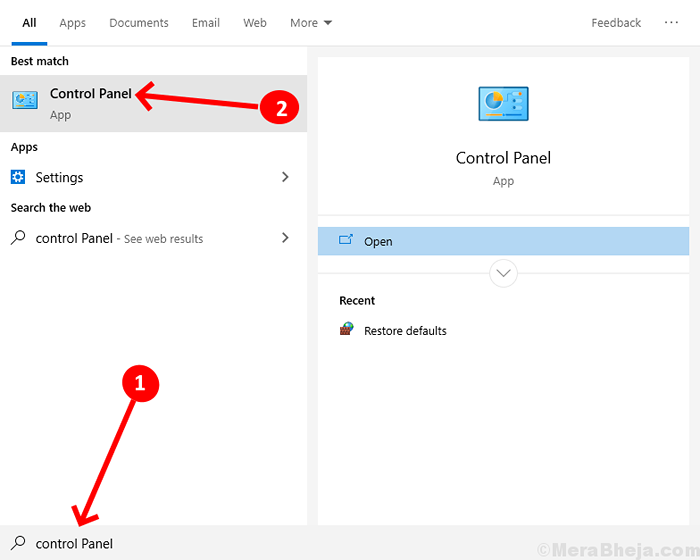
2. Dans le Panneau de commande fenêtre, cliquez sur l'option "Vu par:»Et sélectionnez le«Catégorie" option.
3. Maintenant, cliquez sur "Modifier les formats de date, d'heure ou de numéro" sur ton ordinateur.
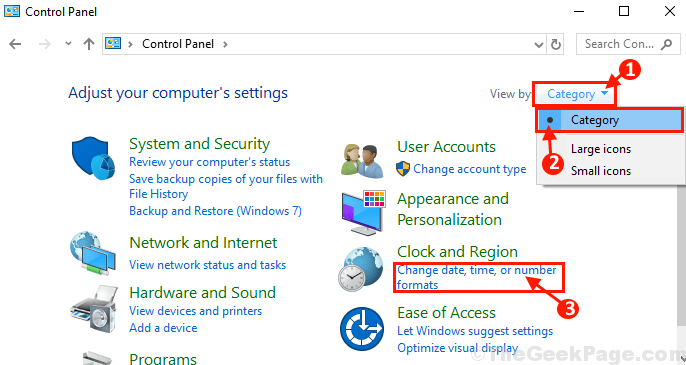
4. Dans le Région fenêtre, allez au «Administratif»Onglet.
5. Dans le Administratif Onglet, sous 'Langue pour les programmes non Unicodes«Paramètres cliquez sur»Changer le système des paramètres régionaux… ".
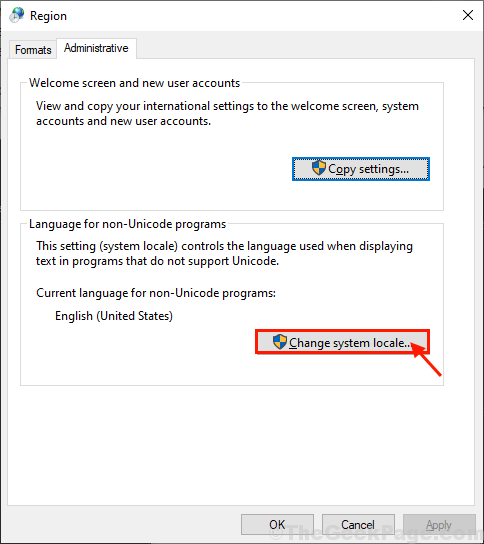
6. Dans le Paramètres régionaux fenêtre, cliquez sur le "Locale du système actuel:"Et choisissez le langage des paramètres régionaux du système en fonction de vos paramètres (par exemple, nous avons choisi"États Unis Anglais)" langue ).
7. Cliquer sur "D'ACCORD«Pour enregistrer les modifications sur votre ordinateur.
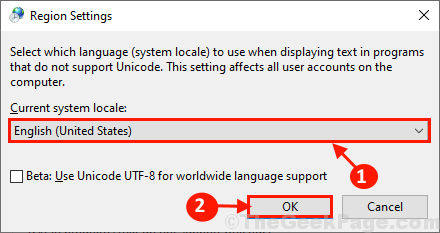
Redémarrer Votre ordinateur pour laisser les modifications prendre effet sur votre ordinateur.
Après avoir redémarré, votre problème doit être résolu.
- « Comment arrêter le tri des fichiers par semaine et mois dans Windows 10
- Service Windows Mise à jour manquant 0x80070424 Erreur dans Windows 10 Pro »

