Correction de la touche Windows ne fonctionnant pas dans Windows 10/11 [résolu]
![Correction de la touche Windows ne fonctionnant pas dans Windows 10/11 [résolu]](https://ilinuxgeek.com/storage/img/images_5/fix-windows-key-not-working-in-windows-10-11-[resolved].jpg)
- 3352
- 780
- Mohamed Brunet
Le bouton Windows vous permet d'ouvrir rapidement n'importe quel programme à partir du menu Démarrer. De plus, il existe de nombreuses touches de raccourci associées au bouton Windows, il est donc crucial pour tout ordinateur que la clé Windows fonctionne toujours correctement. Pour des raisons inconnues, si votre clé Windows cesse de fonctionner, vous aurez très difficile de faire des choses simples comme le menu de démarrage d'ouverture, les arrêts, les paramètres, les programmes de lancement, etc. Le problème peut être avec la clé Windows ou le menu Démarrer. Vous pouvez facilement vérifier que s'il s'agit de démarrer un problème de menu en cliquant sur la souris. Si le menu Démarrer fonctionne, le problème est avec votre bouton Windows.
Table des matières
- Méthode 1 - Éteignez les touches de filtre
- Méthode 2 - Utiliser la commande PowerShell
- Méthode 3 - Désactiver le mode de jeu
- Méthode 4 - Essayez le clavier sur un autre ordinateur (si le clavier externe)
- Méthode 5 - Exécutez les commandes SFC et DISM
- Méthode 6 - Modifier le registre
- Méthode 7 - Mettre à jour les pilotes du clavier
- Méthode 8 - Connectez-vous puis connectez-vous à nouveau
- Méthode 9 - Créez un nouveau compte utilisateur
- Méthode 10 - Réinstallez les pilotes de cartes vidéo et audio
Méthode 1 - Éteignez les touches de filtre
1 - ouvert Panneau de commande.
2 - Cliquez sur Facilité d'accés
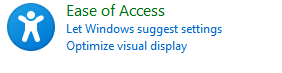
3 - Cliquez sur Centre d'accès à la facilité d'accès
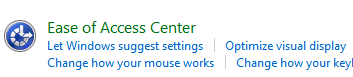
4 - Cliquez sur Rendre le clavier plus facile à utiliser
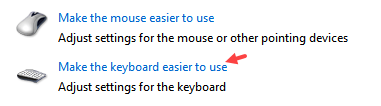
5 - Maintenant, décochez Allumez les touches de filtre
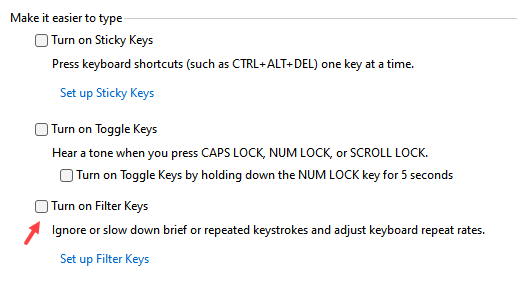
Méthode 2 - Utiliser la commande PowerShell
1 -Search Powershell Dans la boîte de recherche
2 - maintenant, droite Cliquez sur et choisir Exécuter en tant qu'administrateur
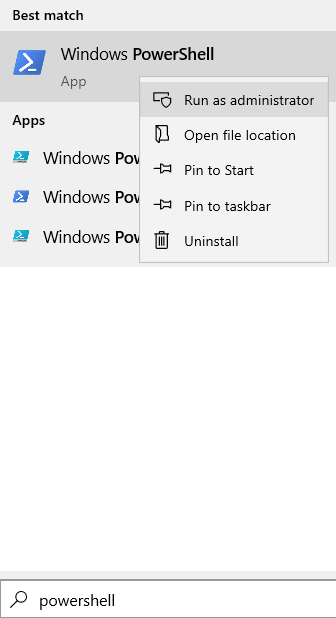
3 - Maintenant, copiez et collez la commande donnée ci-dessous et appuyez sur ENTER KEY pour exécuter la commande
Get-appxpackage -allusers | ForEach add-appxpackage -DisabledevelopmentMode -Register "$ ($ _.InstalLocation) \ AppxManifest.xml "
4 -Closez la fenêtre après la fin de l'exécution de la commande et réessayez
Méthode 3 - Désactiver le mode de jeu
1 -Search Paramètres du mode de jeu Dans la recherche de PC Windows
2 - Cliquez sur les paramètres du mode de jeu à partir de la recherche
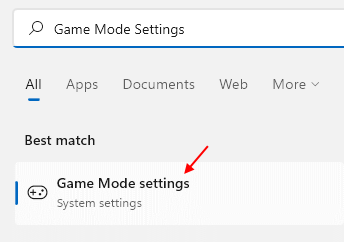
3 - Maintenant, désactivez les paramètres du mode de jeu
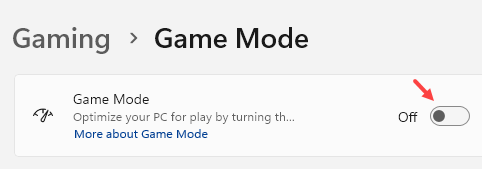
Méthode 4 - Essayez le clavier sur un autre ordinateur (si le clavier externe)
Si vous utilisez un clavier externe pour votre PC, vous voudrez peut-être vérifier que ce bouton fonctionne réellement ou non. Vous pouvez connecter ce clavier sur n'importe quel autre ordinateur et vérifier que la touche Windows fonctionne ou non. Si la touche Windows ne fonctionnait pas, c'est votre défaut de clavier et que vous devez le réparer ou le remplacer.
Méthode 5 - Exécutez les commandes SFC et DISM
1 - Ouvrez l'invite de commande en tant qu'administrateur.
2 -RUN les commandes données ci-dessous une par une
sfc / scanne
Dism / en ligne / Cleanup-Image / CheckHealth
DISM / en ligne / Cleanup-Image / ScanHealth
DISM / en ligne / nettoyage-image / restauration
Essayer à nouveau
Méthode 6 - Modifier le registre
Le registre de Windows conserve les enregistrements de la fonction de toutes les clés. Si les données de la touche Windows sont supprimées ou modifiées, la touche Windows cessera également de fonctionner. Vous pouvez facilement corriger cette erreur en corrigeant les données clés du registre. Suivez ce processus pour faire de même.
Remarque: le registre de modification inutilement peut entraîner de graves problèmes, donc ne modifiez que les fichiers qui sont décrits ci-dessous et ne modifiez aucun autre fichier.
Étape 1 - Recherche Regedit dans la boîte de recherche et
Étape 2 - Cliquez sur Éditeur de registre du résultat de la recherche
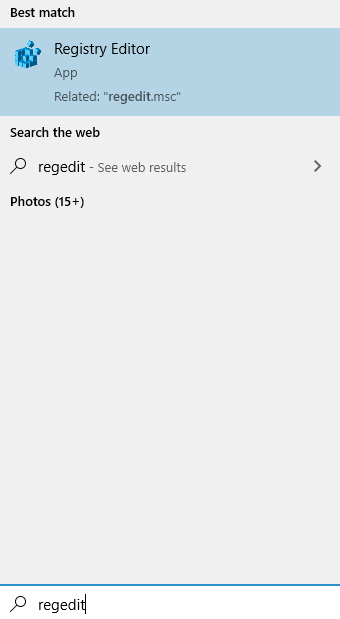
Étape 3 - Sur le volet gauche, vous verrez cinq dossiers.
Aller à HKEY_LOCAL_ MACHINE> Système> CurrentControlset> Contrôle.
Étape 4 - Dans le dossier de contrôle, sélectionnez Clavier dossier. Dans le volet à droite, vous verrez maintenant le fichier de carte scancode, cliquez avec le bouton droit et sélectionnez Supprimer (Si vous ne trouvez pas le fichier de carte scancode, cette méthode ne fonctionnera pas pour vous, passez à la méthode suivante).
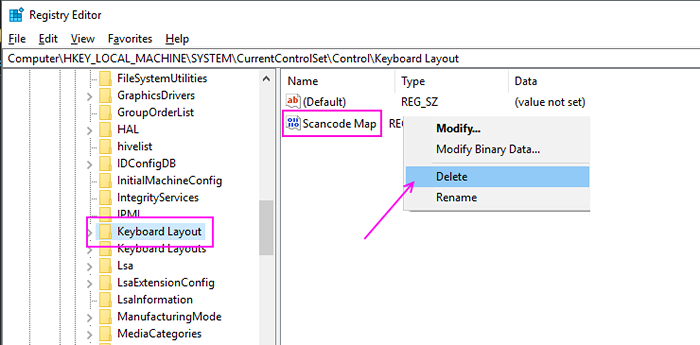
Étape 5 - Redémarrez votre ordinateur.Vérifiez que la clé Windows fonctionne ou non.
Méthode 7 - Mettre à jour les pilotes du clavier
Ce problème peut également être dû à des pilotes de clavier obsolètes ou défectueux. La mise à jour du pilote du clavier peut résoudre ce problème. Suivez ces étapes pour mettre à jour vos pilotes de clavier.
Étape 1 - Appuyez sur Ctrl, Alt et Supprimer Ensemble et sélectionnez l'option Manager des tâches. Dans le gestionnaire de tâches, sélectionnez exécuter une nouvelle tâche dans le menu des fichiers.
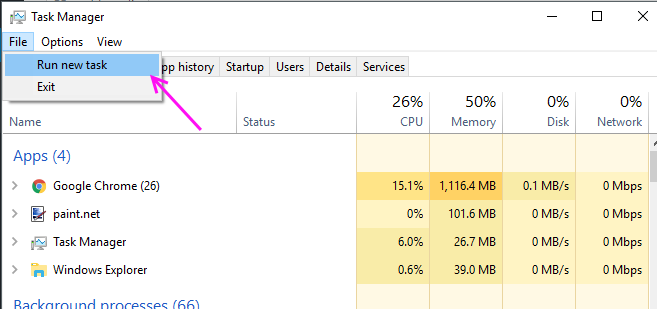
Étape 2 - Tapez Devmgmt.msc dans la zone de texte et appuyez sur Entrée. Il ouvrira le gestionnaire de périphériques.
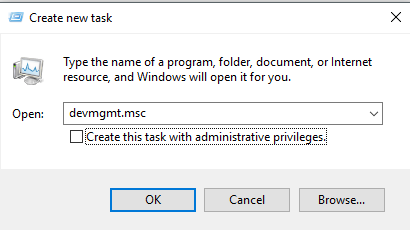
Étape 3 - Localisez votre clavier dans la liste des appareils. Faites un clic droit dessus et sélectionnez Mettre à jour le pilote.
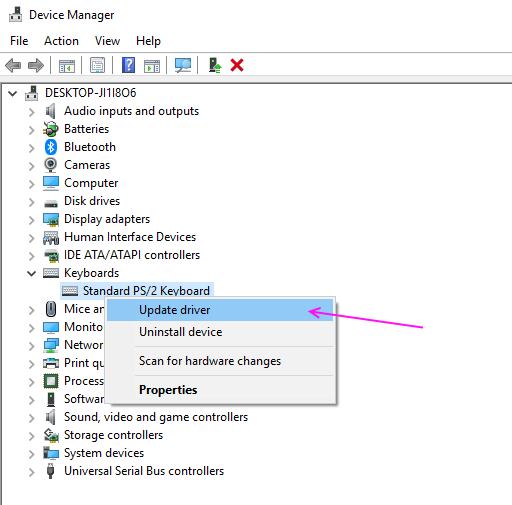
Étape 4 - Choisissez Recherchez automatiquement le pilote mis à jour, il cherchera votre pilote sur Internet et vous le montrera.
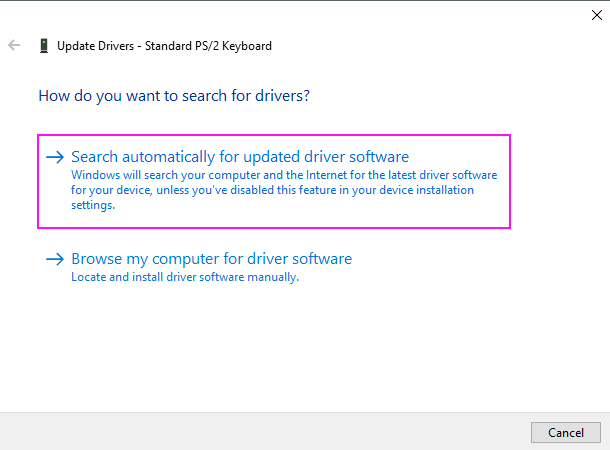
Étape 5 - Téléchargez et installez la mise à jour du pilote.
Méthode 8 - Connectez-vous puis connectez-vous à nouveau
Ceci est la méthode la plus simple pour le menu Démarrer ne fonctionne pas, si votre menu Démarrer disparaît souvent, vous pouvez vous connecter en tant qu'utilisateur et à nouveau se connecter. Il restaurera le menu Démarrer pour vous.
Étape 1 - Appuyez sur Ctrl + Alt + Delete Ensemble et choisissez-vous déconnecter les options.
Étape 2 - Cliquez sur votre utilisateur et saisissez votre mot de passe et se connecter à nouveau.
Vérifiez maintenant le menu Démarrer apparu ou non.
Méthode 9 - Créez un nouveau compte utilisateur
Si ce problème est spécifique à l'utilisateur sur votre ordinateur, vous pouvez facilement créer un nouvel utilisateur, puis transporter tous vos paramètres là-bas afin que vous n'ayez pas à faire face à un problème de menu Démarrer.
Étape 1 - Appuyez sur les fenêtres et X en même temps et choisissez l'option Windows PowerShell (Admin). Il ouvrira une fenêtre PowerShell.
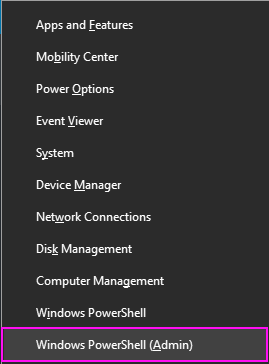
Étape 2 - Dans la fenêtre PowerShell, tapez le code suivant et appuyez sur Entrée. Choisissez le nom d'utilisateur et le mot de passe de votre choix.
utilisateur net newUsername newpassword / ajout

Étape 3 - Redémarrez votre PC et connectez-vous avec de nouvelles informations d'identification utilisateur.
Votre bouton de démarrage commencera à fonctionner maintenant. Modifiez ce compte local en compte Microsoft afin que vos paramètres soient appliqués ici.
Méthode 10 - Réinstallez les pilotes de cartes vidéo et audio
Cela peut sembler efficace, mais de nombreux utilisateurs ont essayé cette méthode et récupérer leur menu de démarrage sur leur ordinateur. Vous devez réinstaller ou mettre à jour les pilotes existants de votre gestionnaire de périphériques.
Étape 1 - Appuyez sur Ctrl, alt et Supprimer Ensemble et sélectionnez l'option Manager des tâches. Dans le gestionnaire de tâches, sélectionnez exécuter une nouvelle tâche dans le menu des fichiers.
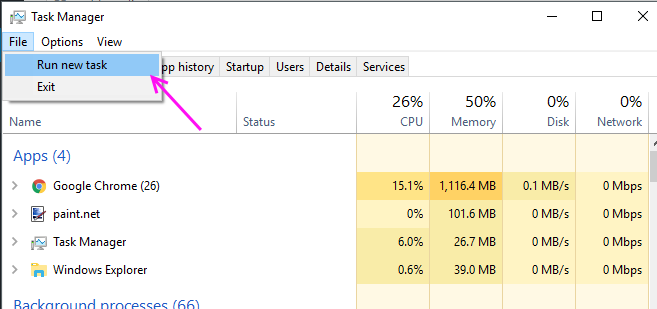
Étape 2 - Type devmgmt.MSC dans la zone de texte et frapper Entrer. Il ouvrira le gestionnaire de périphériques.
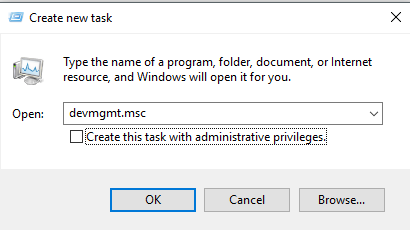
Étape 3 - Développer Contrôleurs de son, vidéo et jeu, Localisez votre appareil audio et sélectionnez Désinstallation de l'appareil à partir du menu avec le bouton droit.
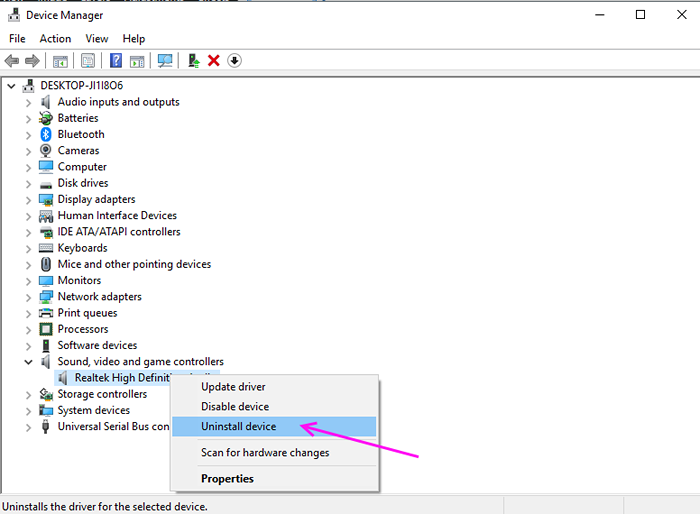
Étape 3 - Cliquez Désinstaller confirmer.
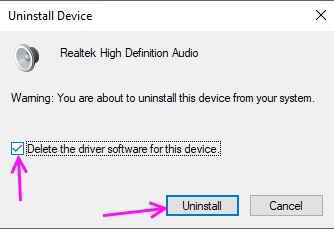
Étape 4 - Développez les adaptateurs d'affichage, localisez votre pilote de carte vidéo et Désinstaller Appareil à partir du menu avec le bouton droit.
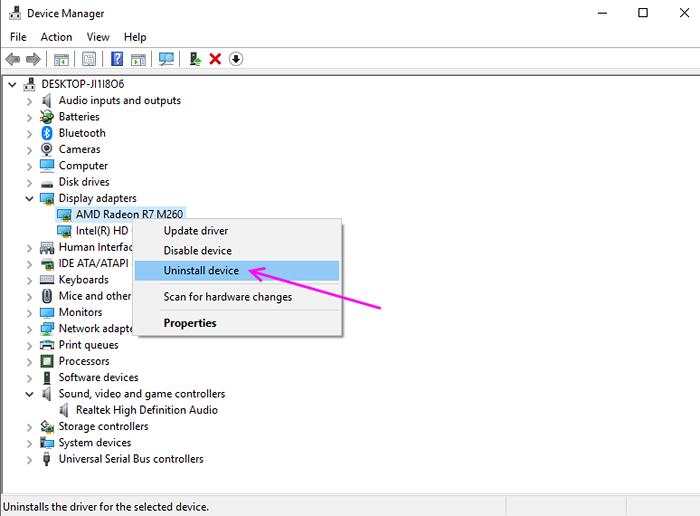
Étape 5 - Cliquez Désinstaller confirmer.
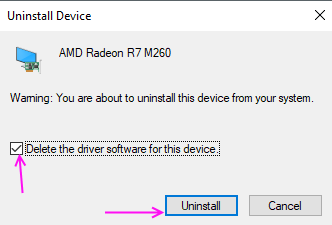
Redémarrer Votre ordinateur, Windows installera automatiquement les pilotes et il devrait résoudre votre problème. Si le problème se produit toujours, vous devez mettre à jour les pilotes.
Accédez au site Web de votre fabricant PC et téléchargez des pilotes audio et des cartes vidéo pour votre ordinateur. Installez-le un par un et redémarrez à nouveau votre ordinateur, le bouton Démarrer fonctionnera maintenant
- « Correction de Synaptics SMBUS Driver Issue Windows 10 [résolu]
- Comment désactiver le courtier d'exécution pour réparer une utilisation élevée du processeur sur Windows 10 »

