Correction de «l'échec de l'exécution du serveur Windows Media» dans Windows 10/11
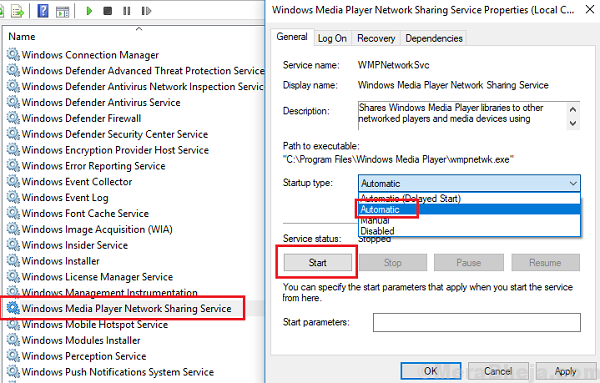
- 3430
- 781
- Maëlle Perez
Windows Media Player est le principal lecteur multimédia de Windows 10 et du logiciel le plus réussi lancé par Microsoft pour Windows. Il est généralement sans bug (sauf si un fichier spécifique n'est pas pris en charge), cependant, de nombreux utilisateurs ont signalé une erreur suivante en essayant de lire des médias:
De nombreux utilisateurs ont signalé que s'ils essayaient d'ouvrir un fichier via le lecteur multimédia, l'erreur d'échec de l'exécution du serveur apparaît.
Échec du serveur lors de l'exécution
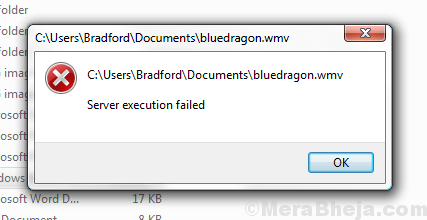
Cause
Les causes pourraient être nombreuses. Le problème pourrait être avec le fichier ou le système. Cela peut être dû à une mise à jour qui ne permet pas WMP Pour reconnaître le type de fichier.
Nous dépannerons le problème séquentiellement, isolant toutes les possibilités une par une:
Table des matières
- Solution 1 - terminer la tâche du lecteur multimédia Windows dans le gestionnaire de tâches
- Solution 2- Réenregistrer les fichiers DLL via l'invite de commande
- Solution 3- Il suffit de renommer le fichier
- Solution 4- Désactiver le service de partage de réseau de lecteurs de Windows Media
- Solution 5 - Désactiver et réactiver WMP-
- Solution 6- Vérifiez si le fichier multimédia fonctionne avec l'autre lecteur multimédia recommandé
- Solution 7- Utilisez le dépanneur des applications Windows Store
- Solution 8- Clean Boot
- Solution 9- Mettre à jour Windows
- Solution 10- Ajoutez Windows Media Player à la liste des exceptions pour votre anti virus
- Solution 11- Désactiver temporairement le programme anti-virus
- Solution 12- Réinstaller Windows Media Player
- Solution 10- Redémarrez le service de partage de réseau de lecteurs de Windows Media
- Solution 11- Réinstaller Java
Solution 1 - terminer la tâche du lecteur multimédia Windows dans le gestionnaire de tâches
La tâche de fin de Windows Media Player a en fait aidé de nombreux utilisateurs à corriger cette erreur.
1. Presse Ctrl + Shift + ESC Clés ensemble pour ouvrir Gestionnaire des tâches.
2. Localiser la tâche Windows Media Player. Maintenant, Clic-droit sur Player Windows Media et choisir tâche finale.
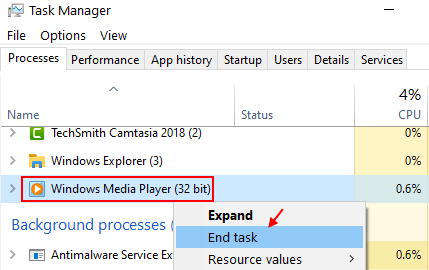
Solution 2- Réenregistrer les fichiers DLL via l'invite de commande
1] Recherchez l'invite de commande dans la barre de recherche Windows et cliquez avec le bouton droit sur l'icône. Sélectionnez Exécuter en tant qu'administrateur.
2] Dans l'invite de commande administrative, tapez les commandes suivantes et appuyez sur Entrée pour les exécuter:
REGSVR32.exe jscript.dll REGSVR32.exe vbscript.dll
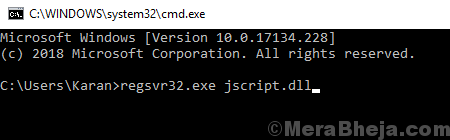
3] sortie Invite de commande et redémarrage le système.
Solution 3- Il suffit de renommer le fichier
Certains utilisateurs ont signalé qu'en renommant simplement le fichier et en le lisant à nouveau, résout le problème. Vous pouvez également essayer.
Solution 4- Désactiver le service de partage de réseau de lecteurs de Windows Media
Étape 1: Recherche prestations de service Dans la zone de recherche Windows 10 et cliquez sur les services pour ouvrir la fenêtre du gestionnaire de services.
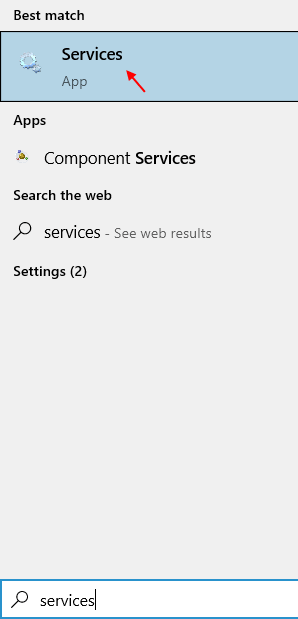
Étape 2: localiser Service de partage de réseau Windows Media Player.
Étape 3: Double-cliquez sur Service de partage de réseau Windows Media Player
Étape 4: Définir Type de démarrage comme Désactivé.
Étape 5: cliquez sur Appliquer et D'ACCORD.
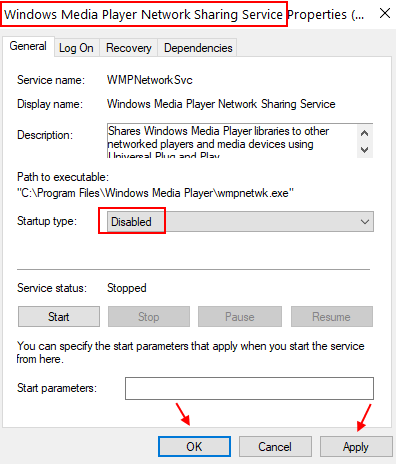
Étape 6: Redémarrage Votre PC et essayez de réouverture le fichier dans Windows Media Player.
Solution 5 - Désactiver et réactiver WMP-
Désactivation et réactivation Player Windows Media (WMP) depuis Caractéristiques Windows va sûrement vous aider.
1. Presse Clé Windows + E ouvrir Explorateur de fichiers fenêtre sur votre ordinateur.
2. Dans Explorateur de fichiers fenêtre, accédez à cet emplacement-
C: \ Users \% Nom d'utilisateur% \ AppData \ Local \ Microsoft \ Media Player
3. Dans Lecteur multimédia dossier, pour sélectionner tous les contenus, copiez tous les contenus de ce dossier et collez-le dans tout autre dossier à l'intérieur de votre PC pour créer une sauvegarde.
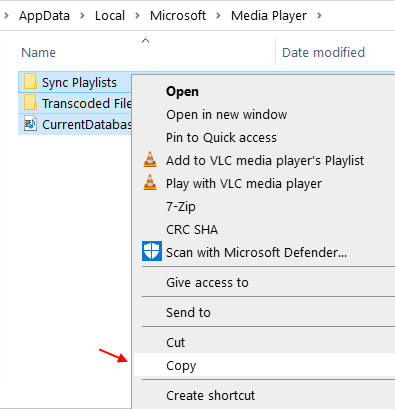
4. Maintenant, allez dans un dossier favorable de votre choix pour pâte ces contenus. Ce sera une sauvegarde du Player Windows Media base de données. Nous en aurons besoin plus tard.
Une fois terminé, fermer Explorateur de fichiers fenêtre.
5. Presse Clé Windows + R lancer Courir fenêtre sur votre ordinateur. Dans Courir fenêtre, taper ou copier-coller "caractéristiques optionnelles"Et frappez Entrer.
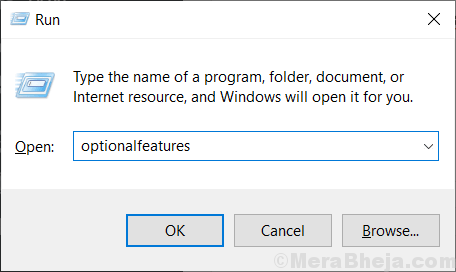
Caractéristiques Windows Le panneau prévaudra.
6. Dans Caractéristiques Windows panneau, décocher le "Caractéristiques médiatiques" option.
7. Cliquer sur "D'ACCORD«Pour enregistrer les modifications.
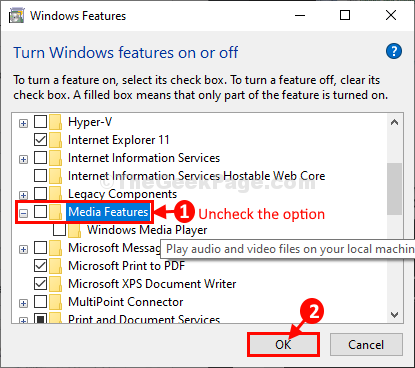
Laissez Windows apporter les modifications à votre ordinateur. Cela peut prendre un peu de temps.
Une fois terminé, cliquez sur "Fermer".
8. Fermer Caractéristiques Windows fenêtre.
Redémarrage ton ordinateur.
9. Après le redémarrage, appuyez sur Clé Windows + R lancer Courir fenêtre sur votre ordinateur. Dans Courir fenêtre, type "caractéristiques optionnelles"Et frappez Entrer ouvrir Caractéristiques Windows.
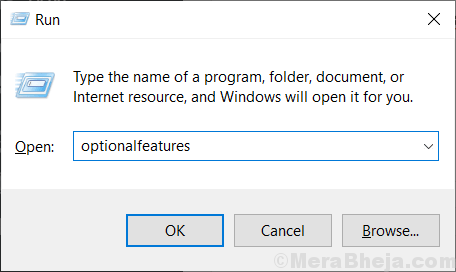
dix. Dans Caractéristiques Windows fenêtre, faites défiler vers le bas et vérifiez l'option "Caractéristiques médiatiques" option.
11. Enfin, cliquez sur "D'ACCORD«Pour réactiver les paramètres de votre ordinateur.
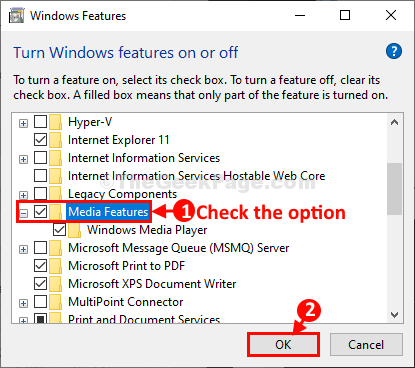
Laissez Windows apporter les modifications à votre ordinateur. Ce processus prendra un certain temps.
12. Cliquer sur "Fermer"Une fois le processus terminé.
13. Presse Clé Windows + E ouvrir Explorateur de fichiers puis accéder au dossier où vous aviez stocké la sauvegarde.
14. Copie Tous le contenu de la sauvegarde.
15. Maintenant, allez à cet endroit dans Explorateur de fichiers-
C: \ Users \% Nom d'utilisateur% \ AppData \ Local \ Microsoft \ Media Player
16. Presse 'Ctrl + v'Pour coller le contenu ici.
Une fois que vous avez terminé ces modifications, fermez Explorateur de fichiers fenêtre.
Essayez de jouer de la musique avec Player Windows Media. Il devrait fonctionner parfaitement.
Solution 6- Vérifiez si le fichier multimédia fonctionne avec l'autre lecteur multimédia recommandé
Lorsque je dis que Windows Media Player est le principal lecteur multimédia de Windows 10, cela signifie simplement le meilleur lecteur multimédia que Microsoft fournit dans les systèmes Windows 10 par défaut. Les 2 autres applications multimédias sont une musique groove pour l'audio et les films et la télévision pour les vidéos.
Essayez de lire votre fichier dans Windows 10 avec les 2 autres applications et vérifiez si cela fonctionne. Il s'agit d'isoler si le problème est avec le type de fichier ou le système.
Solution 7- Utilisez le dépanneur des applications Windows Store
Étant donné que Windows Media Player est une application Windows Store, le dépanneur de l'application Windows Store pourrait être utile pour identifier et résoudre le problème.
1] Cliquez sur le Commencer bouton puis le symbole en forme d'engrenage pour ouvrir le Paramètres page.
2] aller à Mises à jour et sécurité Et puis au Dépanner languette.
3] Sélectionnez le Dépannage des applications de magasin de fenêtres et l'exécutez.
4] Redémarrage le système.
Solution 8- Clean Boot
Une botte propre pourrait aider à identifier un programme de démarrage interférant qui pourrait provoquer le problème. Voici la procédure pour nettoyer le démarrage du système.
Solution 9- Mettre à jour Windows
Parfois, certains codecs ne sont pas pris en charge par le lecteur Windows Media. Si Windows souhaite inclure ces codecs, il les enverrait sous forme de mises à jour Windows. Ainsi, garder à jour Windows est une bonne pratique pour éviter de telles erreurs. Voici la procédure pour mettre à jour Windows.
Solution 10- Ajoutez Windows Media Player à la liste des exceptions pour votre anti virus
Les meilleurs logiciels anti-virus essaient de mettre de côté Windows Media Player et c'est un fait bien rapporté. Dans le cas où c'est ce qui cause l'erreur dans votre système, vous pourriez envisager d'ajouter Windows Media Player à la liste des exceptions de votre logiciel anti-virus.
Solution 11- Désactiver temporairement le programme anti-virus
Si l'ajout de Windows Media Player à la liste des exceptions n'aide pas, vous pourriez envisager de désactiver temporairement l'anti virus et de vérifier si cela aide.
Solution 12- Réinstaller Windows Media Player
Windows Media Player est une fonctionnalité de Windows et pas seulement et un programme externe. La procédure pour réinstaller Windows Media Player est la suivante:
1] Appuyez sur Win + R Pour ouvrir la fenêtre de course. Taper contrôle panneau et appuyez sur Entrée pour ouvrir la fenêtre du panneau de configuration.
2] aller à Programmes et fonctionnalités.
3] Sur la liste du côté gauche, sélectionnez Activer ou désactiver des fonctionnalités Windows.
4] Dans la liste, faites défiler vers Caractéristiques médiatiques et développer la liste.
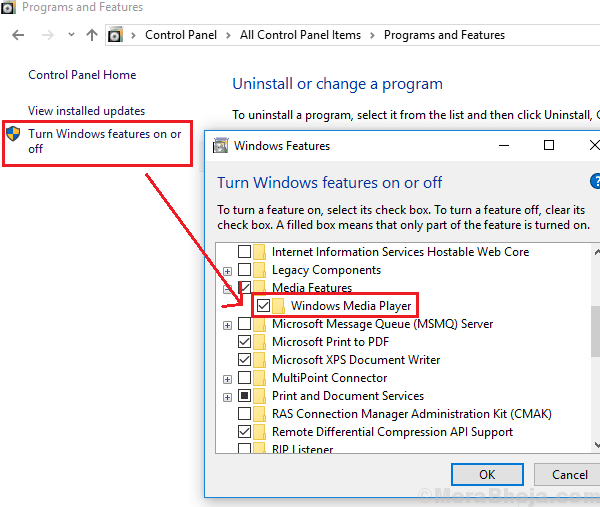
5] Décocher la case à cocher correspondant à Player Windows Media.
6] Redémarrage le système.
Solution 10- Redémarrez le service de partage de réseau de lecteurs de Windows Media
1] Appuyez sur Win + R Pour ouvrir la fenêtre d'exécution et taper la commande prestations de service.MSC. Appuyez sur Entrée pour ouvrir la fenêtre du gestionnaire de services.
2] Dans la liste qui est organisée par ordre alphabétique, localisez le Service de partage de réseau Windows Media Player et cliquez avec le bouton droit sur. Sélectionner les propriétés.
3] Cliquez sur Arrêt Pour arrêter le service. Attendez qu'il soit complètement arrêté et la même chose est mentionnée dans l'état du service.
4] Changez maintenant le Type de démarrage à Automatique et maintenant cliquez sur Commencer.
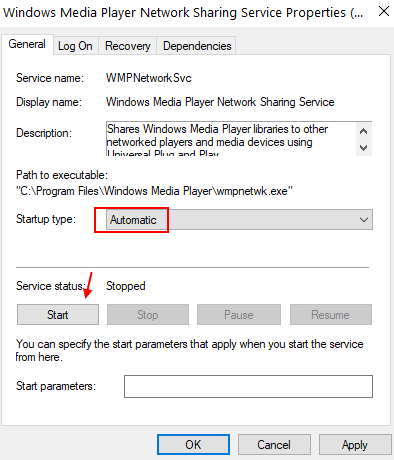
5] Cliquez sur Appliquer et puis D'ACCORD Pour enregistrer les paramètres.
6] Redémarrage le système.
Solution 11- Réinstaller Java
1] Cliquez sur le Commencer bouton puis sur le symbole en forme d'engrenage pour ouvrir le Paramètres page.
2] aller à applications et trouve Java parmi la liste des applications installées sur le système.
3] Sélectionnez Java et cliquez sur désinstaller Pour le supprimer du système.
4] Redémarrage l'ordinateur.
5] Téléchargez maintenant Java sur son site Web et installez-le sur le système.
Ce guide de dépannage exhaustif devrait être utile pour résoudre le problème. Sinon, vous pourriez envisager d'utiliser un lecteur multimédia tiers.
J'espère que cela aide!
- « Correction de l'hôte du pilote d'impression pour les applications de 32 bits ont cessé de fonctionner dans Windows 10
- Correction de l'erreur d'exécution 429 sur Windows 10 »

