Correction de l'erreur du réseau Windows, aucune réponse du serveur DNS
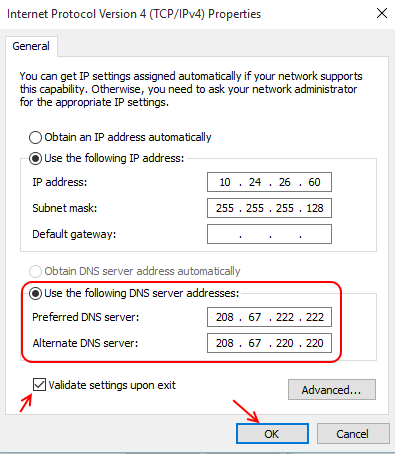
- 1223
- 163
- Jeanne Dupont
Erreur reçue: le serveur DNS ne répond pas
DNS Server est censé traduire le nom de domaine du réseau auquel votre PC est connecté. De temps en temps, il peut ne pas répondre ou simplement s'arrêter ou la connexion pourrait être interrompue, et cela pourrait se produire pour différentes raisons. Si vous rencontrez cette erreur, vous ne devriez pas vous inquiéter. C'est une erreur connue et peut parfois être une difficulté technique de la part de votre fournisseur de services Internet. Vous devez d'abord arriver à cette conclusion en exécutant l'assistant de dépannage Windows, ou peut l'avoir rencontré directement dans votre navigateur, quel que soit le cas, vous devez d'abord essayer quelques vérifications de base pour exclure les possibilités générales d'erreur.
Lire: Correction de l'erreur DNS DNS_PROBE_FINIED_NO_INternet
Commencez par essayer un navigateur différent. Souvent, le cache de votre navigateur par défaut et d'autres données locales peuvent être obstrués avec des données indésirables et des fichiers malveillants, ou des cookies. Vous pourriez également avoir des modules complémentaires ou des extensions, ce qui pourrait interférer avec la connexion réseau. Quoi qu'il en soit, vous devriez d'abord essayer de charger le site Web dans un autre navigateur. Voyez si le navigateur peut établir une connexion au serveur du site Web. Si cela s'avère être un problème lié au navigateur, vous pouvez commencer par dépanner votre navigateur.
Vous allez d'abord désactiver les extensions ou les modules complémentaires que vous avez peut-être installés dans votre navigateur. Redémarrez-le, puis suivez la procédure pour nettoyer l'historique de votre navigateur. J'ai répertorié les étapes de Chrome et Firefox, ci-dessous. Si vous exécutez un navigateur différent, vous passez écraser l'une des deux procédures et trouvez votre chemin, car les paramètres sont généralement universels.
Le cache est des données, personnelles et publiques, stockées par votre navigateur, sur votre disque dur localement.
Lorsque ces données se renforcent, cela peut entraîner des problèmes dans votre expérience de travail. Cache n'inclut pas les cookies, vous devrez les effacer manuellement. Cookies est les données stockées par des sites Web, sur votre disque dur localement. Ces données peuvent être infectées et les fichiers malveillants peuvent être facilement transférés, via ce réseau
Essayez d'abord de nettoyer le cache et de réinitialiser votre navigateur d'abord.
Si le problème persiste, lisez la suite -
Si le navigateur n'était pas votre problème, vous pouvez essayer de connecter un autre appareil à votre réseau. Si vous avez un réseau WiFi, vous pouvez connecter n'importe quel appareil avec la capacité WiFi et tester la connexion, ou si vous avez une connexion LAN à large bande sans routeur WiFi, vous pouvez probablement essayer de connecter un ordinateur portable ou tout autre PC à proximité.
Si ces vérifications préliminaires ne donnent aucun résultat tangible, et si le problème ne réside pas à la connexion, vous devriez passer par les correctifs ci-dessous un par un, et voir lequel fonctionne le mieux pour vous et résout votre problème.
Correction de non. 1 - Modifier l'adresse du serveur DNS
Chaque ordinateur reçoit automatiquement une adresse de serveur DNS pour aider à établir sa connexion. Dans la méthode du cas 1 ne résout pas votre erreur, vous pouvez essayer de modifier l'adresse du serveur DNS de votre PC. Vous pouvez utiliser Google DNS ou ouvrir DNS en fonction de votre préférence. Nous utiliserons Google DNS pour cet exemple. J'ai répertorié les étapes à suivre afin de modifier avec succès vos adresses de serveur DNS, vous pouvez les suivre pour modifier les adresses DNS de votre machine
1- Dans le coin inférieur droit de votre écran, dans la barre de tâche, trouvez l'icône réseau et cliquez avec le bouton droit.
2- Sélectionnez Open Network and Share Center dans le menu, Windows affichera désormais la fenêtre de connexion réseau.
3- Cliquez avec le bouton droit sur la connexion locale Type d'accès ci-dessous: Internet, dans la fenêtre récemment ouverte.
4- Une nouvelle fenêtre s'ouvrira, trouvera des propriétés en bas et cliquez dessus.
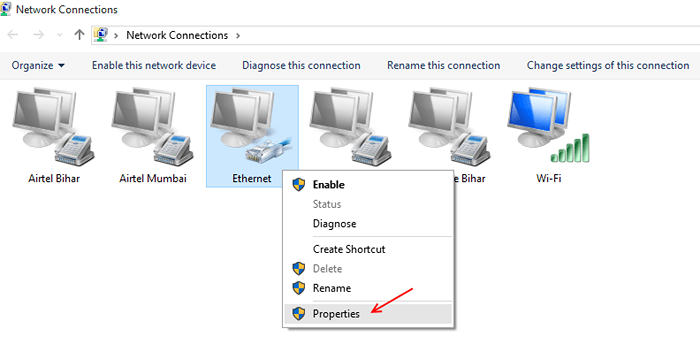
5- À partir de la liste des différentes options, sélectionnez Internet Protocol version 4 (TCP / IPv4) et cliquez sur l'option maintenant mise en surbrillance appelée propriétés.
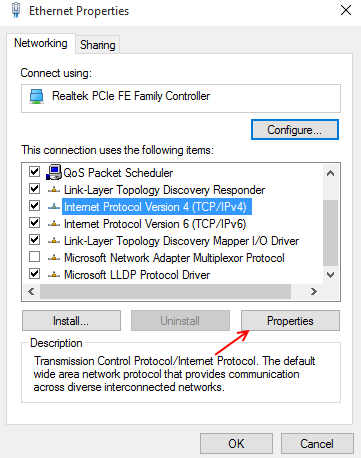
6- Sélectionnez l'option, obtenez automatiquement l'adresse IP, sous l'onglet Général.
Maintenant, sélectionnez Adresse du serveur DNS suivant et entrez les valeurs suivantes dans leurs emplacements correspondants
-> Server DNS préféré: 8.8.8.8
-> Serveur DNS alternatif: 8.8.4.4
Enfin, allez de l'avant et cochez la case qui dit: valider les paramètres à la sortie.
Cliquez sur OK et appliquez les paramètres.
Vous pouvez maintenant essayer de connecter votre PC à Internet et voir si le problème a été résolu, sinon alors essayez le prochain correctif.
Correction de non. 2 essayez de rincer manuellement le DNS
Windows Par défaut stocke toutes vos données DNS dans un emplacement temporaire ou un cache permanent en fonction du type d'informations. Chaque fois que votre PC tente de faire une connexion, une requête sera automatiquement envoyée à votre fournisseur DNS. Cela se produira certainement lorsque les informations qui doivent être accessibles par le navigateur ne seront pas disponibles dans le cache DNS stocké localement. Le rinçage du DNS signifie à son tour effacer le cache DNS stocké localement. Cela signifie que toutes vos informations privées stockées, seront parties et vous devrez la réintégrer. Le rinçage du DNS n'est pas si difficile et peut être facilement effectué à partir de l'invite de commande en utilisant quelques commandes.
1- Cliquez sur le bouton Démarrer.
2- Cliquez sur la barre de recherche et recherchez l'invite de commande.
3- Sélectionnez l'invite de commande dans les résultats.
4- Une fenêtre noire s'ouvrira désormais, saisissez la commande suivante->ipconfig / flushdns
Puis appuyez sur Entrée
5- Attendez que le processus se termine, puis fermez la fenêtre.
Vous aurez maintenant effacé le cache DNS stocké localement. Cela aurait pu corriger votre erreur dans la connexion réseau, sinon vous pouvez essayer le prochain correctif.
Correction de non. 3 Redémarrez votre machine et votre routeur.
Ceci des correctifs les plus courants qui semble fonctionner pour presque toutes les erreurs de réseau. Suivez la procédure répertoriée ci-dessous
1- Cliquez sur le bouton Démarrer.
2- Cliquez sur Redémarrer.
3- Éteignez le routeur, de l'interrupteur présent à son dos.
4- Remplacez-le après 10 secondes.
Cela redémarrera votre PC et votre routeur et corrigera très probablement votre erreur.
Remarque: si cela ne fonctionne pas, vous pouvez essayer de faire du cyclisme. La différence entre le cyclisme de puissance et le redémarrage est l'écart de temps entre les deux procédures de fermeture et de redémarrage. Le redémarrage se déroule simultanément, sans intervalle de temps entre l'arrêt et le redémarrage du PC ou du routeur. Le cycle de puissance en revanche est la pratique de maintenir un écart de temps de 5 minutes entre la fermeture et le redémarrage de chaque machine.
Pour assurer la visite du PC ou du routeur à cycle alimentaire, fermez le matériel, observez un espace de 5 minutes, avant de partir et de retourner le matériel.
Cela devrait probablement fonctionner, sinon alors essayez la prochaine correction.
Correction de non. 4 Boot Windows Up en mode sûr.
Le mode sûr est lorsque Windows se charge uniquement avec ses fichiers, services et pilotes par défaut. Cela désactive les programmes tiers ou autres programmes installés localement pour affecter le démarrage.
Windows peut être démarré en mode sans échec de deux manières,
Méthode 1 via msconfig
1- Cliquez avec le bouton droit sur la barre de tâche et sélectionnez le gestionnaire de tâches.
2- Lorsque le gestionnaire de tâches s'ouvre, dans la barre de menu, cliquez sur le fichier.
3- Cliquez sur Exécuter et tapez - msconfig, et appuyez sur Entrée.
4- Une fois que msconfig s'ouvre, cliquez sur l'onglet Boot pour l'ouvrir.
5- Dans l'onglet de démarrage, sélectionnez le système d'exploitation que vous utilisez.
6- Cliquez sur la case à cocher qui indique le mode sans échec, pour démarrer votre PC en mode sûr.
7 sélectionnez le réseau basculer en mode sans échec pour vous assurer d'avoir la capacité du réseau et que Windows ne le désactive pas.
7- Vous pouvez maintenant redémarrer votre PC
Votre machine démarrera désormais en mode sans échec.
Remarque: Si vous démarrez votre PC en mode sans échec via msconfig, vous devrez revenir en arrière les modifications apportées, pour démarrer votre PC normalement, la prochaine fois que vous le démarrez.
Méthode 2
Via le clavier
1- Cliquez sur le bouton Démarrer
2- Cliquez sur Redémarrer pour redémarrer votre PC
Une fois que votre PC commence à démarrer,
4- Commencez à appuyer sur la touche F8, ou dans les versions ultérieures de Windows, maintenez-la jusqu'à ce que vous voyiez le menu de démarrage.
5- Une fois que vous voyez le menu de démarrage, sélectionnez le mode sûr avec le réseau.
6- Appuyez sur Entrée
Windows redémarrera désormais le démarrage avec les services par défaut et les pilotes et les capacités de réseautage, vous pouvez maintenant essayer d'établir une connexion à votre réseau.
Tous les correctifs énumérés ci-dessus auraient dû être en mesure de résoudre l'erreur du serveur DNS ne répondant pas.
Si votre PC ne se connecte toujours pas à Internet en mode sans échec, vous devez contacter votre FAI ou un technicien.

