Correction de l'application Windows Photos ne fonctionne pas dans Windows 10/11
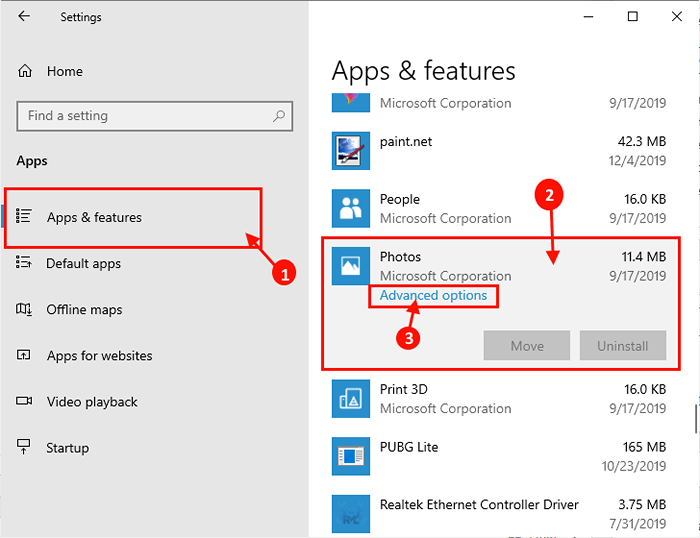
- 1951
- 336
- Zoe Dupuis
Est Photos L'application ne fonctionne pas sur votre appareil Windows 10? Si votre réponse est «Oui"Et vous cherchez une solution pour ce problème, alors vous êtes au bon endroit. La raison de l'erreur peut être plusieurs, suivez simplement les instructions de cet article et le problème sera résolu en un rien de temps. Avant d'aller aux principales solutions, vous devriez essayer ces solutions de contournement pour vérifier si elles offrent une aide plus simple.
Solution de contournement-
1. Redémarrer Votre système et vérifiez si vous êtes confronté à la même chose ou non.
2. Vérifiez s'il y en a Windows Update en attente. Parfois, des patchs cruciaux sont livrés à travers Windows Update.
Si le problème continue de vous déranger, optez pour ces solutions
Lisez également: Comment récupérer la vieille visionneuse de photos Windows
Table des matières
- Application Fix-1 Réinitialiser les photos
- Fix-2 Réinstallez l'application Photos-
- Correction 3 - Paramètres de modification dans l'application Photos
- FIX-4 exécute le dépanneur des applications
- Correction 5 - Installez Windows Media Pack pour certaines versions Windows uniquement
- Fix-6 Installer les mises à jour dans MS Store
- Correction 7 - Utilisation du correctif de registre
Application Fix-1 Réinitialiser les photos
1. Cliquez sur la zone de recherche et tapez "Applications et fonctionnalité".
2. Ensuite, vous devez cliquer sur le "Applications et fonctionnalité"Dans le résultat de la recherche.
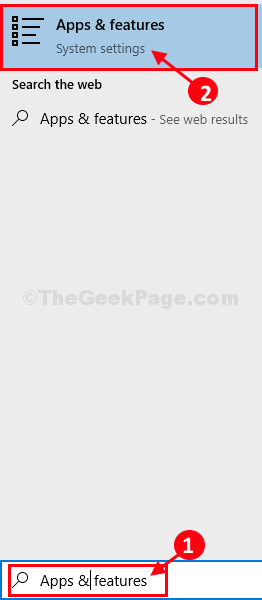
3. Faites défiler vers le bas dans la fenêtre Paramètres, cliquez sur "Photos"Et puis cliquez sur"Options avancées".
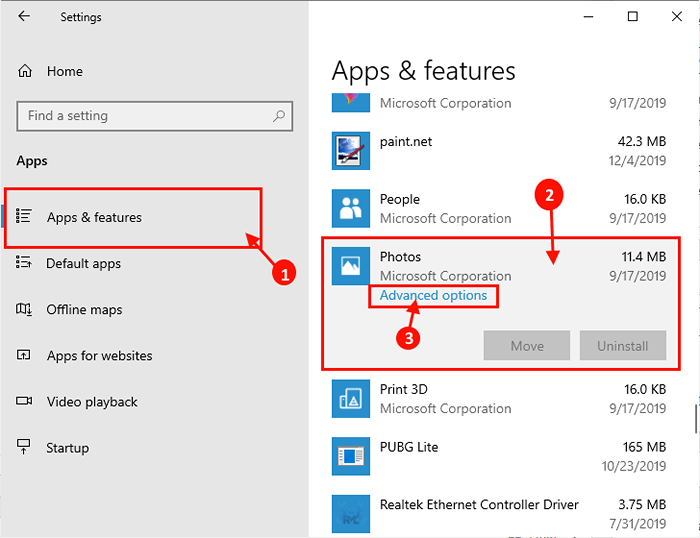
4. Maintenant, cliquez sur le "Réinitialiser»Pour réinitialiser la demande.
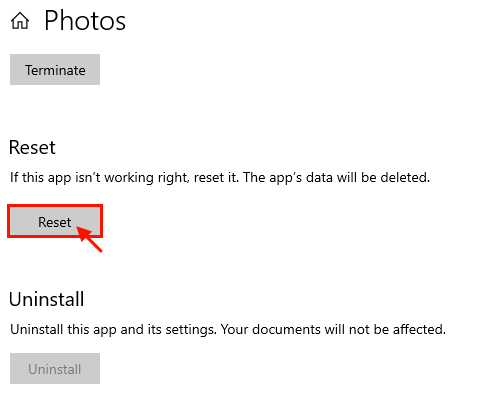
Redémarrer ton ordinateur.
Une fois Photos L'application est réinitialisée, essayez d'ouvrir Photos application à nouveau sur votre ordinateur.
Maintenant, ouvrez Microsoft Store, recherchez Photos Microsoft application, et, si vous obtenez une option de réinstallation, juste réinstaller Application Microsoft Photos à partir de là.
Fix-2 Réinstallez l'application Photos-
Réinstaller l'application peut résoudre votre problème.
1. Pressant le Clé Windows avec 'R'La clé de votre clavier s'ouvrira Courir fenêtre.
2. Ici, vous devez taper cette commande et cliquer sur "D'ACCORD".
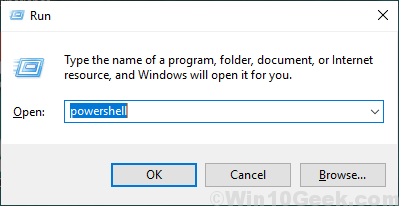
3. Pour supprimer le Photo package, écrivez cette commande dans Powershell et frapper Entrer.
Get-Appxpackage * Photo * | Supprimez-appxpackage
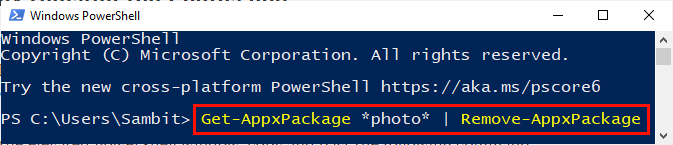
Fermer Powershell fenêtre.
Redémarrer Votre ordinateur pour enregistrer les modifications sur votre ordinateur.
4. Ouvrez Microsoft Store sur votre ordinateur.
5. Quand le Microsoft Store La fenêtre s'ouvre, cliquez sur la zone de recherche, puis tapez "Photos".
6. Cliquer sur "Photos Microsoft".
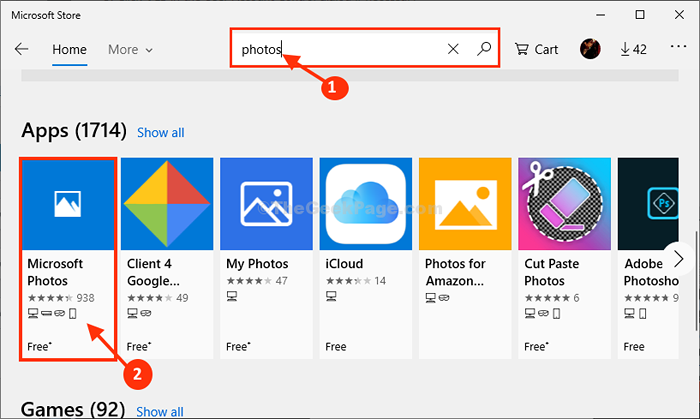
7. Dans la fenêtre suivante, dans Photos Microsoft, cliquer sur "Obtenir" à installer Photos sur ton ordinateur.
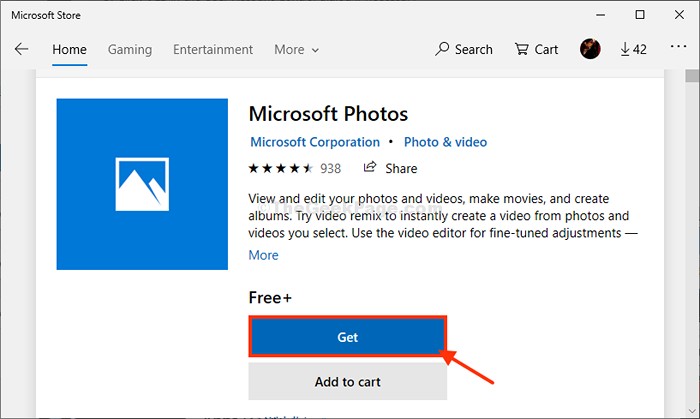
Photos sera installé.
Après la nouvelle installation du Photos application, le problème sera résolu.
Correction 3 - Paramètres de modification dans l'application Photos
1-our Photos appliquer.
2-maintenant, cliquez sur trois points en haut à droite de l'application Photos, puis cliquez sur Paramètres dans le menu contextuel qui apparaît
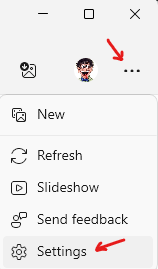
3 - tourner Désactivé L'option qui indique Montrez mon contenu cloud uniquement de OneDrive
4 - Aussi, bascule Désactivé le Afficher le dialogue de confirmation de suppression option
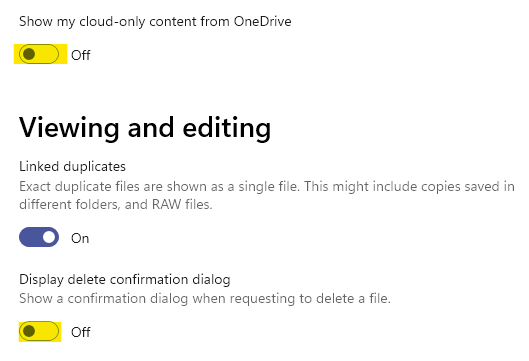
5 - Maintenant, faites défiler vers le bas et bascule désactivé l'option Utiliser le codage vidéo accéléré du matériel lorsqu'il est disponible option
6 - Aussi, tournez désactivé Indexation qui dit Désactiver les parties d'indexation de votre bibliothèque stockées sur les emplacements réseau
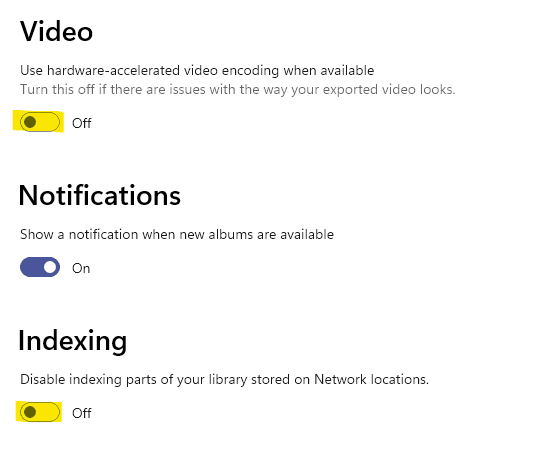
FIX-4 exécute le dépanneur des applications
Le dépannage des applications détectera tout type de problème avec l'application Photos et essaiera de le résoudre.
1. Presse Key Windows + i Pour ouvrir le Paramètres fenêtre.
2. Maintenant, cliquez sur "Mise à jour et sécurité" dans le Paramètres fenêtre.
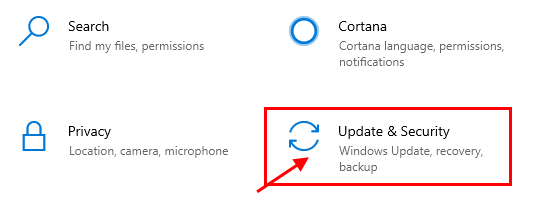
2. Dans le Paramètres fenêtre, vous devez cliquer sur "Dépanner".
3. Faire défiler Paramètres fenêtre et sur le côté droit, cliquez sur "Applications Windows Store". Ensuite, cliquez sur "Exécutez le dépanneur".
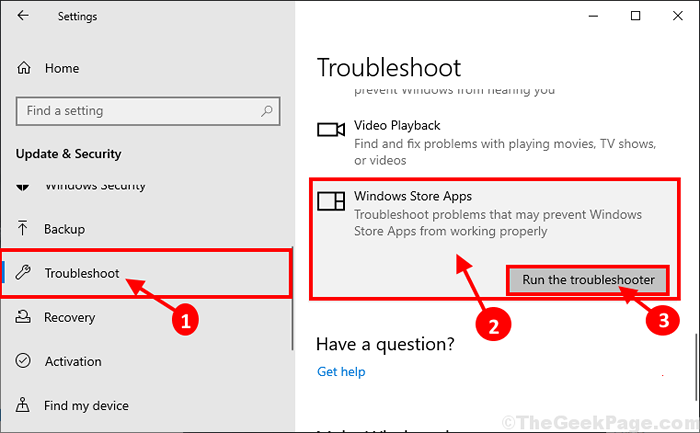
4. Le dépanneur fonctionnera sur votre ordinateur et détectera tout type de problème de l'application et suggérera des solutions pour le problème.
5. Cliquer sur "Suivant«Pour tenter la solution probable à votre problème.
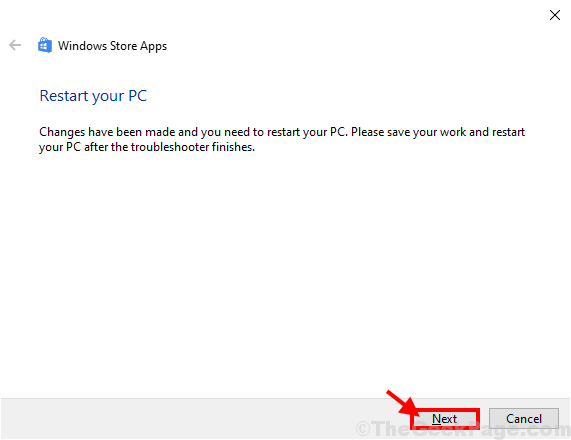
Votre ordinateur sera redémarré.
Correction 5 - Installez Windows Media Pack pour certaines versions Windows uniquement
1 - Recherche À propos de votre PC dans la zone de recherche de la barre des tâches et cliquez dessus
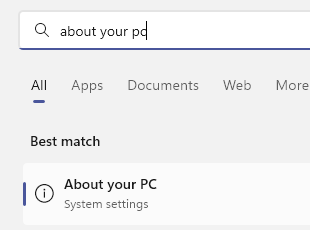
2 -Si vous voyez une lettre N ou K Dans OS Build, puis télécharger et installer Pack de fonctionnalités multimédias depuis ici
Fix-6 Installer les mises à jour dans MS Store
1. Ouvrir Microsoft Store
2. Cliquer sur Téléchargements et mettre à jour icône située en haut à droite de l'écran MS Store
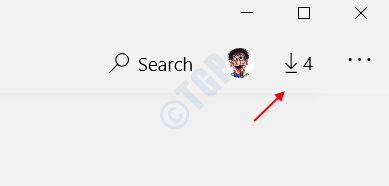
3. Cliquer sur Tout mettre à jour maintenant.
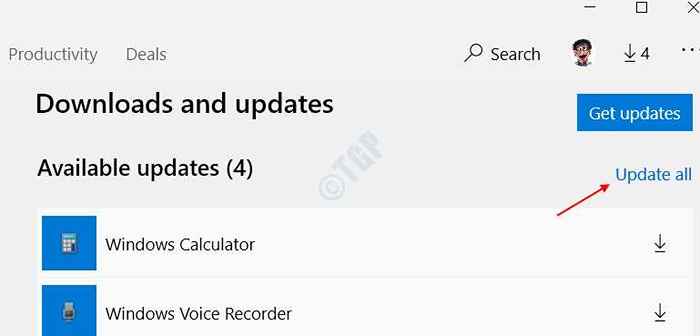
Laissez tous les produits Microsoft Store se mettre à jour. Si Microsoft Photo a besoin et de mise à jour, il sera également mis à jour et le bogue sera corrigé automatiquement.
Correction 7 - Utilisation du correctif de registre
Il s'agit d'une correction au niveau du registre, et il ramène l'ancienne application de la visionneuse de photos de Windows 7 à Windows 10.
1. Presse Clé Windows + R ouvrir COURIR.
2. Écrire regedit et cliquez D'ACCORD.
3. Une fois que l'éditeur de registre s'ouvre, il vaut mieux prendre une sauvegarde en cliquant sur le fichier, puis en exportant.
Maintenant, après avoir pris une sauvegarde, suivez maintenant les étapes ci-dessous.
4. Bloc-notes ouvert.
5. Copiez le code de registre ci-dessous et collez-le dans le bloc-notes.
Windows Registry Editor Version 5.00 [hkey_classes_root \ jpegfile \ shell \ open] "muverb" = hex (2): 40,00,25,00,50,00,72,00,6f, 00,67,00,72,00,61,00 , 6d, 00,46,00, \ 69,00,6c, 00,65,00,73,00,25,00,5c, 00,57,00,69,00,6e, 00,64,00, 6f, 00,77,00,73, \ 00,20,00,50,00,68,00,6f, 00,74,00,6f, 00,20,00,56,00,69,00,65 , 00,77,00,65,00, \ 72,00,5c, 00,70,00,68,00,6f, 00,74,00,6f, 00,76,00,69,00,65, 00,77,00,65,00,72, \ 00,2e, 00,64,00,6c, 00,6c, 00,2c, 00,2d, 00,33,00,30,00,34,00 , 33,00,00,00 [hkey_classes_root \ jpegfile \ shell \ open \ command] @ = hex (2): 25,00,53,00,79,00,73,00,74,00,65,00, 6d, 00,52,00,6f, 00,6f, 00,74,00,25, \ 00,5c, 00,53,00,79,00,73,00,74,00,65,00,6d , 00,33,00,32,00,5c, 00,72,00,75,00, \ 6e, 00,64,00,6c, 00,6c, 00,33,00,32,00,2e, 00,65,00,78,00,65,00,20,00,22,00,25, \ 00,50,00,72,00,6f, 00,67,00,72,00,61,00 , 6d, 00,46,00,69,00,6c, 00,65,00,73,00, \ 25,00,5c, 00,57,00,69,00,6e, 00,64,00, 6f, 00,77,00,73,00,20,00,50,00,68,00,6f, \ 00,74,00,6f, 00,20,00,56,00,69,00,65 , 00,77,00,65,00,72,00,5c, 00,50,00,68,00, \ 6f, 00,74,00,6f, 00,56,00,69,00,65,00,77,00 , 65,00,72,00,2e, 00,64,00,6c, 00,6c, \ 00,22,00,2c, 00,20,00,49,00,6d, 00,61,00, 67,00,65,00,56,00,69,00,65,00,77,00, \ 5f, 00,46,00,75,00,6c, 00,6c, 00,73,00,63 , 00,72,00,65,00,65,00,6e, 00,20,00,25, \ 00,31,00,00,00
6. Maintenant, cliquez sur Déposer puis cliquez sur Enregistrer sous.
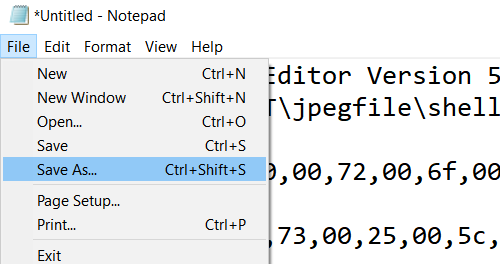
7. Nommez ce fichier comme photofix.registre
8. Choisir Tous les fichiers dans Sauvegarder comme type.
9. Cliquer sur Sauvegarder.
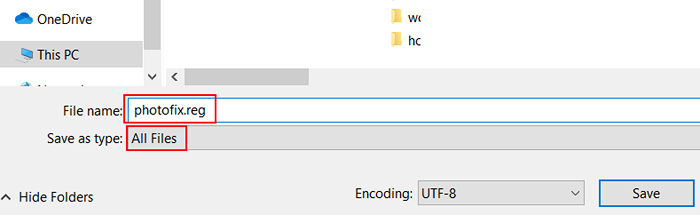
dix. Maintenant, cliquez avec le bouton droit sur Photofix.Reg, vous venez de créer et de cliquer sur Merger.
11. Maintenant, cliquez avec le bouton droit sur n'importe quelle image et cliquez sur Ouvrir avec, puis cliquez sur Choisissez une autre application.
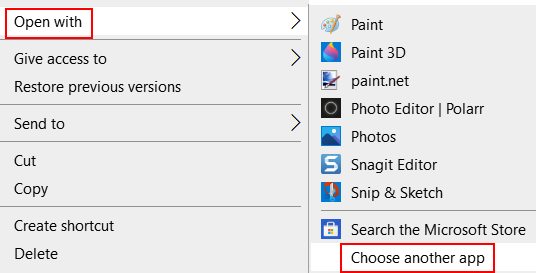
12. Maintenant, sélectionnez Visionneuse de photo de Windows de la liste.
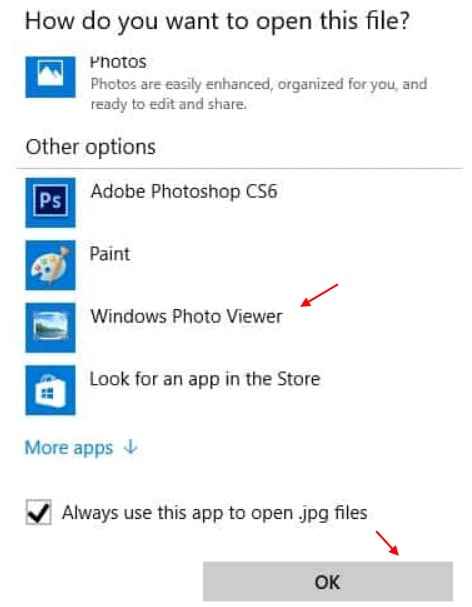
Si rien ne aide du tout, vous pouvez essayer d'autres alternatives tierces comme Irfanview etc.
- « Correction du client actuel ne peut pas réaliser l'erreur de demande de messagerie dans Outlook
- Exporter et copier les paramètres de stratégie de groupe vers un autre PC Windows 10/11 »

