Correction des applications Windows Store suspendues ou écrasant Windows 11/10
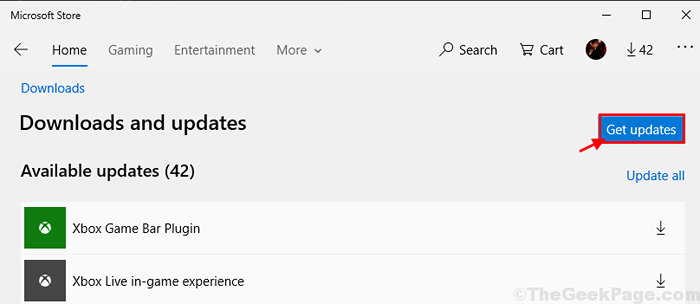
- 1505
- 176
- Maxence Arnaud
Certains utilisateurs de Windows 10 et de Windows 11, principalement les utilisateurs qui avaient récemment reçu le Windows Mise à jour du créateur, se plaignent des problèmes de panne ou de gel des applications Windows Store. Si vous êtes confronté au même problème, ne vous inquiétez pas. Il existe des correctifs faciles disponibles pour résoudre ce problème sur votre ordinateur. Bien que la raison réelle de ce problème reste à identifier, ces correctifs devraient être suffisants pour résoudre ce problème à votre fin. Mais, avant d'aller de l'avant dans les principales solutions, essayez ces solutions de contournement pour vérifier si elles offrent une solution plus simple pour le problème.
Solution de contournement-
1. Si ce problème se produit pour la première fois sur votre ordinateur, un simple redémarrer peut résoudre le problème.
2. Windows publie des mises à jour de fixation de bogues pour aborder ce type de situation. Vérifiez le cas échéant Windows Update est en attente sur votre ordinateur.
Si l'une de ces solutions de contournement ne vous a pas aidé, optez pour ces solutions sur votre ordinateur-
Table des matières
- Fix-1 Réinitialiser Windows Store à partir de l'invite de commande-
- Fix-2 Mettez à jour les applications de Windows Store-
- Correction 3 - Register toutes les applications Microsoft Store
- Fix 4 - Exécutez le dépanneur des magasins
- FIX-5 Effectuez une botte propre-
Fix-1 Réinitialiser Windows Store à partir de l'invite de commande-
Réinitialisation Windows Store avec Invite de commande peut résoudre ce problème sur votre ordinateur.
1 - Recherche CMD Dans Windows Search Box. Droite Cliquez sur et choisir courir comme administrateur

2 - Type wsreset Dans la fenêtre de l'invite de commande et frapper Entrer clé

Maintenant, le cache de stockage sera réinitialisé avec les paramètres par défaut.
Redémarrer Votre ordinateur pour enregistrer les modifications.
Vérifiez si le problème persiste ou non.
Fix-2 Mettez à jour les applications de Windows Store-
1. Ouvre les fenêtres Magasin sur votre appareil.
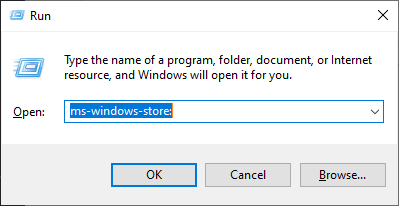
2. Dans les fenêtres Magasin, clique sur le trois points menu dans le coin supérieur droit, puis cliquez sur "Télécharger et mises à jour".
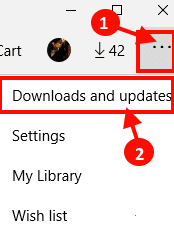
3. Dans Microsoft Store fenêtre, cliquez sur "Obtenir les mises à jour".
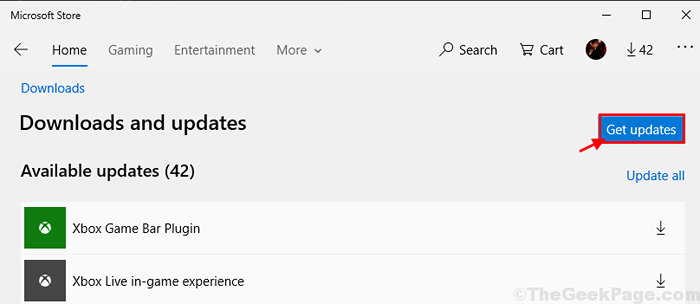
Les applications seront améliorées. Attendez que les applications soient mises à jour.
Vérifiez si les applications se écrasent ou se congelaient sur votre ordinateur. Votre problème doit être résolu.
Correction 3 - Register toutes les applications Microsoft Store
1. Recherche powershell Dans la boîte de recherche Windows 10.
2. Faites un clic droit dessus et Exécuter en tant qu'administrateur.
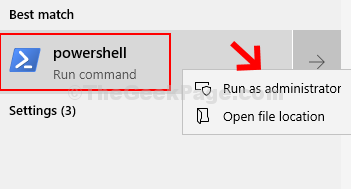
4. Maintenant, copiez et collez la commande donnée ci-dessous et appuyez sur Entrée Key du clavier pour l'exécuter.
Get-appxpackage -allusers | ForEach add-appxpackage -DisabledevelopmentMode -Register "$ ($ _.InstalLocation) \ AppxManifest.xml "
Attendez un certain temps pour le faire exécuter complètement. Il réinscrira toutes les applications Microsoft Store.
Fix 4 - Exécutez le dépanneur des magasins
1 - Appuyez sur Clé Windows + R Clé ensemble pour ouvrir la boîte de commande RUN.
2-maintenant, tapez MS-Settings: Dépannage et cliquez sur OK.
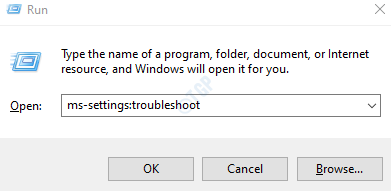
3 - Maintenant, cliquez sur Autres dépanneurs Pour l'étendre.
4 - Maintenant, cliquez sur Applications Windows Store Pour exécuter les dépanneurs des magasins.

FIX-5 Effectuez une botte propre-
Le démarrage propre de votre ordinateur garantit que Windows sera démarré avec uniquement les pilotes essentiels nécessaires pour exécuter le système. Pour effectuer un coffre Sur votre ordinateur, suivez ces étapes-
1. Ce que vous devez faire au début est de taper "Configuration du système".
2. Après cela, cliquez sur le "Configuration du système"Dans le résultat de la recherche.
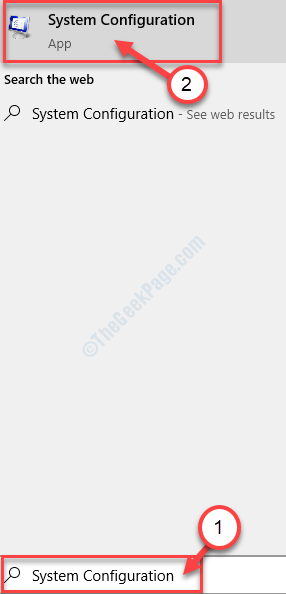
3. Dans le Configuration du système Fenêtre, d'abord, allez au «Général»Onglet.
4. Dans le Général Onglet, vous verrez une option "Startup normal". Sélectionnez-le.
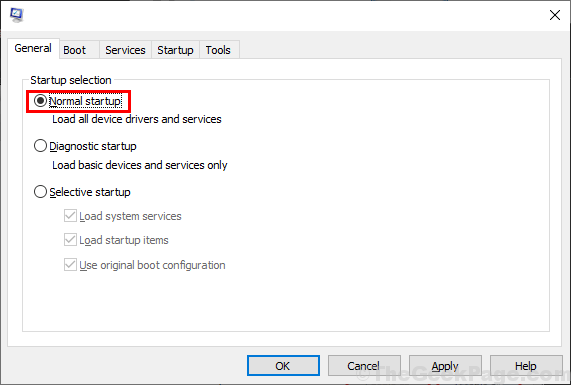
5. Maintenant, allez à "Prestations de service«Tab, puis vérifiez l'option«Cacher tous les services Microsoft".
6. Ensuite, cliquez sur "Désactiver tous les«Pour désactiver tous ces services temporairement.
7. Après cela, vous devez cliquer sur "Activer tout«Options.
8. Enfin, cliquez sur "Appliquer"Et puis cliquez sur"D'ACCORD«Pour enregistrer les modifications sur votre ordinateur.

Fermer Configuration du système fenêtre.
Redémarrer Votre ordinateur pour enregistrer les modifications.
Après avoir redémarré, essayez d'ouvrir un Magasin Application sur votre ordinateur. Vérifiez s'il continue de geler ou de s'écraser.
- « L'option Correction «Installer» est grisée sur certains jeux dans Microsoft Store
- Comment changer le compte administratif déjà existant dans Windows 10 »

