Correction de l'erreur de corruption de la base de données de la mise à jour de Windows dans Windows 10, 11
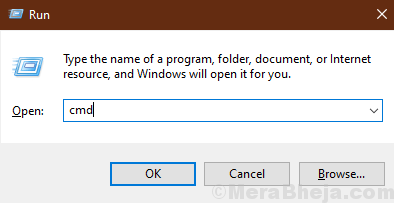
- 2831
- 696
- Anaïs Charles
Certains utilisateurs de Windows 11 et 10 se plaignent d'un problème auquel ils sont confrontés Windows Update processus. Selon eux, quand ils essaient de courir Windows Update Dépanneur pour résoudre les problèmes liés à la mise à jour sur leur ordinateur, le dépanneur est en mesure de résoudre les autres problèmes, sauf pour cela 'Base de données de mise à jour Windows' erreur. Si vous rencontrez le même problème à votre fin, pas besoin de vous inquiéter. Suivez simplement les étapes décrites dans cet article et le problème sera résolu très facilement. Mais, avant d'aller de l'avant pour des solutions plus grandes, vous devriez essayer ces solutions de contournement sur votre ordinateur pour tester des solutions plus simples pour le problème.
Solution de contournement-
1. Redémarrer votre ordinateur et après le redémarrage Windows Update Dépanneur à nouveau.
2. Désactivez temporairement l'antivirus et le pare-feu sur votre ordinateur. De plus, essayez de mettre à jour Windows. Vérifiez si l'erreur continue de vous déranger.
Optez pour ces correctifs si l'une de ces solutions de contournement n'a pas fonctionné pour vous-
Table des matières
- Fix-1 Renommer le dossier de distribution de logiciels-
- FIX-2 Essayez d'exécuter Windows Update Trouanter
- Fix-3 Exécutez SFC et DISM scan sur votre ordinateur-
- Fix-4 Clean démarrer votre ordinateur-
- Fix- 5 Réinitialiser l'ordinateur Windows
Fix-1 Renommer le dossier de distribution de logiciels-
Renommer le Distribution de logiciels Le dossier sur votre ordinateur résoudra ce problème à coup sûr. Suivez ces étapes minutieusement-
1. Presse Clé Windows + R lancer Courir.
2. Maintenant, type "CMD»Et puis appuyez sur Ctrl + Shift + Entrée lancer Invite de commande avec les droits administratifs.
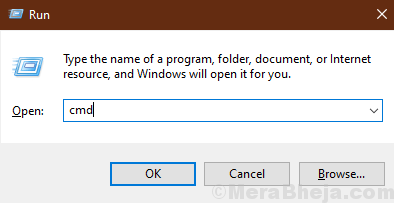
3. Au début, vous devez arrêter certains services d'exécution sur votre ordinateur. Faire cela copier coller ces commandes dans CMD fenêtre et frapper Entrer pour les exécuter un par un.
stop net wuauserv net stop cryptsvc net stop bits stop msiserver
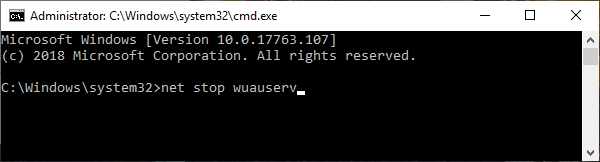
4. Pour renommer les dossiers principaux, tout comme avant, copier coller ces commandes dans CMD fenêtre et frapper Entrer.
Ren C: \ Windows \ SoftwaredSistribute Softwaredstribution.Old Ren C: \ Windows \ System32 \ Catroot2 Catroot2.vieux

5. Maintenant, il ne reste plus que de reprendre ces services arrêtés. Copiez ces commandes à partir d'ici une à la fois, et coller entrez après avoir collé chacun de ceux.
net start wuauserv net start cryptsvc net start bits net start Mmeserver
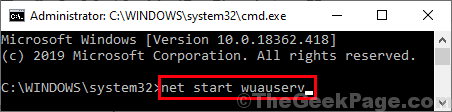
Une fois que toutes les commandes sont exécutées sur votre ordinateur, fermez le Invite de commande fenêtre.
Redémarrer Votre ordinateur pour enregistrer les modifications sur votre ordinateur.
Après avoir redémarré votre ordinateur, vérifiez si vous recevez toujours Base de données de mise à jour Windows Erreur sur votre ordinateur.
FIX-2 Essayez d'exécuter Windows Update Trouanter
1 - Recherche Dépannage des paramètres à partir de la boîte de recherche fournie dans la barre des tâches.
2-maintenant, cliquez sur Dépannage des paramètres.
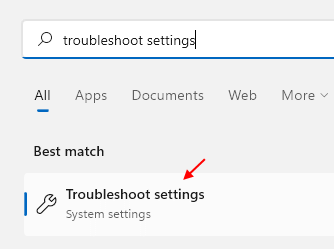
3 - Maintenant, cliquez sur Autres dépanneurs.
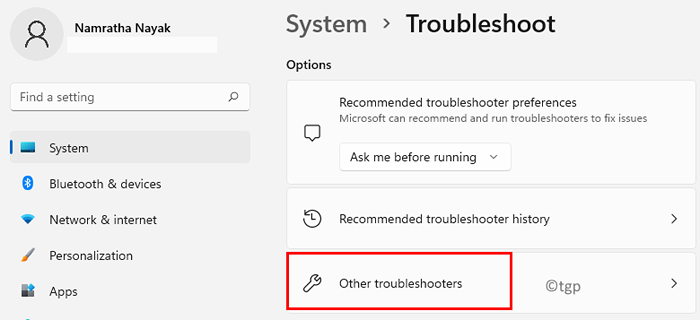
4 - Maintenant, exécutez les dépanneurs de la mise à jour de Windows en cliquant dessus.
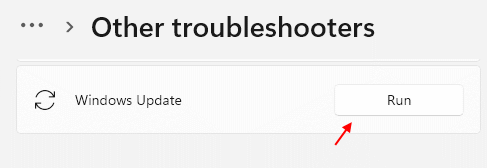
Fix-3 Exécutez SFC et DISM scan sur votre ordinateur-
En cours Une scan SFC et Scann sur votre ordinateur peut résoudre ce problème.
1. Taper "CMD"A côté de l'icône Windows.
2. Ensuite, ce que vous devez faire est de clic-droit sur le "Invite de commande"Et puis cliquez sur le"Courir en tant qu'administration".
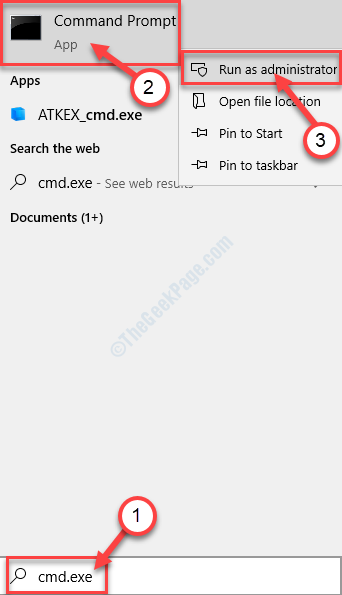
3. Une fois la Invite de commande La fenêtre apparaît, copier coller Ces lignes en CMD puis frappent Entrer Après chacun d'eux pour les exécuter en séquence.
SFC / Scanow Dism.EXE / en ligne / nettoyage-image / scanhealth dism.EXE / en ligne / nettoyage-image / restauration
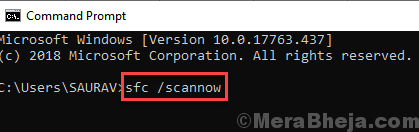
Attendez que ces analyses soient complètes sur votre ordinateur.
Redémarrer Votre ordinateur pour terminer le processus.
Après le redémarrage, vérifiez si vous êtes toujours confronté à la Mettre à jour l'erreur de base de données ou non. Votre problème doit être résolu.
Fix-4 Clean démarrer votre ordinateur-
Nettoyer le démarrage de votre ordinateur peut vous aider à résoudre ce problème sur votre ordinateur.
1. Si vous appuyez Clé Windows et le 'R'Clé, un Courir Le terminal apparaîtra.
2. Alors dans ce Courir fenêtre, vous devez taper "msconfig"Et puis cliquez sur"D'ACCORD".
Configuration du système La fenêtre sera ouverte.
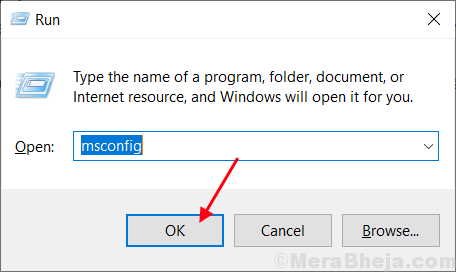
3. Une fois que la fenêtre de configuration du système s'ouvre, accédez au "Général»Onglet.
4. Alors, cocher marquer l'option "Services de chargement des systèmes"En cliquant dessus.
5. Vous devez vous assurer que la boîte à côté de l'option "Charge les composants de démarrage"Reste vacant.
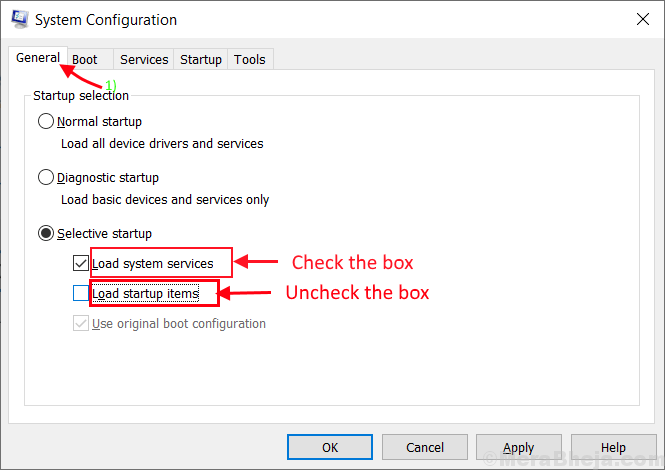
6. Maintenant, allez au «Prestations de service»Onglet. Ici, au début, vérifier le "Cacher tous les services Microsoft" paramètre.
7. Après cela, vous devez cliquer sur "Désactiver tous les" dans le Configuration du système fenêtre.
8. Enfin, cliquez sur "Appliquer" et "D'ACCORD«Pour enregistrer les modifications.
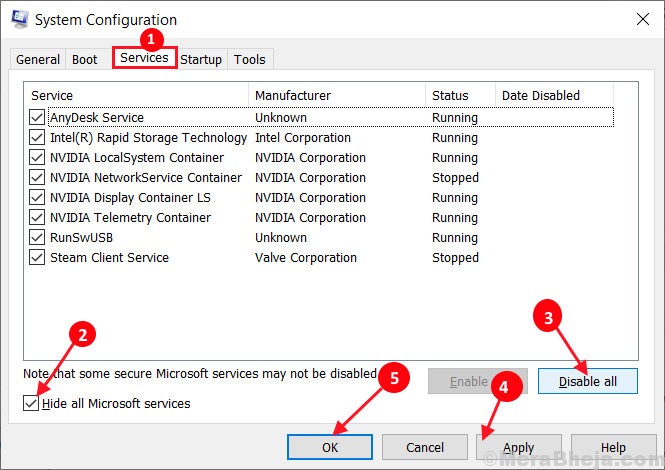
Redémarrer Votre ordinateur pour nettoyer le mode de démarrage.
Dans coffre mode, essayez de vérifier si vous recevez toujours Base de données de mise à jour Windows erreur sur votre ordinateur ou non. Votre problème doit être résolu.
Fix- 5 Réinitialiser l'ordinateur Windows
1 -Search Réinitialiser ce PC Et cliquez sur Réinitialiser ce PC.
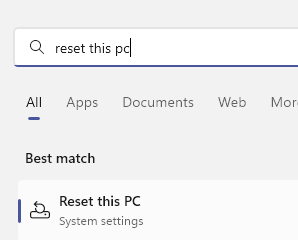
2 - Maintenant, cliquez sur Réinitialiser PC
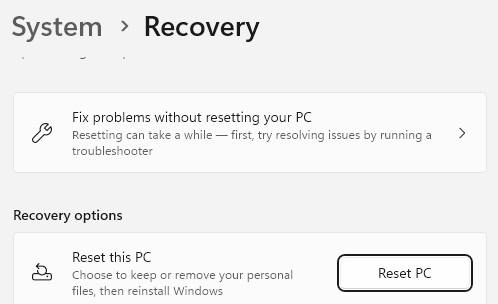
Maintenant, suivez des instructions à l'écran pour réinitialiser votre PC.
- « 14 logiciels de gestion des meilleurs commandes en 2020
- 12 meilleurs logiciels de gestion des écoles pour 2020 »

