Fix Word a vécu une erreur en essayant d'ouvrir le fichier sur Windows 10, 11

- 3464
- 913
- Noa Faure
Si vous essayez d'ouvrir un .Fichier DOC sur votre ordinateur et refusé en continu avec un message d'erreur disant «Word a vécu une erreur en essayant d'ouvrir le fichier» et vous essayez de trouver un correctif pour votre problème, vous êtes au bon endroit. «Word a connu une erreur en essayant d'ouvrir le fichier» est une erreur qui peut se produire car peut être une vue protégée du mot Microsoft vous interdit d'accès au fichier. Maintenant, les utilisateurs se plaignent également de faire face à ces problèmes mentionnés ci-dessous-
1. Impossible d'ouvrir des fichiers Excel ou des pièces jointes Excel - "Le fichier est corrompu et ne peut pas être ouvert".2. L'aperçu ne fonctionne pas pour les pièces jointes Word ou Excel.
Si vous êtes confronté à l'un des problèmes mentionnés ci-dessus dans votre ordinateur, optez pour les solutions. Mais avant d'aller pour les solutions, essayez ces solutions de contournement initiales-
Solution de contournement initiale-
1. Si vous êtes confronté à ce problème pour la première fois sur votre ordinateur Redémarrage Votre ordinateur et après le redémarrage Vérifiez si vous pouvez accéder au fichier Word sans l'erreur.2. Vérifiez si une mise à jour Windows est en attente ou non. Si l'une des mises à jour Windows est en attente, mettez à jour vos fenêtres. Maintenant, essayez d'ouvrir le fichier.3. Si utilisez un antivirus, essayez de désactiver le pare-feu de l'antivirus pendant un certain temps. Ensuite, essayez à nouveau d'ouvrir le fichier.
Si vous êtes toujours confronté à l'erreur avec le fichier Word ou la pièce jointe, optez pour ces correctifs
Table des matières
- Fix-1 Ajouter un nouvel emplacement de confiance-
- Fix-2 Désactiver les paramètres de vue protégées
- Correction 3 - débloquer le fichier
- Fix-4 Open Word en mode sûr
- Bureau de réparation FIX-5
Fix-1 Ajouter un nouvel emplacement de confiance-
Vous ne pouvez pas ouvrir le fichier peut être parce que l'emplacement du fichier n'est pas inclus dans le Centre de confiance de MS Word. Suivez ces étapes pour ajouter l'emplacement du fichier dans le Centre de confiance de MS Word-
1. Ouvrir le Mot sur ton ordinateur.
2. Clique sur le "Déposer”Dans la barre de menu. Ensuite, cliquez sur le "Options".

3. Sur le côté gauche, cliquez sur le "Centre de confiance"
4. Ensuite, cliquez sur "Paramètres du centre de confiance… ".

5. Cliquer sur "Emplacements de confiance"Sur le côté gauche de Centre de confiance fenêtre, puis cliquez sur "Ajouter un nouvel emplacement ”Sur le côté droit de la fenêtre.
Emplacement de confiance Microsoft Office La fenêtre s'ouvrira.

6. Maintenant, dans le Emplacement de confiance Microsoft Office, dans le "Chemin:”Option, entrez le lecteur dans lequel le fichier est situé (dans l'exemple 'C:' le lecteur est choisi).
7. Vérifier l'option "Les sous-dossiers de cet emplacement sont également fiables".
8. Maintenant, cliquez sur "D'ACCORD«Pour enregistrer les modifications.
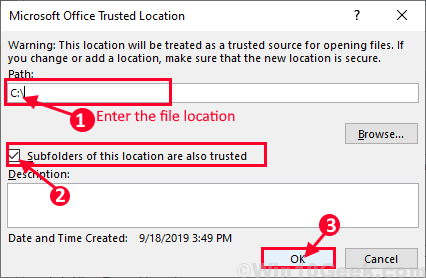
Fermer la Mme Word.
Redémarrage votre ordinateur et après le redémarrage, essayez d'ouvrir le fichier. Vous devriez pouvoir ouvrir le fichier sans l'erreur.
Fix-2 Désactiver les paramètres de vue protégées
Vous ne pouvez pas ouvrir le fichier Word ou la pièce jointe peut être dû au fait que les paramètres de «vue protégé» de Microsoft Word vous causent le problème. Vous pouvez désactiver les paramètres de vue protégés en suivant ces étapes-
1. Presse Clé Windows + R lancer Courir, et type "vainqueur.exe"Et frappez Entrer.
Mme Word ouvrira.
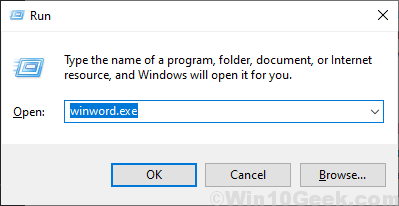
2. Maintenant, dans la barre de menu, cliquez sur "Déposer"Et puis, sur le côté gauche, cliquez sur"Options"Qui est final.

3. Maintenant, dans le Options de mots fenêtre, dans le coin gauche de la fenêtre Cliquez sur "Centre de confiance"Et puis cliquez sur"Paramètres du centre de confiance… ".

4. Maintenant, dans le Centre de confiance fenêtre, cliquez sur "Vue protégé"Sur le côté gauche, puis décochez toutes les cases sous la section View Protected. Puis cliquez sur "D'ACCORD«Pour enregistrer les modifications. Ensuite, n'oubliez pas de cliquer sur "D'ACCORD" de Options de mots fenêtre.
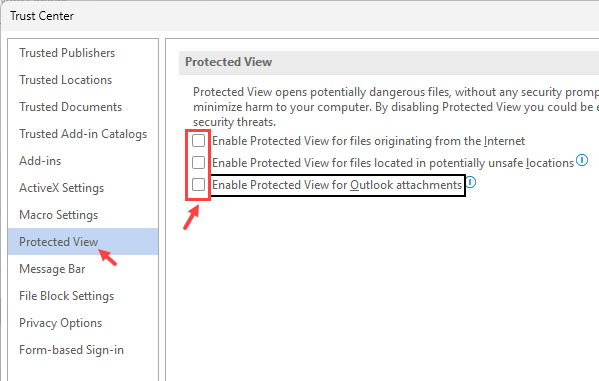
Fermez le mot MS. Redémarrage votre ordinateur et après le redémarrage, essayez d'ouvrir le fichier. Si vous ne pouvez pas ouvrir le fichier, optez pour le prochain correctif.
Correction 3 - débloquer le fichier
1 - Clic-droit sur le fichier et cliquez sur Propriétés

2 - Maintenant, sélectionnez juste Débloquer Option et cliquez sur Appliquer et D'ACCORD.
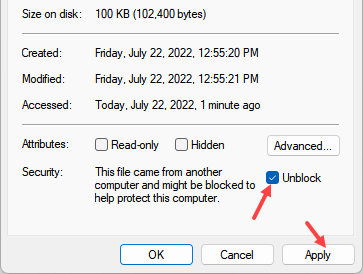
Si l'option Unblock n'est pas présente, essayez les méthodes ci-dessous
Fix-4 Open Word en mode sûr
1 - ouvert COURIR en appuyant les fenêtres et R clé ensemble
2 - Type Witword / Safe Dans le champ de texte fourni et cliquer D'ACCORD.

3 - Maintenant, si vous pensez que le problème n'apparaît pas en mode sans échec, vous devez désactiver toutes les extensions en mot.
Juste, cliquez sur Déposer puis cliquez sur Options Dans le menu de gauche
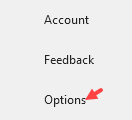
4 - Cliquez Ajouter à partir du menu de gauche
5 - Maintenant, cliquez Aller bouton situé à côté Comtés de com
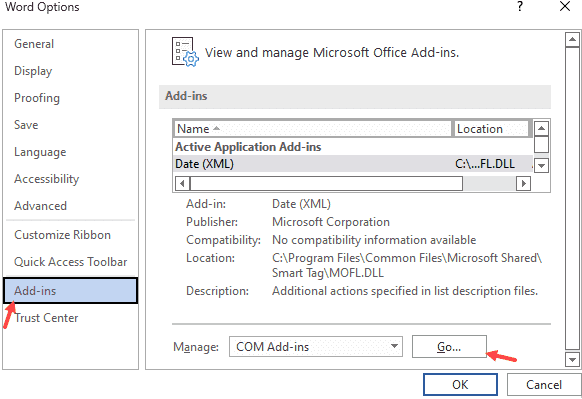
6 - Décocher Toutes les extessions présentes dans une nouvelle fenêtre et cliquez D'ACCORD.
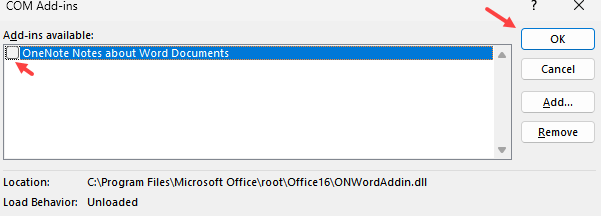
7-maintenant, redémarrez le mot et réessayez.
Bureau de réparation FIX-5
1 - Appuyez sur les fenêtres clé et R Pour ouvrir une course
2-maintenant, écrivez appwiz.cpl et cliquez D'ACCORD.
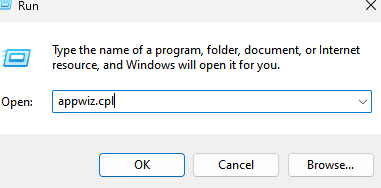
3 - maintenant, clic-droit sur Microsoft Office et cliquez changement
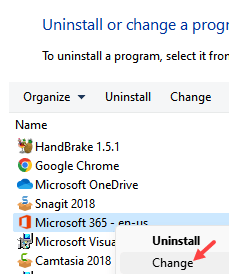
4 - Cliquez Oui sur l'invite
5 - Maintenant, sélectionnez Réparation en ligne et cliquer réparation
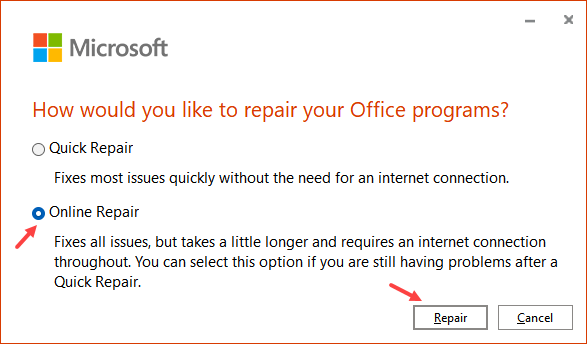
- « Comment résoudre le lecteur DVD / CD n'est pas détecté dans Windows 10, 11
- Correction d'installation .Frame net 3.5 Code d'erreur défaillant 0x800f0954 sur Windows 10/11 »

