Correction que vous n'avez pas actuellement la permission d'accéder à ce problème de dossier dans Windows 10, 11
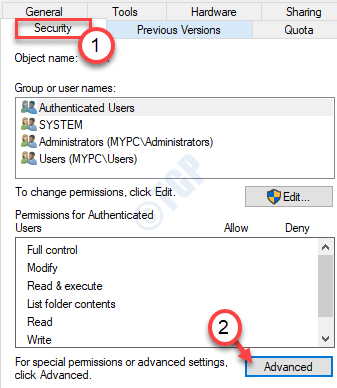
- 3159
- 647
- Clara Nguyen
Si vous utilisez Windows 11 ou Windows 10, vous pouvez recevoir ce message d'erreur "Vous n'avez pas actuellement la permission d'accéder à ce dossier.«Essayer d'accéder aux dossiers de votre ordinateur. Ne vous inquiétez pas, suivez ces solutions et le problème disparaîtra en un rien de temps.
Table des matières
- Correction 1 - Donnez la permission à tout le monde
- Correction 2 - Modifier les paramètres de stratégie locale
- Correction - 3 Modifiez l'autorisation du dossier problématique
- Correction - 4 Modifier la propriété de l'invite de commande
- Correction 5 - Donnez le plein contrôle à tout le monde
- Correction 6 - Autoriser votre compte pour y accéder
Correction 1 - Donnez la permission à tout le monde
Il y a une chance que le dossier auquel vous essayez d'accéder n'a pas suffisamment d'accès aux utilisateurs.
1. appuie sur le Clé Windows + E.
2. Lorsque l'explorateur de fichiers s'ouvre, accédez à l'emplacement du fichier / dossier.
3. Cliquez avec le bouton droit sur le problème problématique et cliquez sur "Propriétés«Pour modifier les paramètres de propriétés.

4. Clique sur le "Sécurité»Onglet.
5. Dans l'onglet Sécurité, cliquez sur le "Avancé".
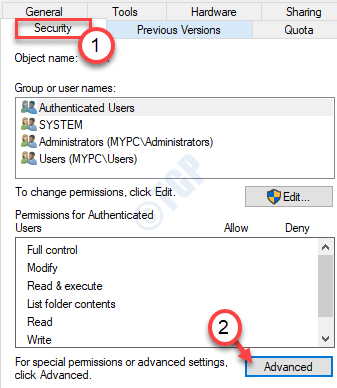
6. Maintenant, cliquez sur "Changement".

7. Ensuite, tapez "Tout le monde”Dans le nom de l'objet à sélectionner: 'Box.
8. Après cela, cliquez une fois sur "Vérifier les noms"Pour effectuer un chèque.
9. Enfin, cliquez sur "D'ACCORD".
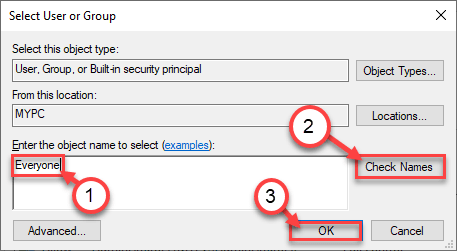
dix. Après cela, cliquez sur "D'ACCORD".
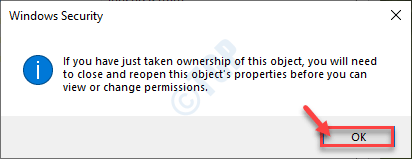
7. Dans la fenêtre Propriétés, cliquez sur "Appliquer" et "D'ACCORD".


Ensuite, essayez d'accéder à nouveau au fichier / dossier.
Correction 2 - Modifier les paramètres de stratégie locale
Vous devez modifier les paramètres de stratégie locaux sur votre système.
1. appuie sur le Clé Windows avec le 'R'Clé de votre clavier.
2. Après cela, tapez cette ligne et cliquez sur "D'ACCORD".
gpedit.MSC
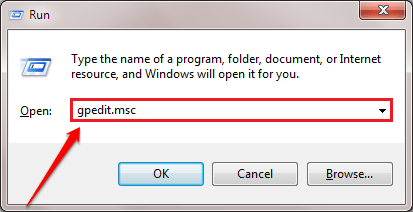
3. Une fois que l'écran de l'éditeur de stratégie de groupe local apparaît sur votre écran, accédez à cet emplacement-
Configuration de l'ordinateur> Paramètres Windows> Paramètres de sécurité> Politiques locales> Options de sécurité
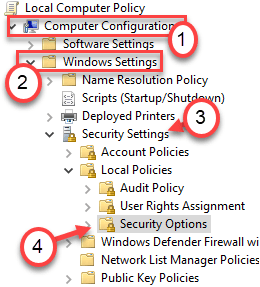
4. Ensuite, sur le volet droit, recherchez le «Mode d'approbation de l'administration du contrôle du compte utilisateur pour le compte administrateur intégré".
5. Juste double cliquer il modifie.
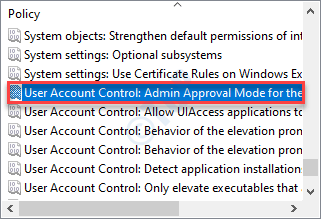
6. Pour désactiver les paramètres, cliquez simplement sur le bouton radio à côté de "Désactivé".
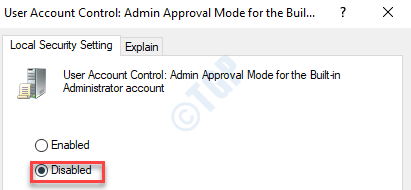
7. Cliquez simplement sur "Appliquer" et "D'ACCORD«Pour enregistrer les paramètres.

8. Après cela, recherchez le «Contrôle du compte utilisateur Exécutez tous les administrateurs en mode d'approbation de l'administration»Paramètres de stratégie.
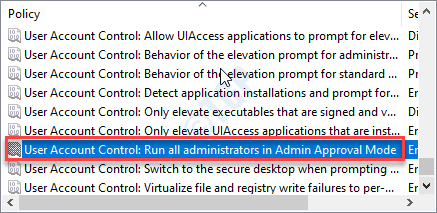
9. Comme les paramètres de stratégie précédents, définissez le paramètre de stratégie sur «Désactivé".
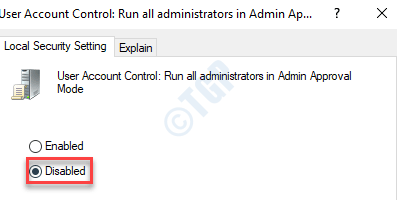
dix. Encore une fois, vous devez cliquer sur "Appliquer" et "D'ACCORD«Pour enregistrer les modifications.

Une fois que vous avez effectué la modification des paramètres, fermez l'écran de l'éditeur de stratégie. Redémarrer Votre système pour définir ces modifications pour prendre les effets souhaités.
Correction - 3 Modifiez l'autorisation du dossier problématique
La modification des autorisations du dossier problématique résoudra sûrement ce problème.
1. Au début, ce que vous devez faire est de clic-droit sur le dossier que vous ne pouvez pas modifier.
2. Maintenant, cliquez sur "Propriétés".
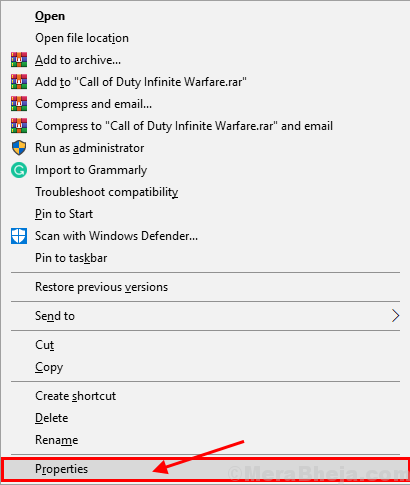
3. Dans le Propriétés fenêtre, allez au «Sécurité»Onglet.
4. Dans le Sécurité Onglet, cliquez sur "Ajouter… «Pour modifier les autorisations.
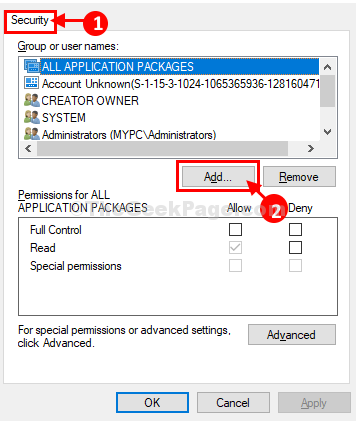
5. Dans Sélectionnez des utilisateurs ou des groupes fenêtre, vous devez taper "Tout le monde" dans 'Entrez les noms d'objets à sélectionner:' boîte.
6. Ensuite, cliquez simplement sur "Vérifier les noms«Pour vérifier l'authenticité du paramètre.
7. Enfin, cliquez sur "D'ACCORD" ajouter Tout le monde En tant que nouveau groupe d'utilisateurs.
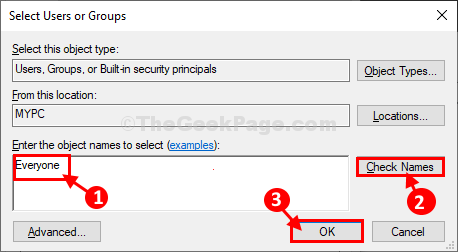
8. Revenir au Sécurité fenêtre, cliquez sur "Tout le monde"Pour le sélectionner.
9. Dans le Autorisations pour tout le monde languette, vérifier le "Permettre"Option sous"Controle total«Pour donner le contrôle total de ce dossier à tout le monde.
dix. Maintenant, cliquez séquentiellement sur "Appliquer" et "D'ACCORD".
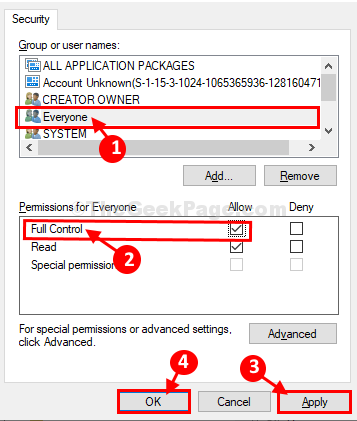
Maintenant, essayez d'ouvrir à nouveau le dossier sur votre ordinateur. Vous devriez pouvoir ouvrir le dossier sans plus de tels problèmes.
Correction - 4 Modifier la propriété de l'invite de commande
Simplement en passant une commande à travers un Invite de commande fenêtre Vous pourrez modifier la propriété des répertoires que vous essayez d'ouvrir.
1. appuie sur le Clé Windows + E.
2. Après cela, accédez à l'emplacement de fichier / dossier sur votre système.
3. Cliquez avec le bouton droit sur le fichier particulier et cliquez sur "Propriétés".
4. Allez au «Général»Onglet.
5. Sélectionnez le "Emplacement:"Dans la section générale et appuyez sur le 'Ctrl + c'.
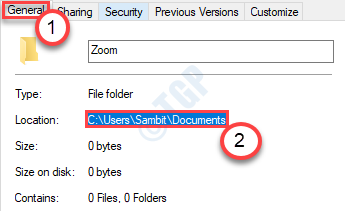
Fermez l'explorateur de fichiers.
6. Après avoir pressé Clé Windows + R lancer Courir, Ce que vous devez taper, c'est «CMD»Et puis appuyez sur Ctrl + Shift + Entrée.
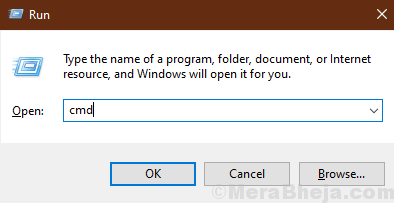
Cela ouvrira la commande Rapide sera ouvert avec les droits administratifs.
8. Pase cette commande dans Invite de commande fenêtre, modifier et frapper Entrer Pour l'exécuter.
TAHEAD / F Path du fichier (ou dossier) \ fichier (ou dossier) Nom / R / D Y
[Remplacez le «chemin du fichier» par le chemin du fichier que vous avez copié plus tôt.
Exemple - Nous allons prendre possession d'un dossier nommé «zoom» à l'emplacement »C: \ Users \ Sambit \ Documents». Donc, la commande sera -
Takeown / F C: \ Users \ Sambit \ Documents \ Zoom / R / D Y
]]
Après cela, exécutez la commande donnée ci-dessous
Chemin ICACLS du fichier (ou dossier) \ fichier (ou dossier) Nom / Grant Administrateurs: F
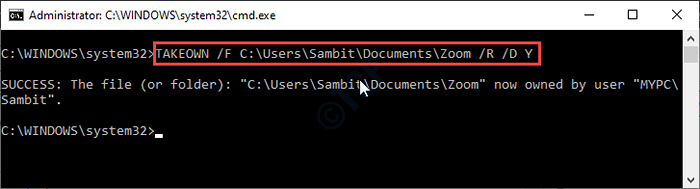
Fermer Invite de commande fenêtre une fois que vous avez exécuté la commande.
Vous devriez facilement ouvrir le dossier sur votre ordinateur. L'erreur sera résolue.
Correction 5 - Donnez le plein contrôle à tout le monde
Si la méthode précédente n'a pas fonctionné, essayez de donner le plein contrôle à tout le monde.
1. Juste comme avant, tu dois clic-droit Dans le fichier et après cela, cliquez sur le «Propriétés".

2. Ensuite, allez au «Sécurité»Onglet.
3. Pour modifier les paramètres d'autorisation, cliquez sur "Modifier".
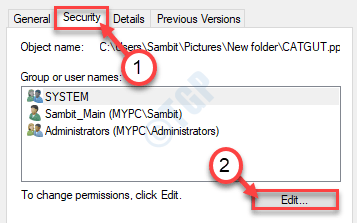
4. Dans le 'Noms de groupe ou d'utilisateurs:'SECTION, Cherchez "Tout le monde". Sélectionnez-le.
5. Après cela, vérifier le "Permettre" boîte de 'Controle total' autorisation.
Cela donnera à chaque utilisateur un contrôle total de ce fichier.
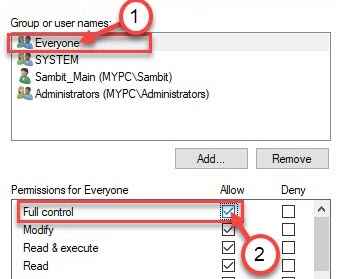
6. Ensuite, cliquez sur "Appliquer". Après cela, cliquez sur "D'ACCORD".

7. Revenant à l'écran des propriétés, cliquez sur "Appliquer".
8. Puis sur "D'ACCORD".

Après cela, essayez d'accéder une fois de plus dans le fichier / dossier et vérifiez-le.
Correction 6 - Autoriser votre compte pour y accéder
Parfois, il semble que permettre à votre compte d'utilisateur spécifique d'accéder au dossier a fait l'astuce.
1. Aller à nouveau à l'emplacement du dossier.
2. Cliquez avec le bouton droit dessus et cliquez sur "Propriétés"Une fois de plus pour y accéder.

3. Dans la fenêtre Propriétés, cliquez sur le "Sécurité»Onglet.
4. Cliquer sur "Modifier".
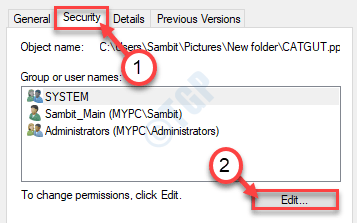
5. Par la suite, vous devez cliquer sur le «Ajouter"Pour ajouter votre compte.
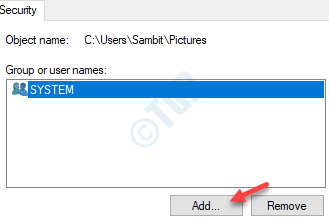
6. Lorsque l'utilisateur sélectionné ou la fenêtre de groupe s'ouvre, cliquez sur "Avancé".
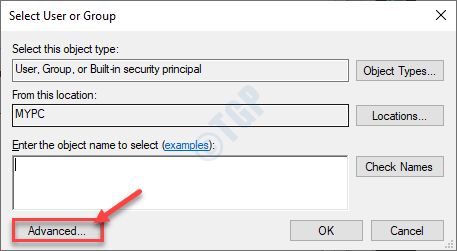
7. Maintenant, cliquez sur "Trouve maintenant".
8. Puis faites défiler vers le bas dans la liste des groupes ou des utilisateurs, sélectionnez votre nom d'utilisateur. (Pour cet ordinateur, c'est «Lamelle".)
9. Cliquer sur "D'ACCORD".
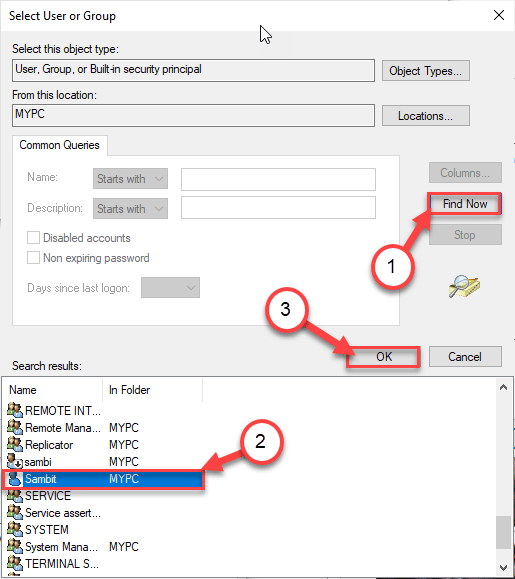
dix. Cliquez à nouveau sur "D'ACCORD".
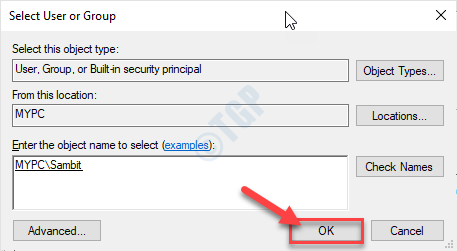
Cela aurait dû résoudre le problème auquel vous êtes confronté.
Donnez au dossier problématique un autre coup. Cette fois, vous pourrez y accéder.
Votre problème doit être résolu.
- « Comment activer les garnitures pour votre SSD dans Windows 10
- Comment désactiver l'historique du presse-papiers dans Windows 10 »

