Corrigez «vous aurez besoin d'une nouvelle application pour ouvrir cette erreur MS-Windows-Store» dans Windows
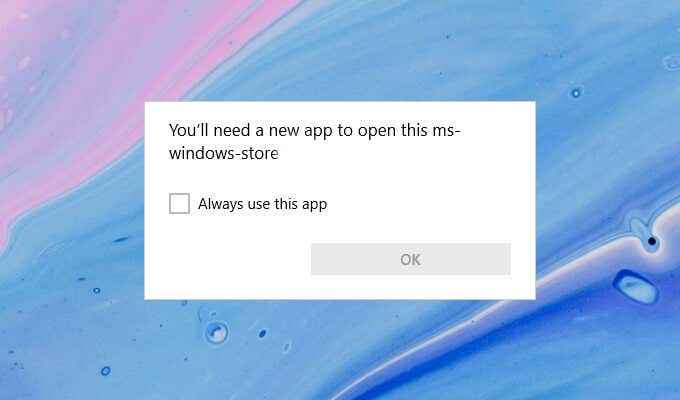
- 3042
- 886
- Rayan Lefebvre
Vous rencontrez-vous à plusieurs reprises une erreur «Vous aurez besoin d'une nouvelle application pour ouvrir cette erreur MS-Windows-Store» tout en essayant d'utiliser le Microsoft Store dans Windows 10? Bien que cela se produit généralement en raison d'une installation corrompue ou manquante de Microsoft Store, un cache d'application obsolète et des paramètres contradictoires peuvent également entraîner le problème.
Faire votre chemin dans la liste des solutions ci-dessous, et dans la plupart des cas, vous devriez être en mesure de corriger l'erreur relativement rapidement.
Table des matières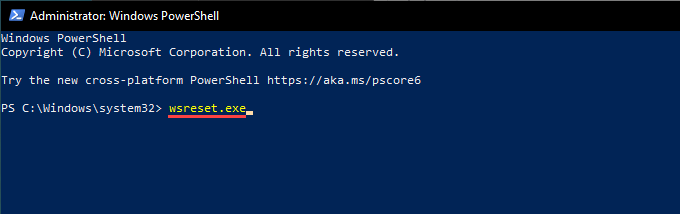
4. Une fois que Windows PowerShell a terminé la compensation du cache Microsoft Store, le Microsoft Store doit s'ouvrir automatiquement.
5. Si l'erreur «vous aurez besoin d'une nouvelle application pour ouvrir cette erreur MS-Windows-Store» s'affiche à la place, quittez Windows PowerShell et passez à la prochaine correction.
Réinitialisez la boutique Microsoft
La réinitialisation de la boutique Microsoft vous permet de réintégrer le programme à ses valeurs par défaut. Vous pouvez le faire en utilisant l'application Paramètres de Windows 10.
1. Ouvrir le Commencer menu et tape Paramètres et sélectionnez le Application de paramètres > applications > Applications et fonctionnalités.
2. Faites défiler vers le bas et sélectionnez Microsoft Store > Options avancées.
3. Faites défiler jusqu'à Réinitialiser > Cliquez Réinitialiser.
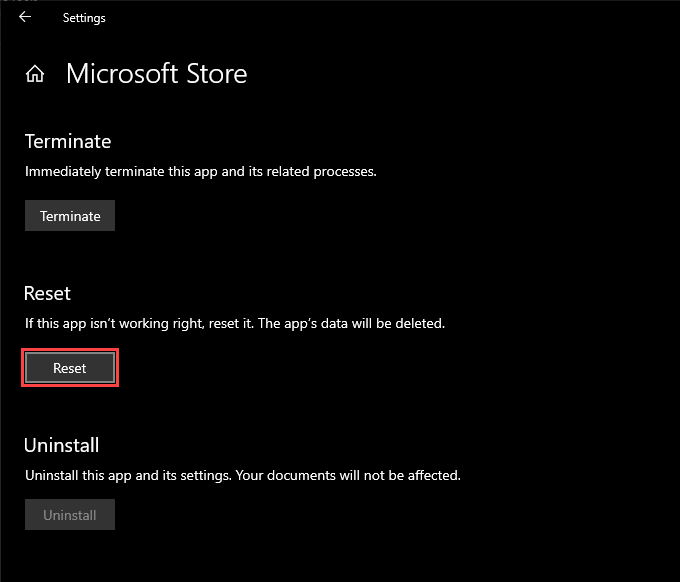
4. Attendez que l'application de paramètres termine la réinitialisation de la boutique Microsoft.
5. Ouvrez la boutique Microsoft. S'il s'ouvre sans problème, vous devrez probablement vous y connecter avec votre compte Microsoft.
Register Microsoft Store
Si le redémarrage de votre ordinateur n'a pas aidé à résoudre le problème, vous devez réinscrire la boutique Microsoft. Cela implique d'exécuter une commande spécifique via une console de PowerShell élevée élevée.
1. Presse les fenêtres + X et sélectionner Windows PowerShell (Admin).
2. Copiez et collez la commande suivante dans la console Windows PowerShell:
Get-appxpackage * windowsstore * -allusers | Foreach add-appxpackage -DisableDevelopmentMode -Register "$ ($ _.InstalLocation) \ AppxManifest.xml ”
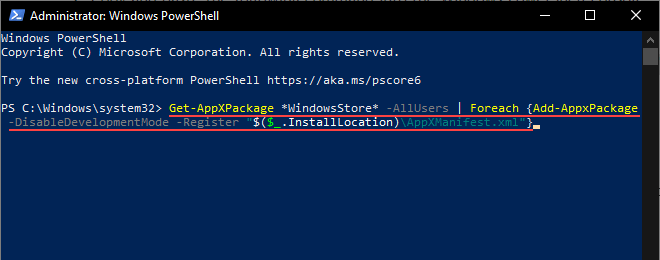
3. Presse Entrer.
4. Sortez Windows PowerShell.
5. Tenter d'ouvrir la boutique Microsoft.
Réinstallez et réinscrivez toutes les applications Microsoft Store
La réinstallation et la réinscription du Microsoft Store et toutes les applications liées à Microsoft Store peuvent également aider à corriger l'erreur «Vous aurez besoin d'une nouvelle application pour ouvrir cette erreur MS-Windows-Store». La procédure peut prendre plusieurs minutes.
1. Ouvrez une console de PowerShell Windows surélevée.
2. Copiez et collez la commande suivante dans la console Windows PowerShell:
Get-appxpackage -allusers | Foreach add-appxpackage -DisableDevelopmentMode -Register "$ ($ _.InstalLocation) \ AppxManifest.xml ”
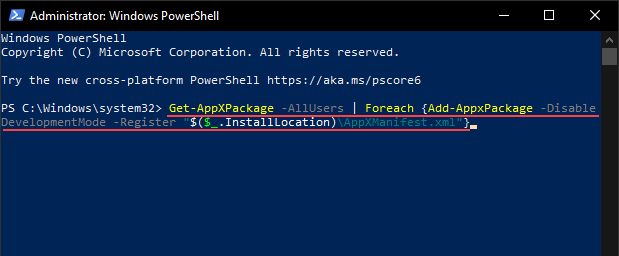
3. Presse Entrer.
4. Attendez que Windows PowerShell réinstalle et réorganise le Microsoft Store et toutes les applications liées à Microsoft Store sur votre ordinateur.
5. Sortez Windows PowerShell et redémarrez votre ordinateur.
6. Tenter d'ouvrir la boutique Microsoft.
Réinstallez et réinscrivez toutes les applications Microsoft Store avec une politique d'exécution sans restriction
Si la pointe ci-dessus ne fonctionne pas, vous devez exécuter la même commande avec une politique d'exécution sans restriction.
1. Ouvrez une console de PowerShell Windows surélevée.
2. Taper Set-exécutionpolicy sans restriction et presser Entrer.
3. Taper Y et presser Entrer.
4. Exécutez la commande suivante pour réinstaller et réinscrire la boutique Microsoft.
Get-appxpackage -allusers | Foreach add-appxpackage -DisableDevelopmentMode -Register "$ ($ _.InstalLocation) \ AppxManifest.xml ”
5. Sortez Windows PowerShell et redémarrez votre ordinateur.
Exécutez le dépanneur Microsoft Store
Windows 10 est livré avec un dépannage intégré qui peut aider à résoudre les problèmes généraux avec le Microsoft Store, y compris les applications que vous téléchargez sur.
1. Ouvrir le Commencer menu et sélectionner Paramètres.
2. Sélectionner Mise à jour et sécurité.
3. Passez au Dépanner gamme latérale.
4. Sélectionner Dépanneurs supplémentaires.
5. Faites défiler vers le bas et sélectionnez Applications Windows Store > Exécutez le dépanneur.
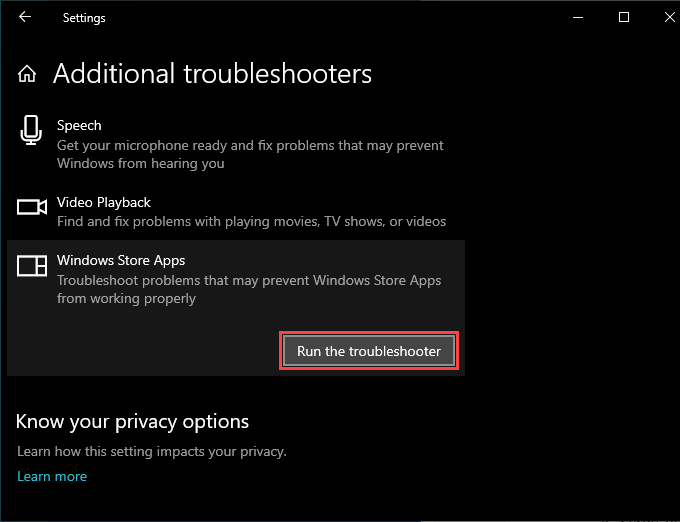
6. Si le dépanneur trouve des problèmes, suivez les instructions à l'écran pour les résoudre.
Installez les mises à jour du système d'exploitation
Si l'erreur «vous aurez besoin d'une nouvelle application pour ouvrir cette erreur MS-Windows-Store», essayez de mettre à jour Windows 10. Cela devrait résoudre tous les bogues connus avec le système d'exploitation et fournir au Microsoft Store avec une plate-forme stable pour fonctionner.
1. Ouvrir le Commencer menu et sélectionner Paramètres.
2. Sélectionner Mise à jour et sécurité.
3. Sélectionner Vérifier les mises à jour.
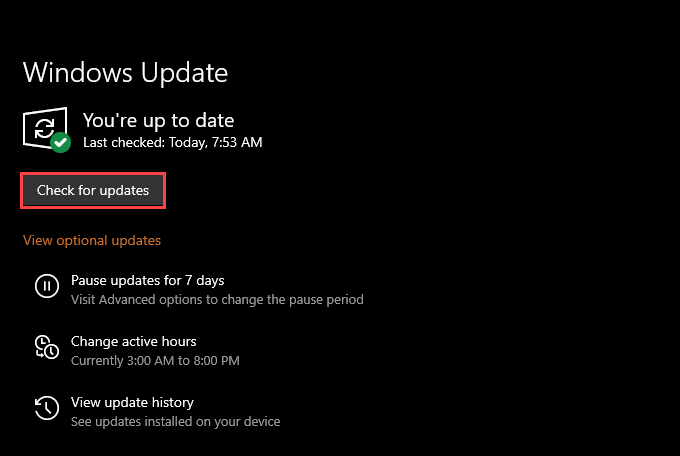
4. Sélectionner Télécharger et installer Pour appliquer les mises à jour en attente.
5. Tenter d'ouvrir la boutique Microsoft.
Définir la date, l'heure et la région correctes
L'exécution de Windows 10 avec une date, une heure ou une région incorrectes peut également entraîner des problèmes liés à Microsoft Store.
1. Ouvrir le Commencer menu et sélectionner Paramètres.
2. Sélectionner Temps et langue.
3. Sélectionnez le Date et heure languette.
4. Allumez les interrupteurs en dessous Réglez le temps automatiquement et Définir automatiquement le fuseau horaire.
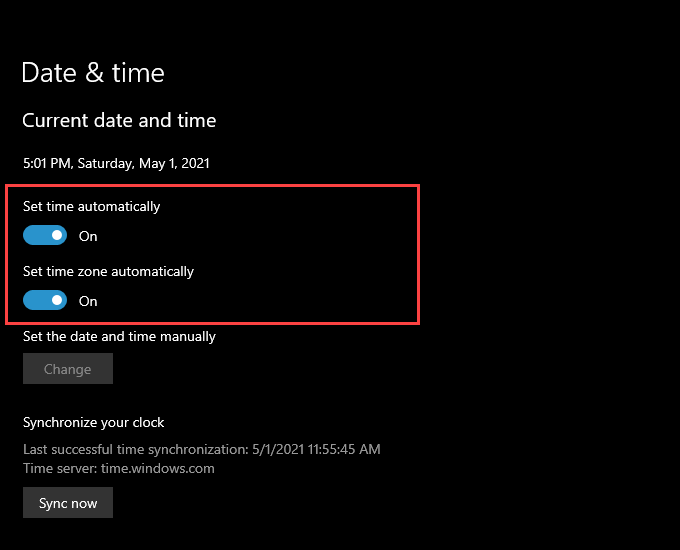
Note: Si l'application Paramètres ne parvient pas à définir automatiquement la date et l'heure précises, sélectionnez Synchroniser maintenant ou définissez la date et l'heure manuellement.
5. Passez au Région languette.
6. Utilisez le menu déroulant sous Pays ou région Pour choisir la région qui correspond à votre fuseau horaire.
5. Quitter l'application Paramètres.
Effectuer un scan SFC
L'exécution du vérificateur de fichiers système (SFC) vous aide à réparer les fichiers corrompus liés à Windows 10. C'est un outil de ligne de commande que vous pouvez exécuter via Windows PowerShell.
1. Ouvrez une console de PowerShell Windows surélevée.
2. Taper sfc / scanne dans Windows PowerShell. Presse Entrer.
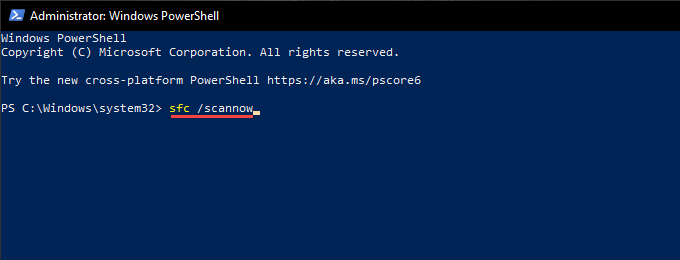
3. Si le scan SFC détecte et résout les problèmes avec le système d'exploitation, il est préférable de suivre un scan SAM.
Exécutez l'outil DISM
L'outil DISM (déploiement d'image et de gestion) est un autre utilitaire de ligne de commande qui résout les problèmes liés à la stabilité dans Windows 10.
1. Ouvrez une console de PowerShell Windows surélevée.
2. Taper Dism / en ligne / Cleanup-Image / CheckHealth et presser Entrer:
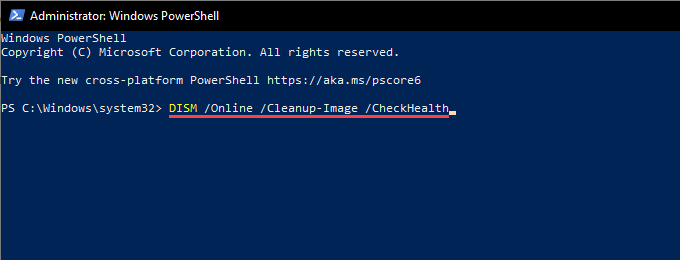
3. Si l'outil DISM détecte les problèmes avec le système d'exploitation, exécutez les commandes suivantes:
DISM / en ligne / Cleanup-Image / ScanHealth
DISM / en ligne / nettoyage-image / restauration
Note: Les deux commandes peuvent prendre plusieurs minutes.
Retourner Windows à l'aide du point de restauration du système
Si vous avez activé System Restore dans Windows 10, essayez de retourner le système d'exploitation à un moment où vous n'avez pas rencontré l'erreur «Vous aurez besoin d'une nouvelle application pour ouvrir cette erreur MS-Windows-Store».
1. Presse les fenêtres + R Pour ouvrir la boîte de course.
2. Taper sysdm.cpl et sélectionner D'ACCORD.
3. Passez au Protection du système languette.
4. Sélectionner Restauration du système.
5. Sélectionner Suivant Sur l'assistant de restauration du système.
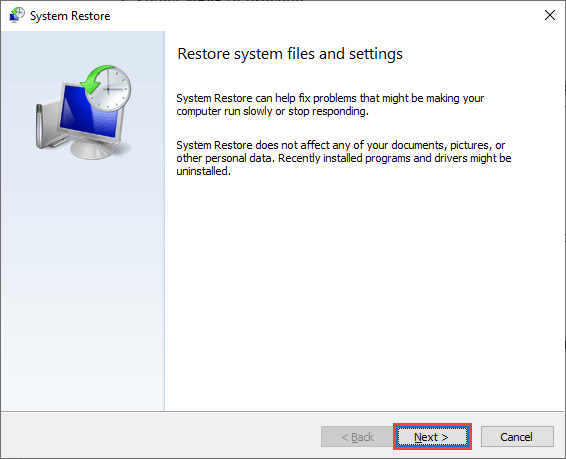
6. Choisissez un point de restauration et suivez toutes les instructions à l'écran pour faire reculer votre ordinateur.
Réinitialiser Windows 10
La restauration de Windows 10 à ses paramètres par défaut est un moyen de faire face à de graves problèmes sous-jacents derrière l'erreur «Vous aurez besoin d'une nouvelle application pour ouvrir cette erreur MS-Windows-Store». C'est une solution radicale au problème, mais vous pouvez choisir de garder les fichiers personnels intacts pendant la procédure de réinitialisation. Quoi qu'il en soit, vous devez sauvegarder vos données avant de continuer.
1. Ouvrir le Commencer menu et sélectionner Paramètres.
2. Sélectionner Mise à jour et sécurité.
3. Sélectionner Récupération.
4. Sélectionner Commencer.
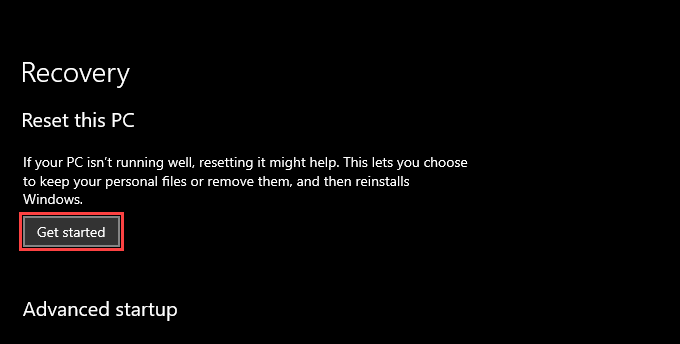
5. Sélectionner Gardez mes fichiers ou Supprimer tout et suivre le reste des instructions pour réinitialiser Windows 10.
Pour une promenade complète étape par étape, voici le guide complet de la réinitialisation de l'usine Windows 10.
- « Pourquoi Wuauserv provoque une utilisation élevée du processeur et comment le réparer
- Comment transférer votre compte YouTube à une autre personne ou entreprise »

