Correction de votre dossier ne peut pas être une erreur partagée dans Windows 10/11
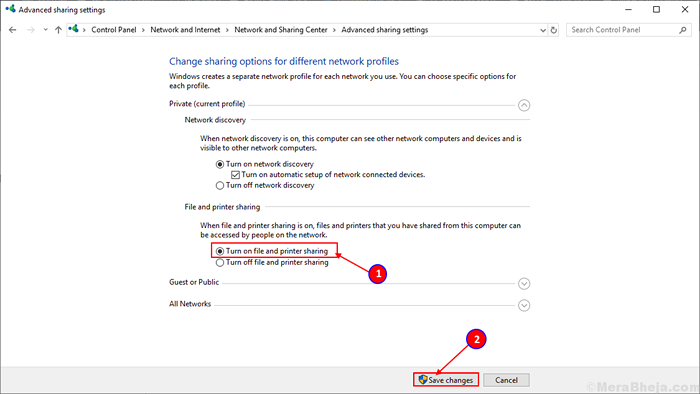
- 4994
- 1250
- Rayan Lefebvre
Lorsque vous avez plus d'un ordinateur sur le même réseau local, il est très facile pour vous d'accéder ou de partager des fichiers d'un ordinateur à un autre. Mais, lorsque vous essayez de partager vos fichiers, vous êtes refusé avec une invite «Votre dossier ne peut pas être partagé». Pas besoin de vous inquiéter car vous n'êtes pas seul face au même problème. De nombreux utilisateurs de Windows 11 et de Windows 10 se présentent pour faire face au même problème. Cette erreur se produit généralement lorsque vous n'avez pas la permission de partager les fichiers ou dans de nombreux cas, il peut arriver qu'il y ait un problème avec le partage de mot de passe protégée.
Avant d'aller de l'avant avec les correctifs, vous devez tenter ces petites maîtres de travail et vérifier si votre problème est résolu ou non-
1. Désactivez temporairement votre antivirus. Parfois, Antivirus bloque le partage de réseau local. Vérifiez si vous pouvez transférer vos fichiers sans l'erreur.2. Vérifiez votre connectivité Internet sur les deux ordinateurs.3. Redémarrage vos ordinateurs et tentez le partage pour une fois de plus.
4. Si une machine virtuelle installée sur votre PC, désactivez simplement l'adaptateur de réseau de machine virtuelle .
Si l'un d'eux n'a pas fonctionné pour vous, optez pour ces correctifs.
Table des matières
- Autorisation du dossier de modification de Fix-1-
- Fix-2 désactiver le partage protégé par le mot de passe-
- Fix-3 Allumez les paramètres du fichier et de l'imprimante-
Autorisation du dossier de modification de Fix-1-
La modification de l'autorisation du dossier peut résoudre le problème du partage du dossier avec un autre ordinateur. Maintenant, pour donner le contrôle total à chaque utilisateur, suivez ces étapes-
1. Allez à l'emplacement du dossier que vous souhaitez partager. Faites un clic droit sur le dossier et cliquez sur "Propriétés".
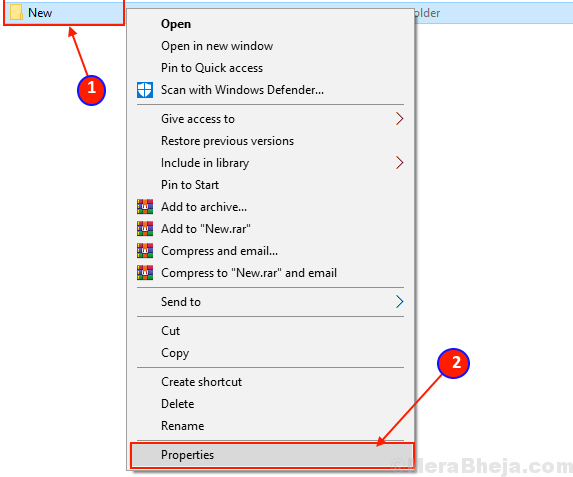
2. Maintenant, allez au «Partage"Tab et cliquez sur"Sharin avancéOption G ”.
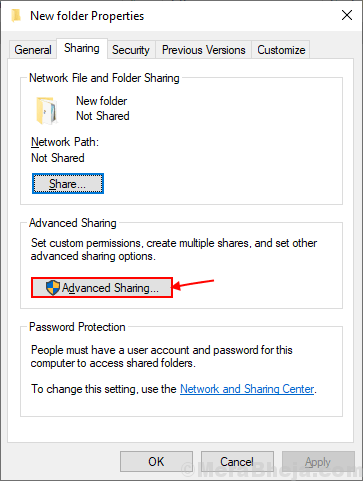
3. Maintenant, vérifiez l'option "partager ce dossier".
4. Après cela, cliquez sur autorisation.
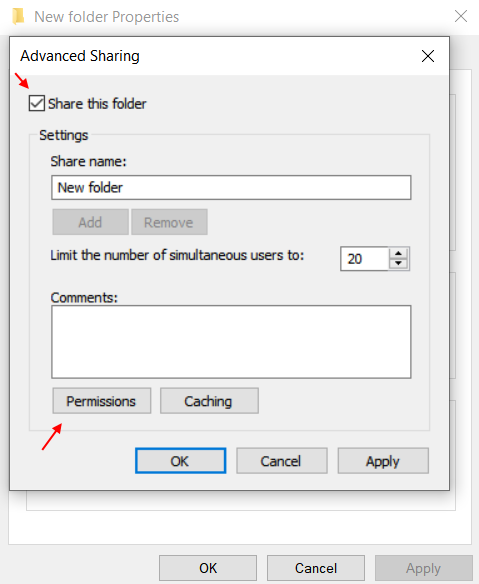
[Pour permettre «tout le monde» peut partager le dossier]-
Pour permettre à tout le monde d'accéder à votre dossier, suivez ces étapes-
1.Cochez toutes les cases de "Permettre«Pour permettre les paramètres« Contrôle complet »,« modifier »et« lire »du dossier. Maintenant, cliquez sur "Appliquer"Et puis sur"D'ACCORD«Pour enregistrer les modifications.
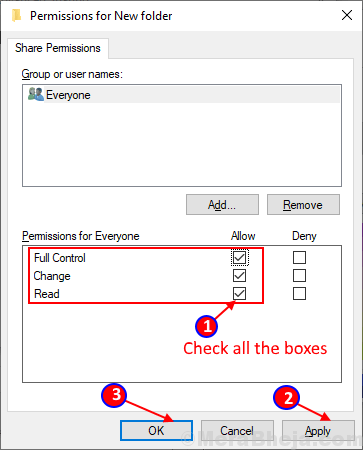
Vérifiez maintenant si vous pouvez partager le dossier sans aucune sorte d'erreur.
[Pour permettre à l'utilisateur individuel peut partager le dossier]-
Pour permettre à Spécifique qui peut partager votre dossier, suivez ces étapes-
1. Cliquer sur "Ajouter»Sur les paramètres de sécurité.
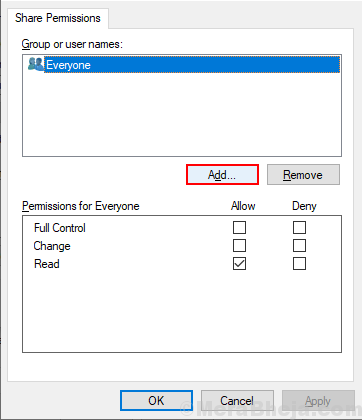
2. Maintenant, cliquez sur le "Avancé".
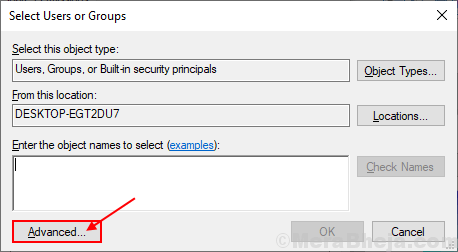
3. Maintenant, dans la fenêtre SELECT UTILISATIONS ou GROUPES Cliquez sur "Trouve maintenant"Et sélectionnez votre nom d'utilisateur dans la case« Recherche Résultats ». Maintenant, cliquez sur "D'ACCORD".
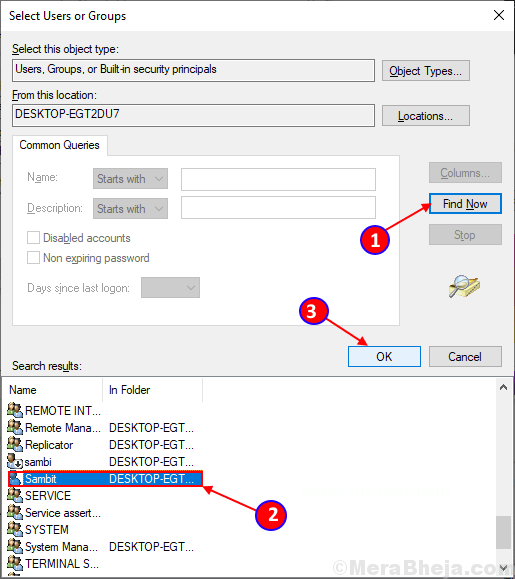
4. Maintenant, vous pourrez voir votre nom d'utilisateur sélectionné dans la case «Entrez le nom de l'objet pour sélectionner». Cliquer sur "D'ACCORD".
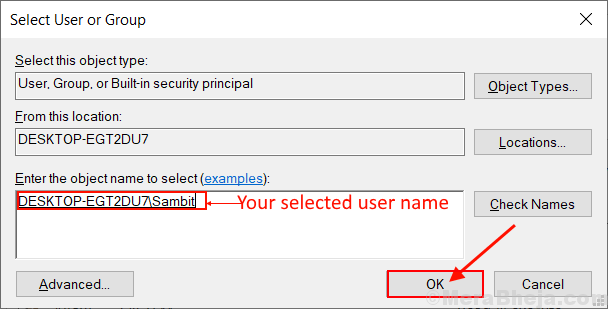
5. Maintenant, sélectionnez le nom d'utilisateur sous le «Autorisation”Section, puis cochez toute la case dans 'Autorisations pour' Under"Permettre«Pour les paramètres« Contrôle complet »,« modifier »et« lire ». Cliquer sur "Appliquer" et "D'ACCORD«Pour enregistrer les modifications.
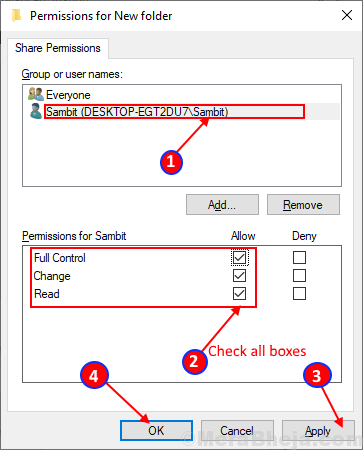
6. Fermez la fenêtre Propriétés et redémarrez votre ordinateur.
Vérifiez si vous pouvez partager votre dossier avec l'ordinateur sur votre réseau local. Si le problème n'est toujours pas résolu, alors optez pour le correctif suivant.
Fix-2 désactiver le partage protégé par le mot de passe-
Le partage, l'accès ou le transfert des fichiers d'un autre ordinateur vers votre ordinateur sur le même réseau nécessite un mot de passe. Désactiver le «partage protégé par mot de passe» peut résoudre l'erreur «Votre dossier ne peut pas être partagé». Mais avant de passer aux étapes du processus, soyons clairs que le partage de mot de passe protégée est le moyen le plus sûr de transférer vos fichiers ou d'accéder à votre réseau local. La suppression de la protection des mots de passe peut rendre votre ordinateur vulnérable aux autres utilisateurs sur le même réseau.
Suivez ces étapes pour désactiver le «partage de mot de passe protégé» -
1. Presse Clé Windows + R Pour ouvrir une course. Copiez et collez cette ligne contrôle.exe / nom Microsoft.NetworkAndSharingCenter / Page Advanced et frapper Entrer. Paramètres de partage avancé La fenêtre s'ouvrira.
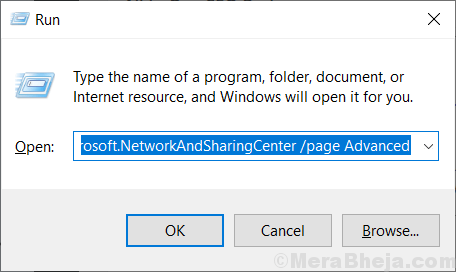
2. Dans la fenêtre des paramètres de partage avancé, cliquez sur "Tous les réseaux".
Sélectionner Activer le partage option.
Sous "Partage protégé par mot de passe"Option, sélectionnez"Désactiver le partage de mot de passe". Cliquer sur "Sauvegarder les modifications". Si vous êtes invité à l'autorisation par contrôle du compte utilisateur, cliquez sur «Oui».
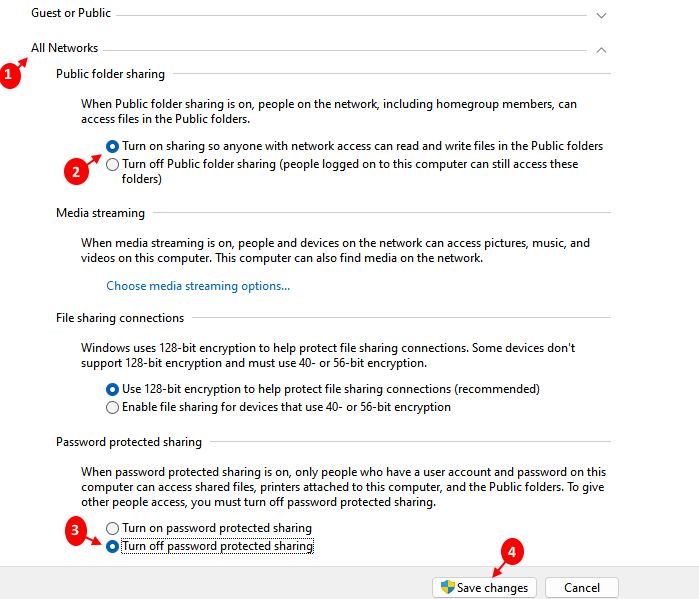
Fermer Paramètres de partage avancé languette. Redémarrez votre ordinateur et essayez de reconnecter. Si le problème persiste, optez pour la prochaine correction.
Fix-3 Allumez les paramètres du fichier et de l'imprimante-
Parfois, il peut arriver que vous fassiez face à ce problème, car votre profil réseau refuse le partage du fichier et de l'imprimante. Activer le partage du fichier et de l'imprimante peut résoudre le problème. Suivez ces étapes-
[Remarque: il est recommandé de notre fin, que vous deviez modifier ce paramètre lorsque vous êtes sur le réseau «privé» uniquement]]
1. Presse Clé Windows + R Pour lancer Run, Copier et coller "contrôle.exe / nom Microsoft.Centre de réseau et partage"Et frappez Entrer.
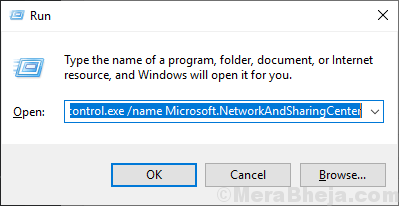
2. Maintenant, sur le côté gauche, cliquez sur "Changer le partage avancé". Il ouvrira la fenêtre de paramètres de partage avancé.
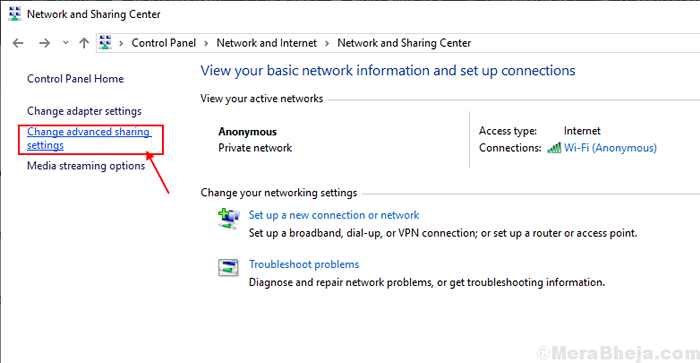
3. Maintenant, dans cette fenêtre, cliquez sur "Allumez le partage du fichier et de l'imprimante"Et cliquez sur"Sauvegarder les modifications". Cliquer sur "OUI"Si vous êtes invité à l'autorisation par contrôle du compte utilisateur.
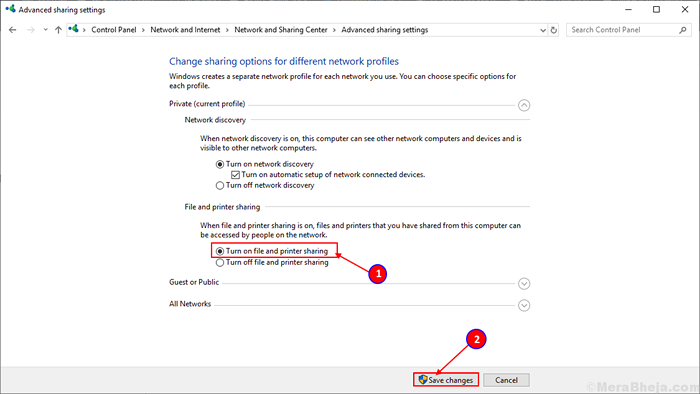
4. Fermez la fenêtre du panneau de commande et redémarrage ton ordinateur.
Vérifiez si vous pouvez transférer votre dossier.
- « Comment désactiver l'historique de votre activité et votre calendrier dans vos fenêtres 10
- Correction de l'opération demandée nécessite l'erreur d'élévation 740 dans Windows 10, 11 »

