[Correction] - Batterie branchée sans problème de charge dans Windows 10
![[Correction] - Batterie branchée sans problème de charge dans Windows 10](https://ilinuxgeek.com/storage/img/images_5/[fixed]-battery-plugged-in-not-charging-problem-in-windows-10_7.png)
- 4132
- 238
- Maxence Arnaud
Il n'y a rien de plus gênant que la batterie en ce qui concerne un ordinateur portable. Un problème très courant confronté à presque toutes les batteries d'ordinateurs portables est le Branché, ne charge pas problème. Dans cet article, j'ai expliqué une méthode très simple en utilisant que vous pouvez résoudre ce problème. Lisez la suite, pour apprendre cette astuce simple pour résoudre ce petit problème.
Note : Avant d'essayer, vous pouvez débrancher le chargeur et retirer et réinsérer la batterie et voir si son fonctionnement. Parfois redémarrer votre PC résout également ce problème. Si ça ne fonctionne pas, allez-y pour le correctif.
Table des matières
- Correction 1 - Première méthode
- Correction 2 - 2e méthode
- Correction 2 - 3e méthode
Correction 1 - Première méthode
1. Débranchez la prise d'alimentation de votre ordinateur portable.

2. Fermer Votre ordinateur portable en cliquant sur le bouton d'alimentation, puis en choisissant l'arrêt.
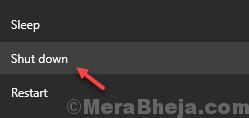
3. Retirez la batterie de l'ordinateur portable.

4. Connectez à nouveau la fiche d'alimentation à votre ordinateur portable.
5. Allumer le bouton d'alimentation pour ordinateur portable. Maintenant, votre ordinateur portable fonctionne directement à partir du câble d'alimentation.
6. Recherche Gestionnaire de périphériques Dans la boîte de recherche Windows 10. Cliquez sur l'icône du gestionnaire de périphériques pour l'ouvrir.
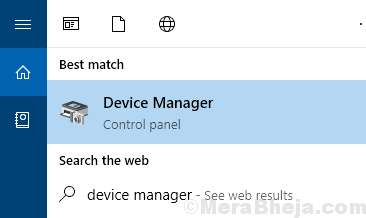
7. Développer batterie section.
8. Désinstaller Méthode de contrôle conforme à Microsoft ACPI Batterie, en faisant un clic droit dessus et en choisissant désinstaller.
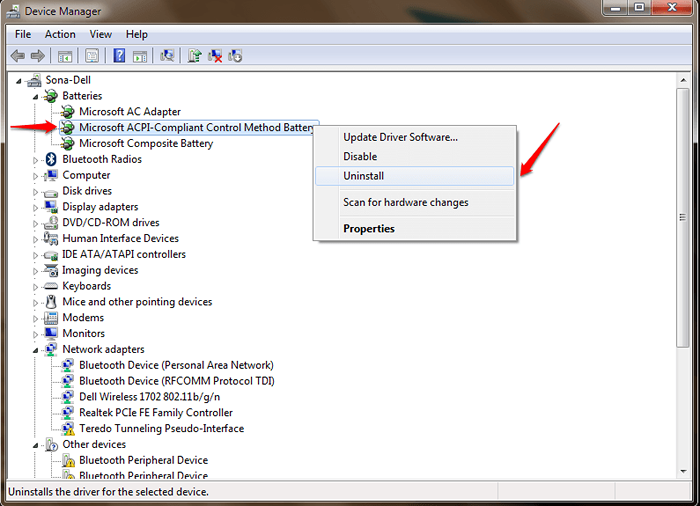
9. Fermer ton ordinateur portable.
dix. Insérez la batterie dans l'ordinateur portable que vous avez retiré plus tôt.
11. Recommencer votre ordinateur portable.
Correction 2 - 2e méthode
1 - Débranchez le câble d'alimentation de votre ordinateur portable
2 - Open Disposice Manager et désinstallez chaque pilote de batterie.
3 - Arrêtez votre ordinateur portable (débranché)
4 - Alimenter à nouveau votre ordinateur portable.
5 - Branchez la puissance de l'ordinateur portable après que l'ordinateur portable redémarre complètement et vous vous connectez
L'ordinateur portable a ensuite montré «branché, charge»
Correction 2 - 3e méthode
ÉTAPE 1
- Faites un clic droit sur les fenêtres icône pour étendre son menu contextuel. Rechercher et cliquer sur l'entrée d'option nommée Gestionnaire de périphériques comme indiqué ci-dessous.
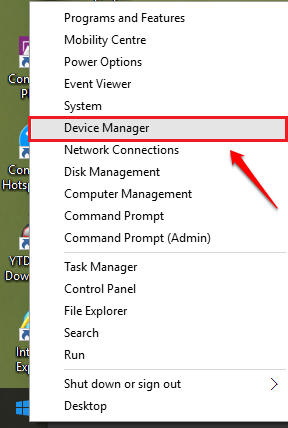
ÉTAPE 2
- Une fenêtre nommée Gestionnaire de périphériques s'ouvre. Développer l'entrée nommée Batteries en cliquant sur la flèche latérale qui y est associée. Comme suivant, cliquez avec le bouton droit sur Batterie de méthode de contrôle conforme à Microsoft ACPI et cliquez sur le Désinstaller option.
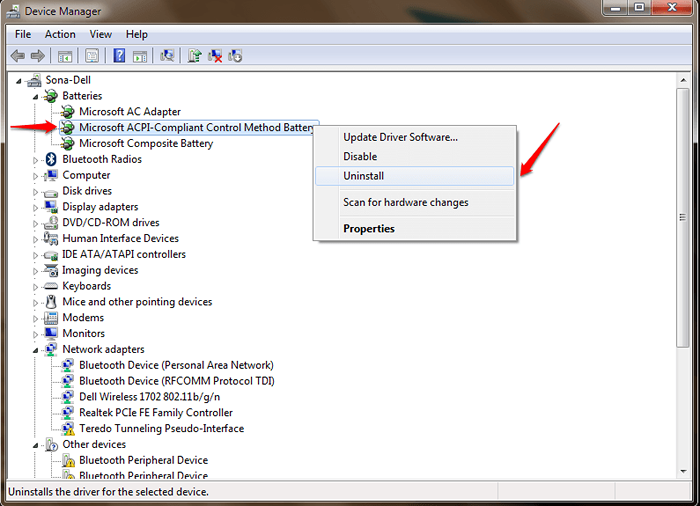
Étape 3 - Arrêtez maintenant votre ordinateur portable.
Étape 4 - Maintenant, retirez la batterie manuellement, puis débranchez l'adaptateur d'alimentation de votre ordinateur portable.
Étape 5 - Appuyez et maintenez le bouton d'alimentation pour 1 minute complète
Étape 6 - Maintenant, réinsérez à nouveau la batterie et connectez l'adaptateur d'alimentation à l'ordinateur portable
Étape 7 - recommencer le système. Le message «branché dans la charge» sera là pour vous en attendre.
C'est ça. Essayez cette méthode simple aujourd'hui elle-même.
Remarque: - Si cela ne résout pas non plus votre problème, exécutez simplement le rapport de santé des batteries sur votre PC et voyez si vos batteries sont saines ou défectueuses.
Vous pouvez également essayer de mettre à jour votre BIOS pour vous débarrasser du problème de la batterie.
Outre la méthode mentionnée ci-dessus, vous pouvez essayer d'éteindre le système, en retirant la batterie, en maintenant le bouton d'alimentation pendant 1 minute et en mettant la batterie pour voir si cela fonctionne. Si vous êtes coincé avec l'une des étapes, n'hésitez pas à laisser des commentaires. Nous serions plus qu'heureux d'aider.
- « Faire un outil de prononciation gratuit dans Windows à l'aide du bloc-notes
- Comment réparer le DVD non détecté dans Windows 10 »

