Fixé! Ouvertures abruptes de la recherche de Bing sur Windows 10
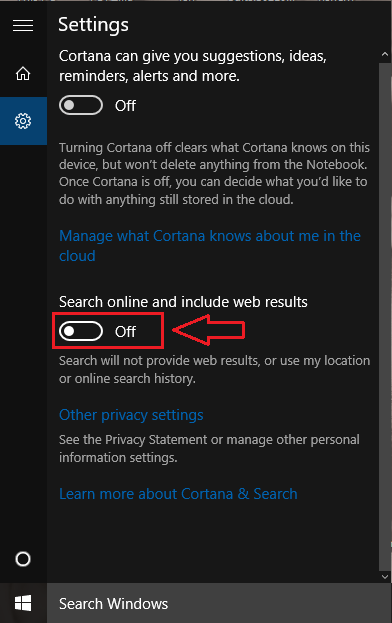
- 2595
- 274
- Jeanne Dupont
Résolu ! Ouvertures abruptes de la recherche de Bing sur Windows 10: - L'une des fonctionnalités les plus cool de Windows 10 est le Cortana. Cortana est votre nouvel assistant personnel qui ressemble plus à vous, qui peut discuter avec vous, partager des blagues avec vous, vous rappeler d'assister aux réunions, vous aider à trouver des fichiers et ce qui n'est pas. Mais oui bien sûr, c'est essentiellement un programme. Donc, il a des limites, en effet. Le moteur de recherche de base de Cortana est Bing. Donc, chaque fois que vous demandez à Cortana de trouver quelque chose pour vous, c'est souvent que les résultats de recherche de Bing indésirables s'ouvrent. Cela peut être tout à fait une gêne. Si vous voulez que Cortana vous répertorie uniquement les résultats de la recherche de votre machine, vous pouvez lui dire. Contrairement à la plupart de vos amis humains, Cortana comprend, et c'est bien. Si vous lui dites une fois que vous ne voulez pas qu'elle vous donne les résultats de recherche de Bing, elle gardera cela à l'esprit la prochaine fois. Lisez la suite, pour apprendre à réparer les ouvertures brusques de recherche Bing dans votre Windows 10.
Lisez également: - Comment modifier le moteur de recherche par défaut de Bing à Google dans Windows 10
ÉTAPE 1
- Cliquer sur Demande-moi n'importe quoi Classé de Cortana comme indiqué dans la capture d'écran.
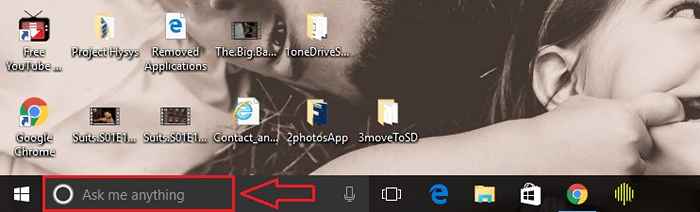
ÉTAPE 2
- Comme ensuite, cliquez sur l'icône More Actions qui est en haut, à partir du volet gauche de la barre qui se déroule. C'est pour obtenir une image claire des options de menu.
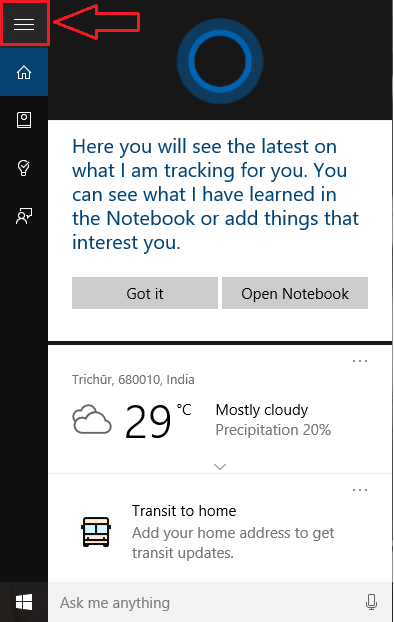
ÉTAPE 3
- Maintenant, cliquez sur l'option nommée Carnet de notes Comme indiqué dans la capture d'écran.
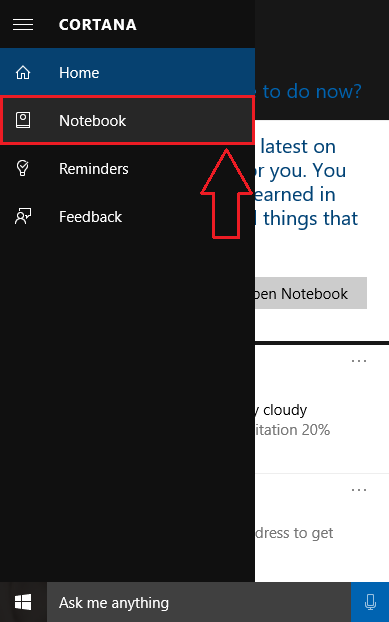
ÉTAPE 4
- Carnet de notes se développe pour vous donner un autre ensemble d'options. Cliquer sur Paramètres à partir du nouvel ensemble d'options.
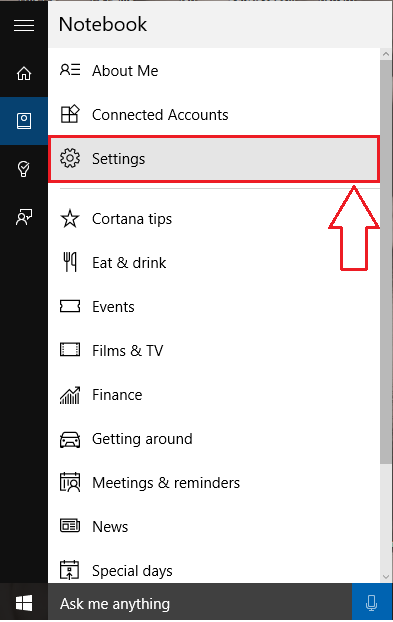
Étape 5
- Vous verrez un bouton basculer correspondant à l'option qui dit Cortana peut vous donner des suggestions, des idées, des rappels, des alertes et plus. Vous devez tourner ce bouton de bascule DÉSACTIVÉ.
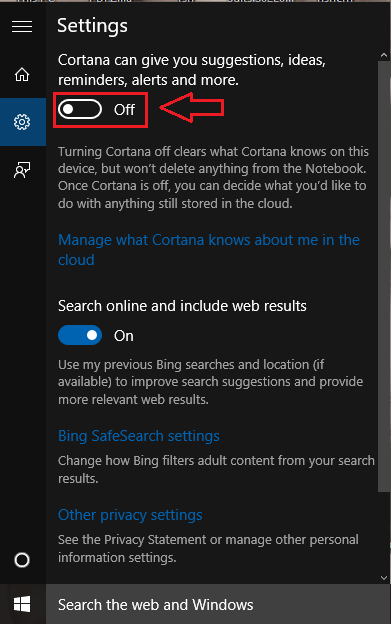
Étape 6
- Comme ensuite, éteignez le bouton de basculement correspondant à Rechercher en ligne et inclure les résultats Web Comme indiqué dans la capture d'écran ci-dessous.
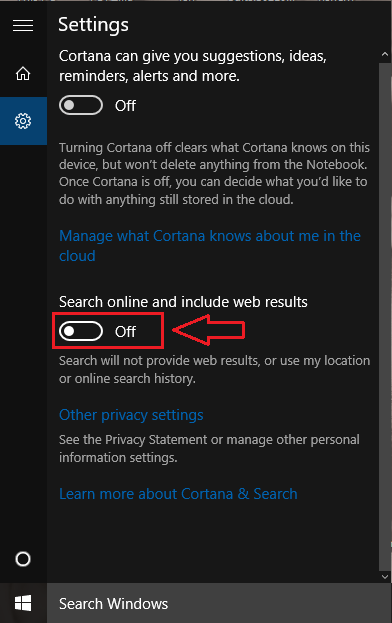
Étape 7
- Maintenant, si vous jetez un œil à la boîte de recherche Cortana, vous pouvez voir cela Recherchez sur le Web et les Windows ou Demande-moi n'importe quoi a changé pour Recherchez les fenêtres.
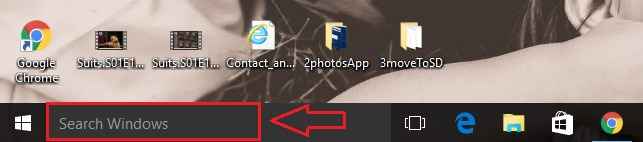
Étape 8
- C'est ça. Vous pouvez maintenant rechercher des fichiers ou des programmes locaux sans le Bing Interruptions.
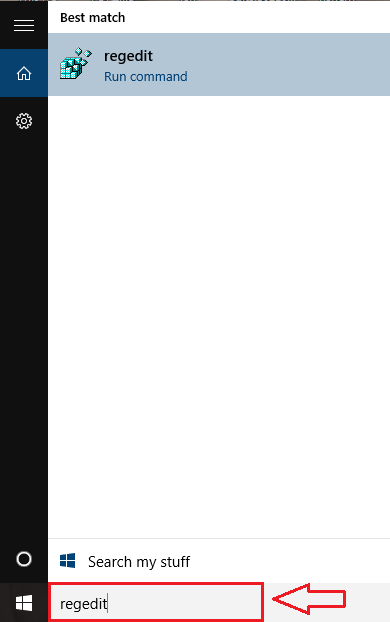
Maintenant, Cortana ne proposera pas les résultats de recherche indésirables de Bing. Si vous souhaitez que les résultats de recherche Bing soient à nouveau inclus, vous pouvez simplement tourner les boutons de bascule SUR pour les deux Cortana peut vous donner des suggestions, des idées, des rappels, des alertes et plus et Rechercher en ligne et inclure les résultats Web. J'espère que vous avez trouvé l'article utile.
- « Outil de chronologie Google Votre historique de localisation stocké
- Comment se connecter / se déconnecter (dissocier) OneDrive dans Windows 10 »

