Fixé! Bouton Démarrer le problème de ne pas fonctionner dans Windows 10
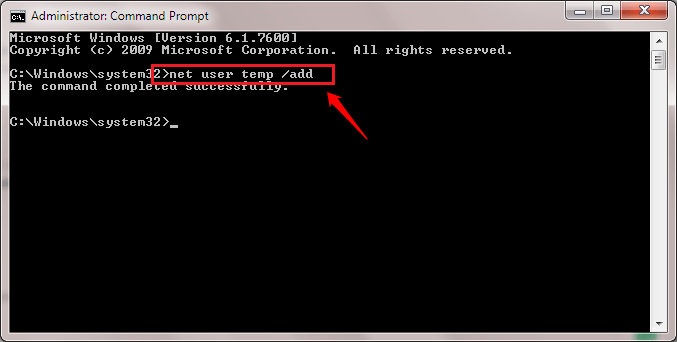
- 2062
- 298
- Zoe Dupuis
Fixé! Bouton Démarrer le problème de ne pas fonctionner dans Windows 10:- La mise à niveau de Windows 10 a été si énergique que presque tous les utilisateurs de Windows exécutent maintenant Windows 10 dans leurs systèmes. Lorsque la mise à niveau était un morceau de gâteau pour certains, pour d'autres, c'était en effet une montagne à grimper. Un certain nombre de problèmes ont été signalés liés à la mise à niveau de Windows 10. Un tel problème courant est le Le bouton Démarrer ne fonctionne pas / ouvre Problème dans Windows 10. Plongez dans l'article pour trouver certaines des solutions les plus efficaces disponibles pour résoudre ce problème sans l'aide de personne. Mais avant tout, il est fortement recommandé de créer un point de restauration du système avant d'aller de l'avant avec les solutions suivantes car le point de restauration du système peut être utilisé pour restaurer votre système à un état sûr en cas de résultat inattendu.
Table des matières
- Méthode
- Solution 1
- Solution 2
- Solution 3
- Solution 4
Méthode
- Ouvrez Windows PowerShell en tant qu'administrateur.
- Collez la commande suivante dans la fenêtre PowerShell et appuyez sur la touche Entrée:
Get-appxpackage -allusers | ForEach add-appxpackage -DisabledevelopmentMode -Register "$ ($ _.InstalLocation) \ AppxManifest.xml "
- Attendez que PowerShell termine la commande.
- Quand il se termine, essayez de commencer à démarrer et j'espère que cela commencera à fonctionner.
Solution 1
Parfois, ce sont les solutions de base qui vous aident à résoudre vos gros problèmes. Simplement redémarrage Votre système pour voir si le bouton Démarrer fonctionne maintenant.
Solution 2
ÉTAPE 1
- Vous devez ouvrir Invite de commande en mode administrateur. Pour cela, commencez à taper CMD dans votre recherche Windows. À partir des résultats de recherche qui apparaissent, cliquez avec le bouton droit sur Invite de commande et choisir Exécuter en tant qu'administrateur option comme indiqué dans la capture d'écran suivante.
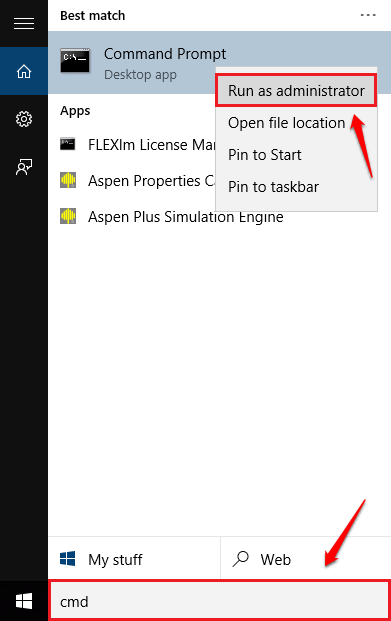
ÉTAPE 2
- Quand le Invite de commande ouvre, copier-coller la commande sfc / scanne et appuyez sur Entrée. Attendez que le scan se termine. Une fois le scan terminé, redémarrez votre système pour voir si le problème est résolu.
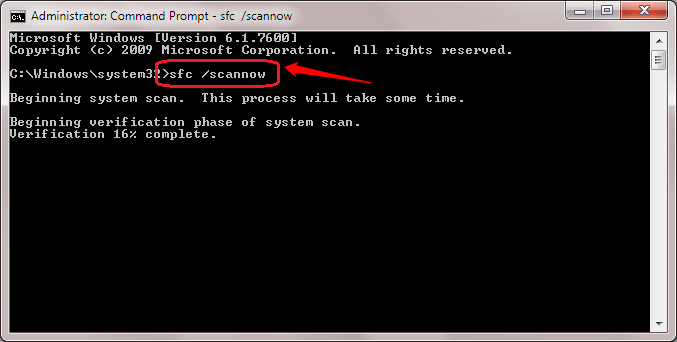
Solution 3
- Tout comme dans la solution précédente, ouverte Invite de commande en mode administrateur. Lorsqu'il s'ouvre, copiez la commande suivante et appuyez sur Entrée. Attendez qu'il fonctionne jusqu'à l'achèvement. Une fois terminé, redémarrez votre PC pour voir si cela a fonctionné.
DISM / en ligne / nettoyage-image / restauration
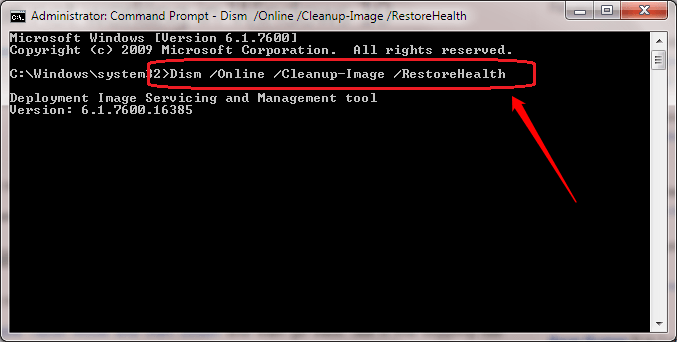
Solution 4
- La méthode suivante consiste à créer un nouveau compte utilisateur. Pour cela, encore une fois, ouvrez le Invite de commande en mode administrateur. Lorsqu'il s'ouvre, tapez le code suivant et appuyez sur Entrée.
Nom d'utilisateur de l'utilisateur net / ajouter
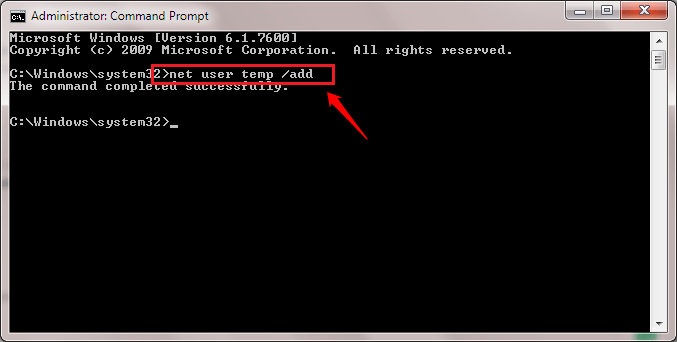
- Ici, le nom d'utilisateur est le nom d'utilisateur de votre nouveau compte. Vous pouvez maintenant vous connecter à votre nouveau compte pour voir s'il a résolu le problème.
L'une des solutions susmentionnées ci-dessus est sûre de résoudre votre problème. Si vous êtes coincé avec l'une des étapes, n'hésitez pas à laisser des commentaires. Nous vous répondrions dès que possible. J'espère que vous avez trouvé l'article utile. Restez connectés pour plus de nouvelles!
- « Comment envoyer des messages à l'aide de codes QR
- Comment lire / envoyer des SMS de Facebook Messenger sur Android »

