Formatage du disque SD ou USB sous Linux

- 2169
- 599
- Maxence Arnaud
Dans ce guide, nous parcourons les étapes pour formater un disque SD ou USB à Linux. Cela peut être fait via GUI ou ligne de commande, et nous couvrirons le processus pour les deux. Le guide sera applicable quelle que soit la distribution Linux que vous avez décidé d'utiliser, en particulier la méthode de la ligne de commande.
Cela effacera toutes les données de votre disque USB ou SD et la préparera à utiliser sous Linux ou un autre système. Il est également utilisé pour effacer l'appareil avant de créer un lecteur USB en direct bootable.
Dans ce tutoriel, vous apprendrez:
- Comment formater un disque SD ou USB via GUI
- Comment formater un disque SD ou USB via une ligne de commande
 Formatage du disque SD ou USB sur Linux
Formatage du disque SD ou USB sur Linux | Catégorie | Exigences, conventions ou version logicielle utilisée |
|---|---|
| Système | Toute distribution Linux |
| Logiciel | N / A |
| Autre | Accès privilégié à votre système Linux en tant que racine ou via le Sudo commande. |
| Conventions | # - Exige que les commandes Linux soient exécutées avec des privilèges racine soit directement en tant qu'utilisateur racine, soit par l'utilisation de Sudo commande$ - Exige que les commandes Linux soient exécutées en tant qu'utilisateur non privilégié régulier |
Format SD ou disque USB via GUI
Selon la distribution Linux que vous utilisez, les captures d'écran ci-dessous peuvent ne pas correspondre exactement à ce que vous voyez sur votre propre écran. Nous utilisons Ubuntu Linux dans ces étapes, mais le processus devrait être principalement le même, quelle que soit la distribution. Le point clé est que vous devrez trouver et ouvrir le logiciel d'utilité disque de votre système d'exploitation.
- Une fois que vous avez inséré le disque SD ou USB dans l'ordinateur, commencez par ouvrir l'application de gestion du disque de votre système.
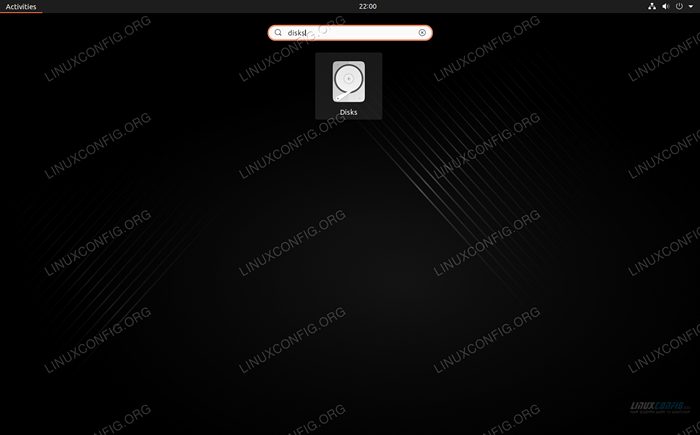 Ouvrez le logiciel d'utilité du disque du lanceur d'applications
Ouvrez le logiciel d'utilité du disque du lanceur d'applications - Vous devriez voir votre disque SD ou USB répertorié parmi les autres périphériques de stockage sur votre système. Assurez-vous de sélectionner celui que vous souhaitez formater.
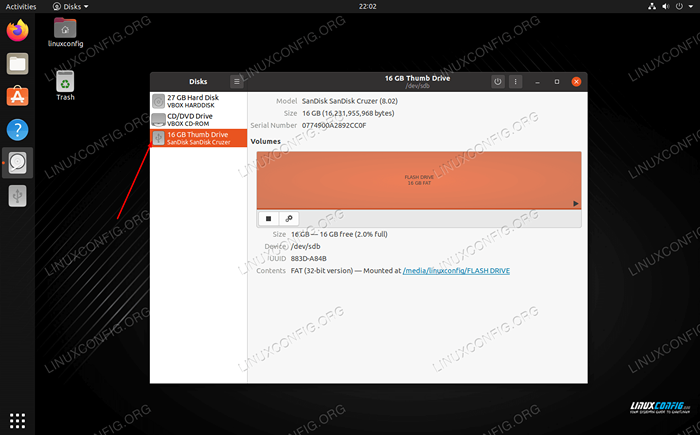 Le disque est répertorié parmi les autres appareils Storarge sur le système
Le disque est répertorié parmi les autres appareils Storarge sur le système - Vous aurez plusieurs options sur ce qu'il faut faire avec ce lecteur. Cliquez sur celui qui dit «Disque de format» ou quelque chose de similaire.
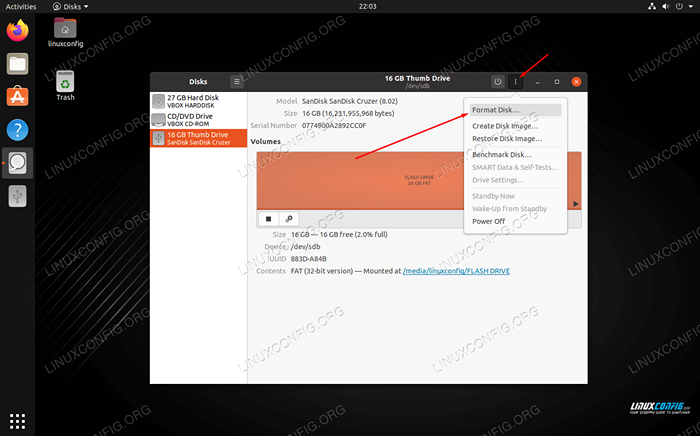 Sélectionnez pour formater le disque
Sélectionnez pour formater le disque - Sur notre système de test, nous avons quelques options différentes pour effacer et partitionner notre lecteur USB. Un format rapide n'effacera pas en toute sécurité les données actuelles sur le disque, mais elle effectuera le formatage très rapidement, car son nom implique. L'autre option consiste à réécrire le disque avec tous les zéros (pas nécessaire dans la majorité des situations). Vous pouvez également créer une table MBR ou GPT, ou appliquer aucune partition. Si vous n'êtes pas sûr, laissez simplement les paramètres sélectionnés et cliquez sur «Format."
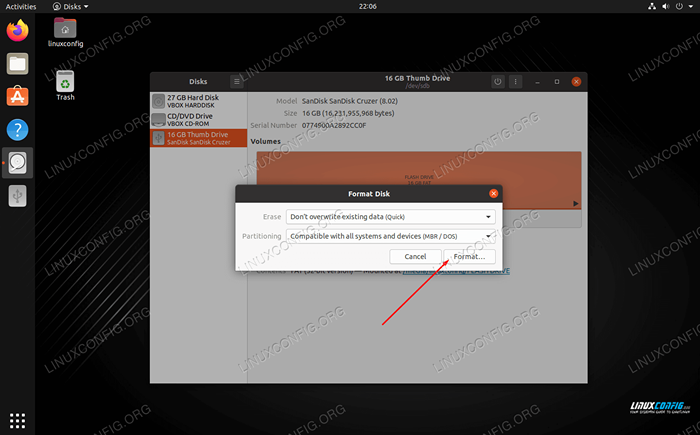 Choisissez des options de formatage
Choisissez des options de formatage - Comme mentionné précédemment dans le guide, ce processus effacera complètement le contenu de votre disque SD ou USB. Le logiciel de formatage nous prévient encore une fois pour nous assurer que nous sommes conscients, puis il essuie complètement le lecteur.
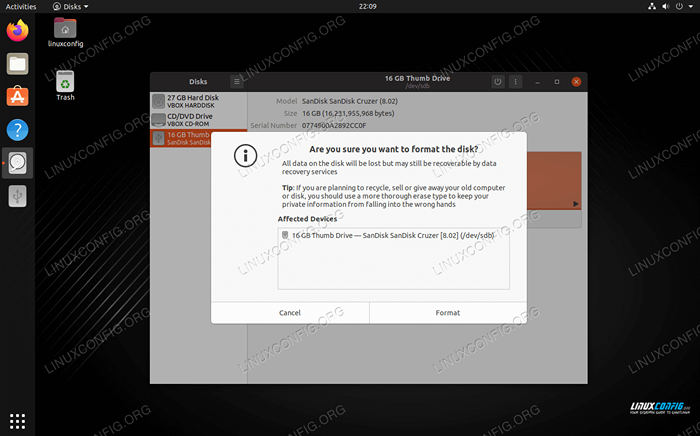 Boîte de confirmation sur l'essuyage du disque SD ou USB
Boîte de confirmation sur l'essuyage du disque SD ou USB
C'est tout ce qu'on peut en dire. Si vous choisissez l'option de format rapide, l'ensemble du processus ne doit prendre qu'une question de secondes. Si vous souhaitez apprendre à le faire via la ligne de commande, qui est plus universel dans tous les systèmes Linux, nous couvrons cela dans la section suivante.
Format SD ou disque USB via la ligne de commande
Une fois que vous avez inséré le disque SB ou USB dans votre ordinateur, ouvrez un terminal et saisissez les commandes suivantes pour la formater:
- Tout d'abord, voyons comment identifier les médias que nous souhaitons formater. Le nom doit commencer par
/ dev / sdEt puis une lettre. Tapez la commande suivante dans le terminal pour voir:$ sudo fdisk -l
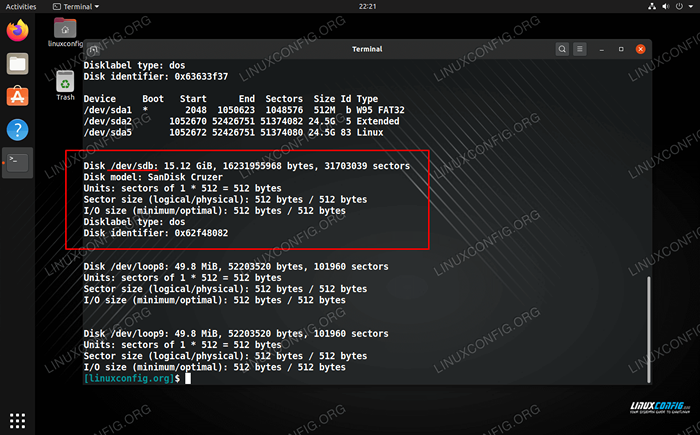 Trouvez le nom de votre appareil dans la sortie fdisk
Trouvez le nom de votre appareil dans la sortie fdisk - Dans notre exemple, le disque USB a été affecté
/ dev / sdb. Utilisez la commande MKFS pour formater le disque avec n'importe quel système de fichiers que vous souhaitez. Dans cet exemple, nous utilisons EXT3:$ sudo mkfs -t ext3 / deb / sdb
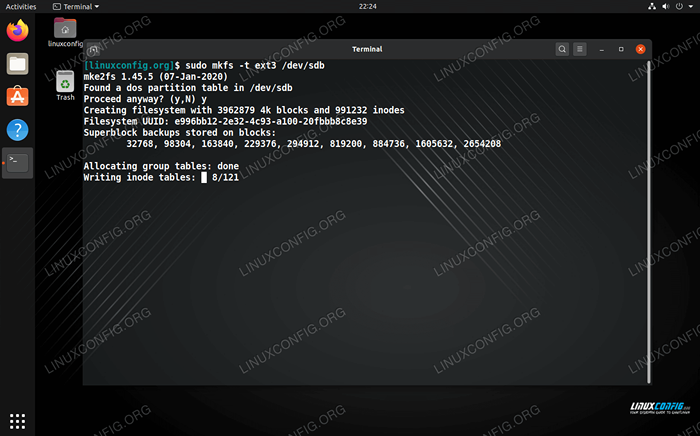 Disque de mise en forme via la ligne de commande
Disque de mise en forme via la ligne de commande
C'est tout ce qu'on peut en dire. Vous pouvez également spécifier des choses comme EXT2, EXT3, EXT4, FAT32, NTFS, etc. Si aucun système de fichiers n'est spécifié avec -t, l'appareil sera formaté comme ext2.
Conclusion
Dans ce guide, nous avons vu comment formater un bâton SD ou USB sur Linux. Le processus est simple et peut être fait via une interface graphique ou une ligne de commande. Les étapes sont à peu près les mêmes sur n'importe quelle distribution Linux, bien que chaque utilitaire de disque puisse avoir un nom différent et avoir des menus différents.
Tutoriels Linux connexes:
- Choses à installer sur Ubuntu 20.04
- Créer USB Bootable Manjaro Linux
- Comment faire un USB amorçable à partir d'une ISO dans Linux
- Choses à faire après l'installation d'Ubuntu 20.04 Focal Fossa Linux
- Comment partitionner le lecteur USB en Linux
- Comment créer USB MS Windows de démarrage sous Linux
- Créer un ubuntu bootable 22.04 Disque de démarrage USB
- Téléchargement Linux CD / DVD en direct
- Comment partitionner un lecteur sur Linux
- Comment utiliser Google Drive sur Linux

