Appareil Garmin USB non détecté ou reconnu sur PC Windows
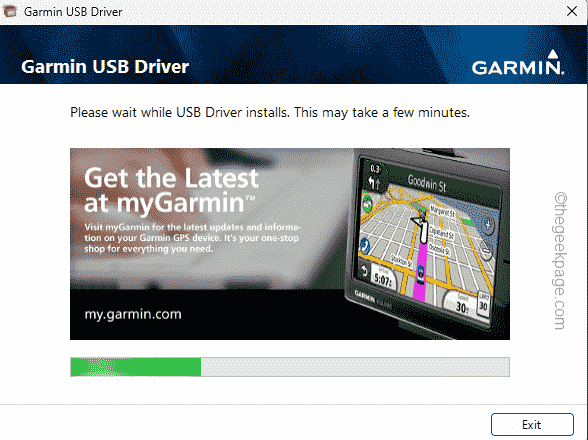
- 2991
- 328
- Clara Nguyen
Garmin, le fabricant de dispositifs de navigation GPS premium GPS produit des appareils portables de haute qualité pour les utilisateurs généraux. Si vous utilisez un appareil Garmin et que vous ne pouvez pas le connecter au système Windows 11/10 et que vous recherchez une résolution rapide, vous venez d'atteindre la bonne destination. Cet article sera utile pour les utilisateurs qui ne sont pas en mesure d'établir une connexion entre leur appareil et Windows Machine.
Table des matières
- Correction 1 - Essayez de redémarrer le système
- Correction 2 - Utilisez un autre port USB
- Fix 3 - Télécharger et utiliser Garmin Express
- Correction 4 - Mettez à jour les pilotes USB
- Fix 5 - Télécharger et mettre à jour le Garmin USB
- Correction 6 - modifier le paramètre de gestion de l'alimentation
Correction 1 - Essayez de redémarrer le système
Vous devriez essayer de redémarrer le système avant de sauter du côté logiciel du problème. Donc, avant de faire quoi que ce soit, il y a deux choses que vous devriez faire. Le premier est de redémarrage ton ordinateur. Les problèmes temporaires ou les bogues ponctuels peuvent causer ce problème.
Avant de redémarrer le système, terminez les processus d'arrière-plan puis redémarrer le dispositif. Vérifiez si vous pouvez connecter l'appareil Garmin à votre système.
Correction 2 - Utilisez un autre port USB
Si le redémarrage du système ne vous permet pas de connecter l'appareil à Windows, vous devez recourir à la deuxième solution matérielle, vous pouvez essayer.
1. Débranchez simplement l'appareil Garmin à partir du port USB actuel.
2. Ensuite, branchez l'appareil sur un autre port de votre ordinateur.
Si vous utilisez un PC Windows, vous pouvez utiliser les ports à l'arrière de l'armoire.
Pour les utilisateurs d'ordinateurs portables, branchez l'appareil Garmin à l'USB 3.0 port, si l'appareil en a un.
Vérifiez si vous pouvez établir une connexion entre Garmin et le système.
Fix 3 - Télécharger et utiliser Garmin Express
Si vous avez récemment mis à jour votre système, Garmin Express est l'outil dont vous avez besoin pour la reconnaissance de l'appareil Garmin connecté sur votre ordinateur Windows.
1. Atteignez l'outil Garmin Express.
2. Là, taper "Télécharger pour Windows”Pour télécharger la configuration du Garmin Express.
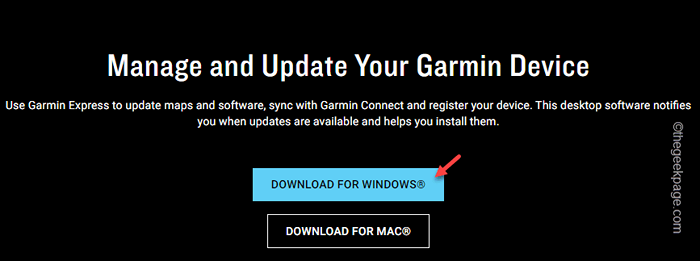
3. Lorsque le fichier de configuration est téléchargé, atteignez l'emplacement du fichier d'installation téléchargé.
4. Alors, tapez deux fois le "Garminexpress”Configuration pour démarrer l'installation.
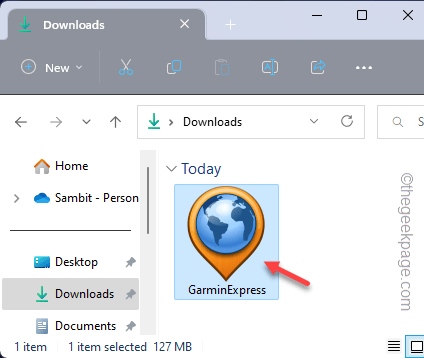
5. Maintenant, sur la page d'installation, cocher le "J'ai lu et accepté les termes et conditions » boîte.
6. Ensuite, appuyez sur "Installer«Pour démarrer l'installation.
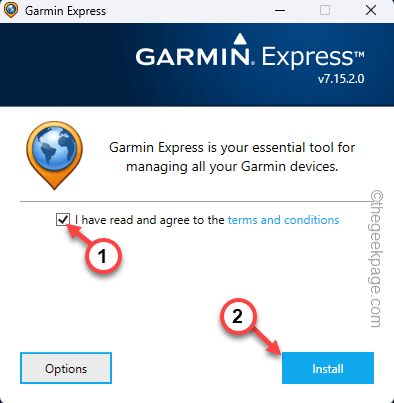
Attendez que cette installation se termine. Cela prendra 2-3 minutes.
7. Une fois cela fait, vous remarquerez le «Installé avec succès" message.
8. Ensuite, appuyez sur "Lancez Garmin Express"Pour le lancer.
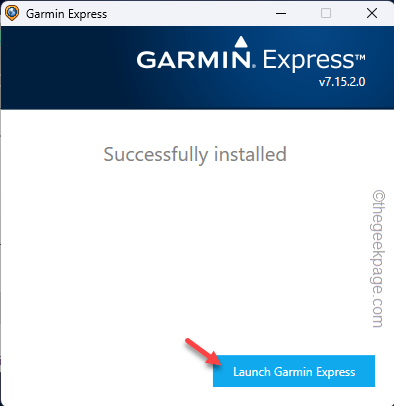
Maintenant, naviguez dans la phase de configuration Garmin Express.
9. Robinet "Commencer»Dans Garmin Express.
dix. Plus tard, appuyez sur "Ajouter un appareil"Pour ajouter un nouvel appareil.
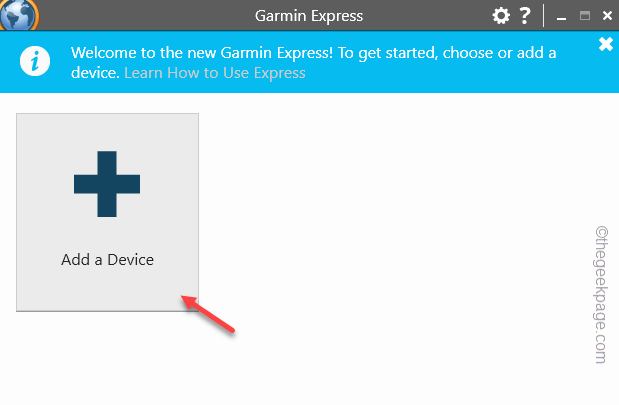
Branchez l'appareil Garmin sur votre système et suivez d'autres instructions pour vous inscrire et vous connecter au système.
De cette façon, l'appareil sera reconnu et le problème sera résolu à coup sûr.
Correction 4 - Mettez à jour les pilotes USB
Si les pilotes universels de périphérique de bus de série ne sont pas mis à jour vers la dernière version, votre ordinateur peut ne pas reconnaître le périphérique Garmin du tout.
1. Alors, cliquez avec le bouton droit sur le Icône Windows Et taper "Gestionnaire de périphériques".
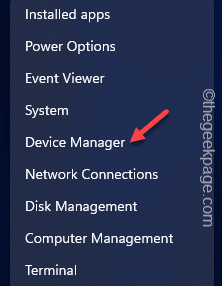
2. Maintenant, développez le «Contrôleurs de bus de série universels".
3. Vous pouvez afficher plusieurs appareils USB avec plusieurs hubs de racine USB.
4. Maintenant, le droit est le premier "Hub usb racine"Appareil et appuyez sur"Mettre à jour le pilote".
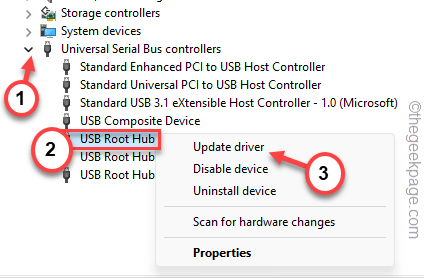
5. Maintenant, appuyez sur le "Recherchez automatiquement les conducteurs”Option et suivez les étapes à l'écran pour terminer le processus.
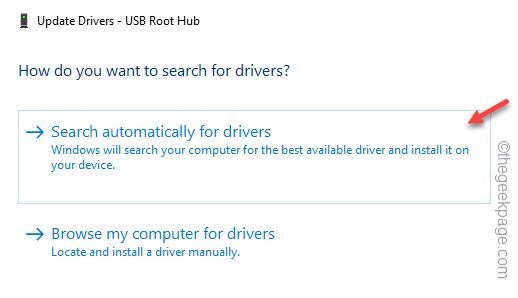
Une fois que vous avez terminé, revenez à l'écran du gestionnaire de périphériques.
6. Après le même processus, mise à jour ces appareils de moyeu root USB aussi.
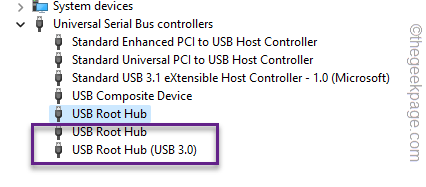
Après cela, quittez le Gestionnaire de périphériques. Alors vous devriez redémarrage Votre ordinateur une fois.
Après le redémarrage du système, lorsque vous êtes de retour, branchez le périphérique Garmin et testez si vous pouvez voir l'appareil Garmin sur votre Windows 10/11 ou non.
Fix 5 - Télécharger et mettre à jour le Garmin USB
Vous pouvez télécharger et utiliser la dernière version du logiciel Garmin USB Driver sur votre ordinateur.
1. Visitez la page du logiciel Garmin Drivers.
2. Vous pouvez afficher la dernière version des pilotes de logiciels ici.
3. Alors, tapez "Télécharger"Pour télécharger le pilote.
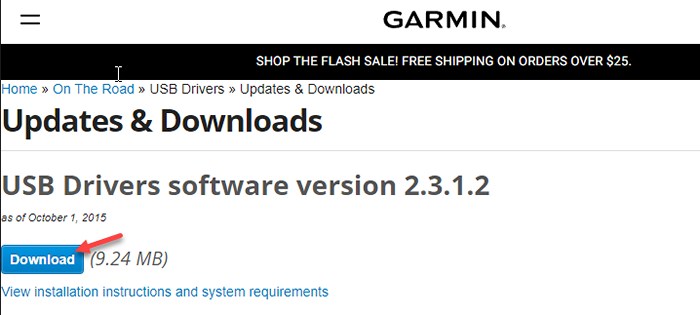
4. Maintenant juste courir Ce fichier d'installation téléchargé et installez le dernier pilote pour l'appareil USB.
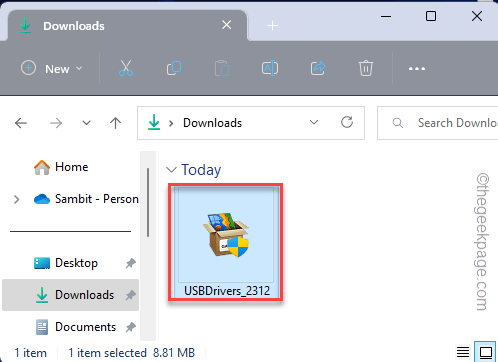
Suivez les étapes qui apparaissent à l'écran pour terminer le processus.
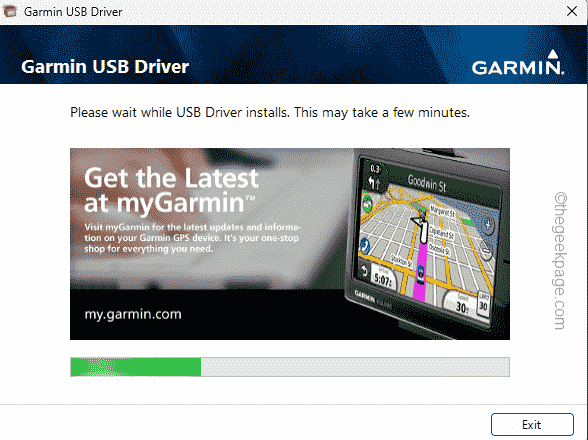
5. Une fois cela fait, appuyez sur "Sortie"Pour fermer l'écran de configuration.
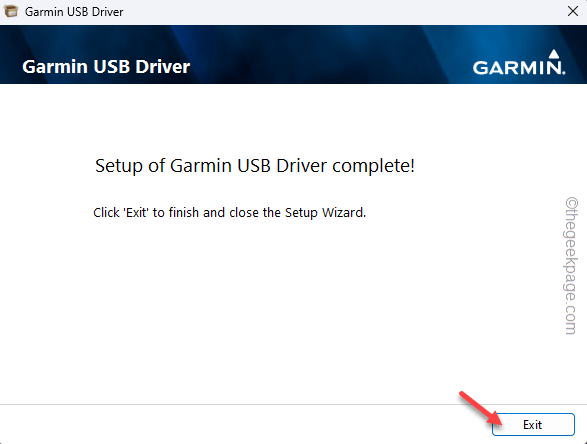
Maintenant, testez si vous pouvez voir le pilote Garmin sur votre ordinateur.
Vous devrez peut-être redémarrer votre ordinateur une fois. Allez au suivant si celui-ci ne résout pas le problème.
Correction 6 - modifier le paramètre de gestion de l'alimentation
Votre ordinateur peut parfois désactiver le périphérique USB pour économiser de l'énergie ou conserver la batterie. Interdire ce paramètre après ces étapes -
1. Utilisez simplement le Clé Windows + x Clés ensemble.
2. Ensuite, appuyez sur "Gestionnaire de périphériques«Dans le menu contextuel.
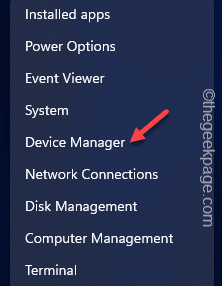
3. Lorsque vous avez ouvert l'utilitaire de gestionnaire de périphériques, cliquez une fois sur «Contrôleurs de bus de série universels".
3. De cette façon, il s'étendra pour afficher une liste complète des pilotes.
4. Ici, vous pouvez maintenant cliquer avec le bouton droit sur le premier "Hub usb racine"Appareil et appuyez sur"Propriétés".
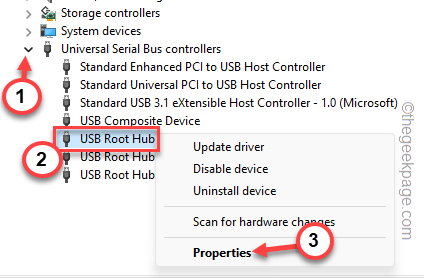
5. Maintenant, dirigez-vous vers le «Gestion de l'alimentation»Onglet.
6. Là, décocher le "Permettez à l'ordinateur d'éteindre cet appareil pour économiser l'énergie" boîte.
7. Après cela, appuyez sur "D'ACCORD"Pour le sauver.
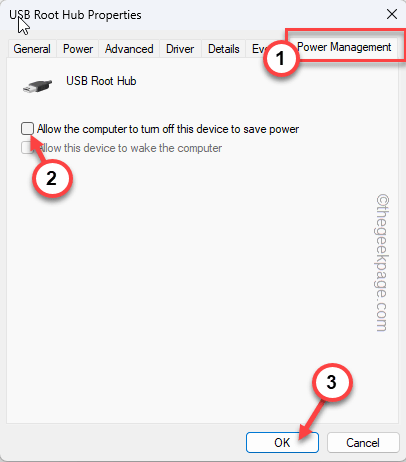
Après cela, fermez le gestionnaire de périphériques. Les fenêtres ne s'éteignent plus sur les appareils USB Garmin.
Ainsi, vous pouvez facilement accéder à votre appareil.
- « Fauteur de la page dans le problème BSOD de zone non paginée sur PC Windows
- Comment télécharger les pilotes Ethernet pour Windows 11/10 »

