Pilote audio générique détecté dans Windows 10 Fix
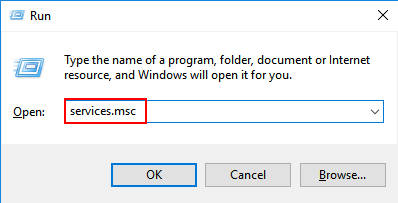
- 3603
- 572
- Emilie Colin
Lorsque vous jouez du son sur votre PC et remarquez qu'il y a un problème et exécutez le dépanneur Windows, vous pourriez voir une erreur indiquant,
Conducteur audio générique détecté
C'est un problème très courant et signifie simplement que votre appareil audio ne répond pas aux commandes entrées dans le système. Les causes possibles de ce problème sont:
- Les services audio ne fonctionnent pas
- Les pilotes audio ne sont pas mis à jour
- Certaines améliorations audio provoquent le problème
Si vous êtes confronté à ce problème, alors lisez. Dans cet article, nous énumons certains des correctifs qui pourraient vous aider à résoudre ce problème.
Table des matières
- Correction 1: Assurez-vous que les services audio fonctionnent
- Correction 2: Mettez à jour les pilotes audio
- Correction 3: désinstaller et réinstaller les pilotes audio
- Correction 4: désactiver les améliorations audio
- Fix 5: Utilisez les pilotes sonores natifs
Correction 1: Assurez-vous que les services audio fonctionnent
Étape 1: Appuyez sur Clé Windows + R ensemble pour ouvrir la boîte de dialogue Run.
Étape 2: Écrivez prestations de service.MSC et cliquez D'ACCORD.
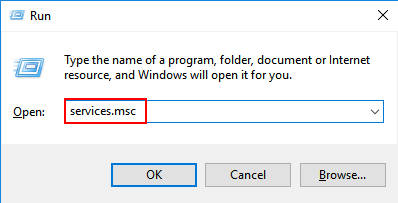
Étape 3: Dans la fenêtre, faites défiler vers le bas et localisez Audio Windows Service de la liste. Faites un clic droit sur Audio Windows service et choisir Propriétés.
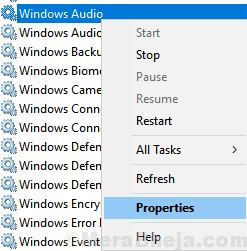
Étape 4: Assurez-vous que le service est En cours et le type de démarrage est défini sur Automatique.
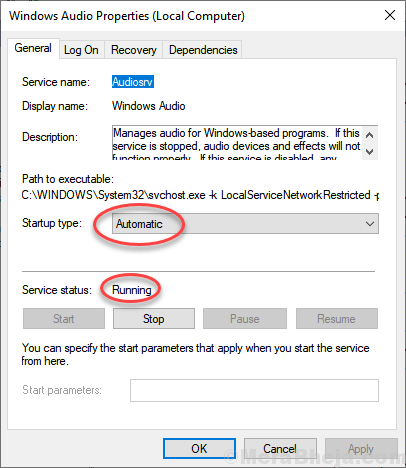
Étape 5: Sinon alors, Commencer le service et modifier le type de démarrage en Automatique.
Étape 6: cliquez sur Appliquer Et enfin cliquez sur D'ACCORD
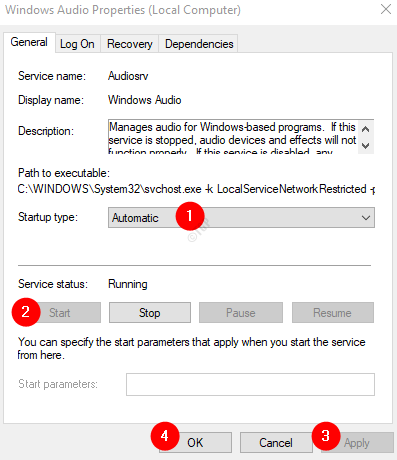
Étape 7: Localiser Builder de point de terminaison audio Windows à partir de la liste et vérifiez qu'il est également défini sur automatique et en cours d'exécution.
Maintenant que vous vous êtes assuré que les services audio sont en cours d'exécution, vérifiez si le problème existe, au cas où il le ferait, essayez le prochain correctif.
Correction 2: Mettez à jour les pilotes audio
Étape 1: Ouvrez la boîte de dialogue Run. Vous pouvez utiliser le raccourci Windows + R.
Étape 2: Entrez devmgmt.MSC, et appuyez sur OK
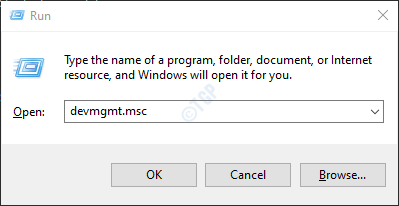
Étape 3: Dans la fenêtre du gestionnaire de périphériques, Double cliquer sur Contrôleurs de son, vidéo et jeuPour étendre la sélection. Cliquez avec le bouton droit sur l'appareil de son problématique et choisissez Mettre à jour le pilote
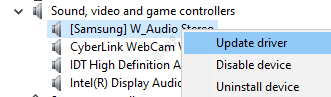
Étape 4: Dans la fenêtre de mise à jour des pilotes, cliquez sur Recherchez automatiquement les conducteurs
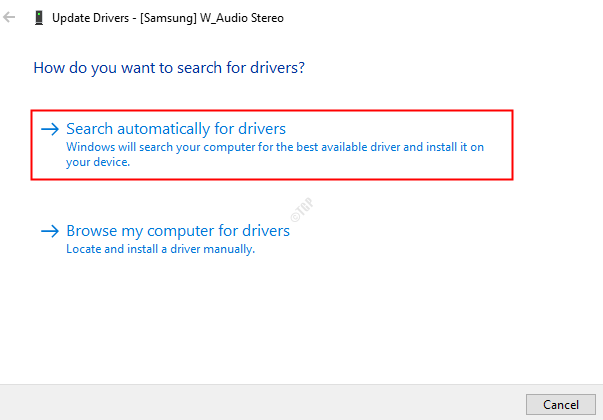
Étape 5: Si une version mise à jour du pilote est trouvée, vous serez informé et vous pouvez mettre à jour le pilote.
Une fois, le conducteur est à jour, vérifiez si le problème est résolu. Sinon, essayez le prochain correctif.
Correction 3: désinstaller et réinstaller les pilotes audio
Étape 1: OUVERT GESTION DE PRIME. Reportez-vous à l'étape 1,2 de Fix 2
Étape 2: Double cliquer sur Contrôleurs de son, vidéo et jeuPour étendre la sélection. Cliquez avec le bouton droit sur l'appareil de son problématique et choisissez Désinstallation de l'appareil
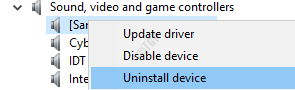
Étape 3: Dans la fenêtre de désinstallation de l'appareil, cliquez sur le Désinstaller bouton
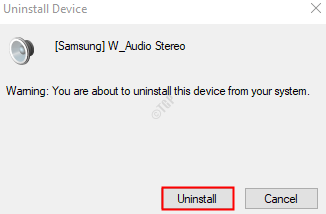
Étape 4: Redémarrez le système. Windows tentera de réinstaller les pilotes.
Étape 5: ouvrez à nouveau le gestionnaire de périphériques et cliquez sur Scanner les modifications matérielles comme indiqué ci-dessous
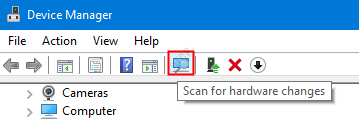
Maintenant, que les conducteurs sont réinstaller, vérifiez si le problème a résolu.
Correction 4: désactiver les améliorations audio
Étape 1: Open Run Dialog (Windows + R)
Étape 2: Type contrôler les mmsys.CPL sonne et frappe le Entrer clé
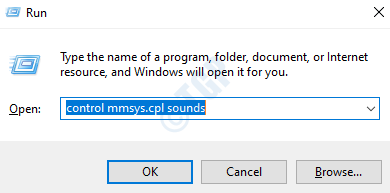
Étape 3: Faites un clic droit sur le périphérique par défaut et choisissez Propriétés
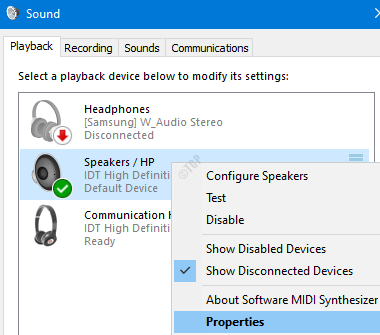
Étape 4: Dans la fenêtre des propriétés, accédez au Améliorations languette
Remarque: Tous les appareils audio n'ont pas l'onglet d'amélioration répertorié dans la fenêtre Propriétés. Si vous voyez ce n'est pas un onglet d'amélioration, essayez le prochain correctif.
Étape 5: cochez Désactiver tous les effets sonores
Étape 6: cliquez sur Appliquer puis cliquez sur D'ACCORD
Dans le cas où cela n'aide pas, essayez le prochain correctif.
Fix 5: Utilisez les pilotes sonores natifs
Si vous voyez qu'aucune des correctifs ci-dessus n'a fonctionné dans votre cas, celui-ci pourrait vous aider. Windows 10 a des pilotes de base disponibles pour ses utilisateurs et dans des situations comme celle-ci, nous pouvons essayer si ces chauffeurs fonctionnent au lieu des pilotes fournis par le fabricant.
Étape 1: OUVERT GESTION DE PRIME.Reportez-vous à l'étape 1,2 de Fix 2
Étape 2: Faites défiler vers le bas et localisez Contrôleurs de son, vidéo et jeu.
Étape 3: Double cliquer sur Contrôleurs de son, vidéo et jeuPour étendre la sélection. Cliquez avec le bouton droit sur l'appareil de son problématique et choisissez Mettre à jour le pilote
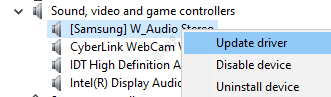
Étape 4: Dans la fenêtre de mise à jour des pilotes, cliquez sur Parcourir mon ordinateur pour les conducteurs
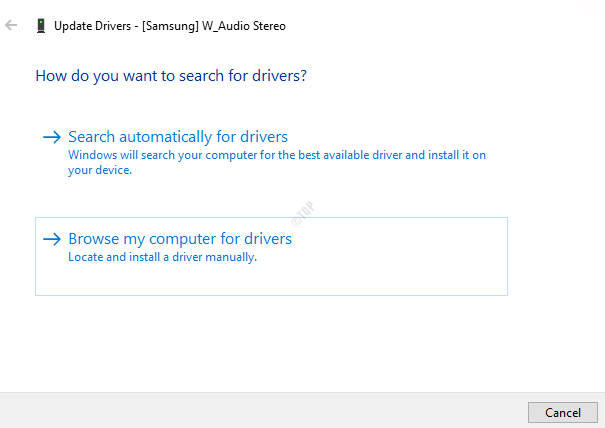
Étape 5: Choisissez Permettez-moi de choisir parmi une liste de pilotes d'appareils sur mon ordinateur
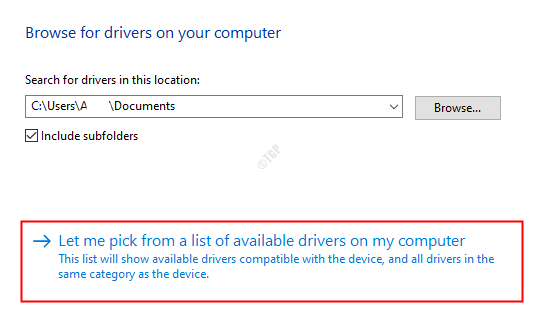
Étape 6: Dans la liste, choisissez, Périphérique audio haute définition
Étape 7: Dans le cas où vous avez une boîte de dialogue d'avertissement, cliquez sur Oui
Étape 8: Redémarrez le système
Cela devrait vous aider à résoudre le problème.
C'est tout
Nous espérons que l'une de ces méthodes vous aidera à résoudre le problème. Veuillez commenter et faire de nous savoir lequel des correctifs ci-dessus a aidé.
Merci pour la lecture. Restez à l'écoute pour plus de conseils et de trucs.
- « La restauration du système est désactivée par votre correcteur système
- L'ordinateur portable Windows 10/11 s'arrête sans faible correction d'avertissement de batterie »

