Gende d'installation étape par étape de Gentoo Set-by avec des captures d'écran - Partie 1
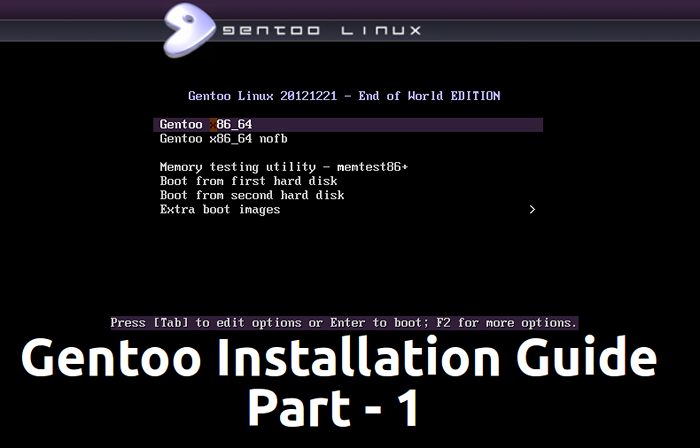
- 4522
- 944
- Zoe Dupuis
Identique à Arch Linux, Gentoo est une construction de méta-distribution open source à partir de sources, basée sur le noyau Linux, adoptant le même modèle de version de roulement, destiné à la vitesse et complété personnalisable pour différentes architectures matérielles qui compilent les sources logicielles locales pour les meilleures performances en utilisant une gestion avancée des packages avancés - Portage.
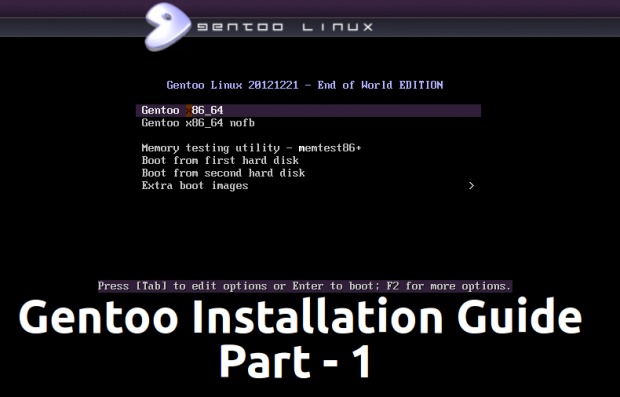 Guide d'installation de Gentoo Linux
Guide d'installation de Gentoo Linux Étant donné que l'utilisateur final peut choisir les composants à installer, l'installation de Gentoo Linux est un processus très difficile pour les utilisateurs non expérimentés, mais ce tutoriel utilise pour simplifier un environnement pré-construction fourni par un Vécue et un tarball stade 3 avec un logiciel système minimal requis pour terminer l'installation.
Ce tutoriel vous montre un pas par étape Gentoo Installation Simplified Procedure monomoot, divisée en deux parties, en utilisant une image 64 bits avec le tarball de la dernière étape 3, en utilisant un schéma de partition GPT et une image de noyau personnalisée fournie par les développeurs Gentoo, alors armez-vous avec beaucoup de patience car l'installation de Gentoo peut être un processus de longue date.
Étape 1: Téléchargez l'image DVD Gentoo et préparez les configurations du réseau
1. Avant de procéder avec l'installation, allez sur la page de téléchargement de Gentoo et prenez la dernière sortie Vécue image.
2. Après avoir brûlé l'image ISO, placez le DVD dans le lecteur DVD de votre système, redémarrer Votre ordinateur, sélectionnez votre DVD de démarrage et Gentoo Invite Livedvd devrait apparaître sur votre écran. Sélectionnez la première option (Gentoo x86_64) qui botte le noyau de gentoo par défaut puis appuyez sur Entrer clé pour continuer.
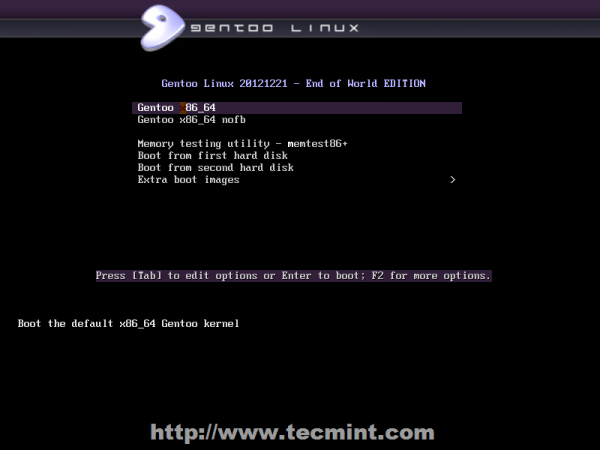 Boot Gentoo Live
Boot Gentoo Live 3. Une fois que le contenu DVD Gentoo est chargé, vous serez invité à l'écran de connexion Gentoo Principale qui fournit les informations d'identification par défaut pour la session en direct. Presse Entrer Pour vous connecter puis accéder au bouton KDE Démarrer et ouvrir une fenêtre de terminal.
 Écran de connexion
Écran de connexion 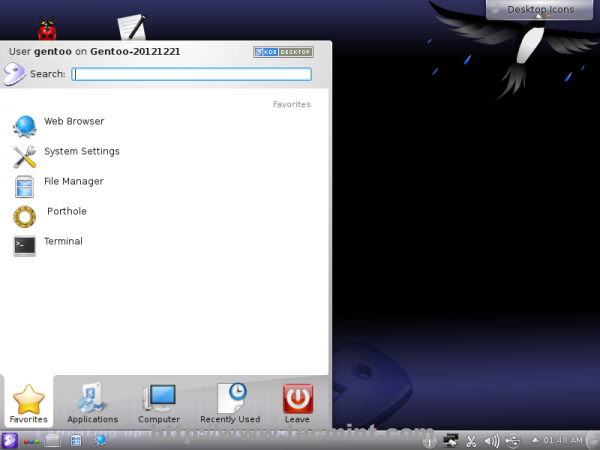 Terminal ouvert
Terminal ouvert 4. Il est maintenant temps de vérifier la configuration du réseau et la connectivité Internet en utilisant ifconfig commander et ping contre un domaine. Si vous êtes derrière un serveur DHCP, votre carte réseau doit être automatiquement configurée pour vous settup de net ou settup Pppoe et démarrage de Pppoe commandes ou dhcpcd eth0 (Remplacez-le par votre câble branché NIC) au cas où votre NIC a des problèmes avec détecter automatiquement les paramètres DHCP.
Pour les configurations de réseau statiques, utilisez les commandes suivantes mais remplacez les IP en fonction de vos paramètres réseau.
$ sudo su - # ifconfig eth0 192.168.1.100 difficulté 192.168.1.255 Masque de réseau 255.255.255.0 Up # Route Ajouter par défaut GW 192.168.1.1
# nano / etc / résolv.conf leserver 192.168.1.1 Nameserver 8.8.8.8
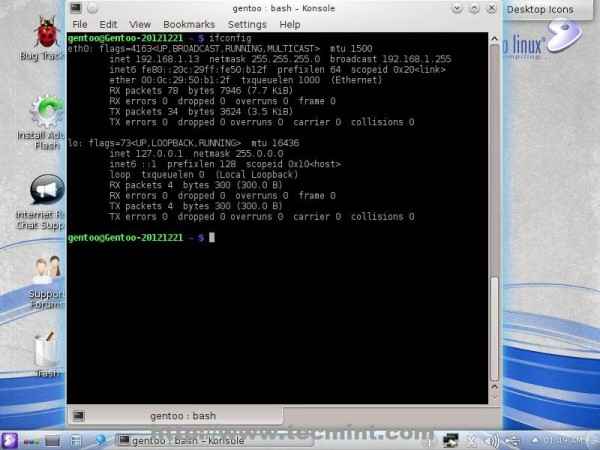 Configurer la connexion réseau
Configurer la connexion réseau 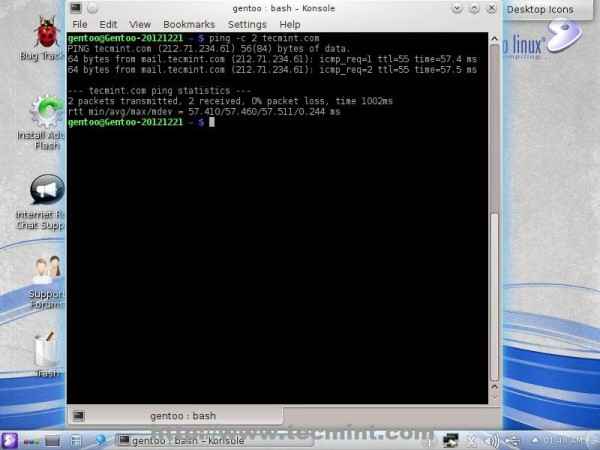 Vérifiez la connexion réseau
Vérifiez la connexion réseau Étape 2: Créer des partitions de disque et des systèmes de fichiers
5. Une fois la connectivité réseau établie et confirmé qu'il est temps de préparer le disque dur. La disposition de partition GPT suivante sera utilisée, mais le même schéma de partition peut également être appliqué sur un Bios mbr disque en utilisant fdisk utilitaire.
/ dev / sda1 - Taille 20m - UNFORMATTED = BIOS BOOT Partition / Dev / SDA2 - 500m Taille - Ext2 Filesystem = Boot Partition / Dev / SDA3 - 1000m Taille - swap = swap partition / dev / sda4 - reste de l'espace - EXT4 Filesystem = Partition racine
Pour créer un commutateur de partition de disque système sur le compte racine et exécuter Séparé Utilité avec un alignement optimal.
$ sudo su - # séparé -a optimal / dev / sda
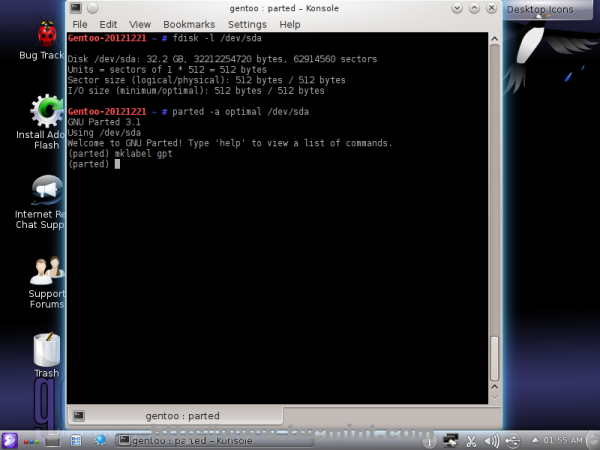 Créer des partitions de disque
Créer des partitions de disque 6. Après être entré dans l'interface CLI séparée, définissez l'étiquette GPT sur votre disque dur.
# mklabel gpt
7. Utiliser imprimer Pour afficher l'état actuel de votre partition de disque et supprimer toutes les partitions (si cas) en utilisant Numéro de partition RM commande. Puis alimenter Mb ou mib unité de taille, créer la première partition avec MKPART primaire, Donnez-lui un nom et définissez l'indicateur de démarrage sur cette partition.
(séparé) Unité MB (séparée) Mkpart Primary 1 20 (séparé) Nom 1 Grub (séparé) SET 1 BIOS_GRUB SU
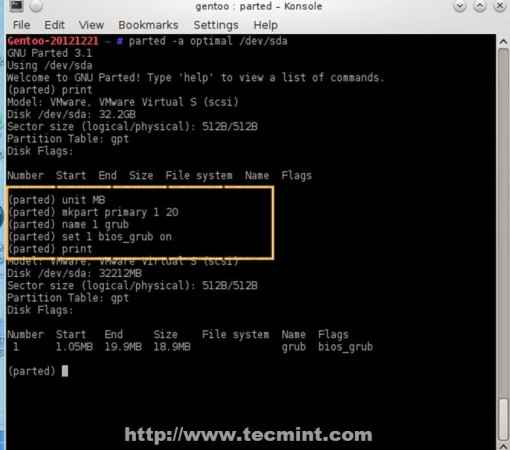 Vérifier la partition du disque
Vérifier la partition du disque La façon dont la séparation des accords avec des tailles de partitionne est de lui dire de commencer 1 Mo + La taille de la valeur souhaitée (dans ce cas, démarrez un 1 Mo et se termine à 20 Mo, ce qui entraîne une taille de partition de 19 Mo).
8. Créez ensuite toutes les partitions en utilisant la même méthode que ci-dessus.
Partition de démarrage
(séparé) Mkpart primaire 21 500 (séparé) Nom 2 Boot
Swap Partition
(séparé) Mkpart primaire 501 1501 (séparé) Nom 3 Swap
Partition racine
(séparé) Mkpart primaire 1502 -1 (séparé) Nom 4 racine
Comme tu peux le voir Racine Utilisations de partition -1 Comme valeur maximale, ce qui signifie qu'il utilise tout l'espace restant -1 MB à la fin de l'espace disque. Après avoir terminé avec des tranches de disque Utiliser imprimer pour voir votre disposition finale de partition (devrait ressembler à l'image ci-dessous) et arrêter séparé.
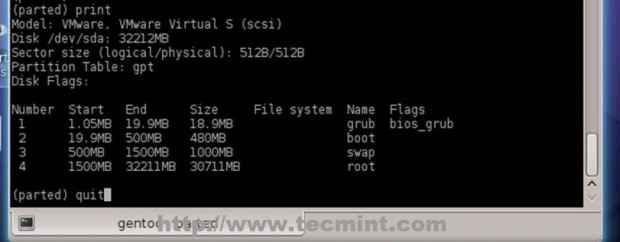 Disposition finale de partition
Disposition finale de partition 9. Il est maintenant temps de formater les partitions à l'aide d'un système de fichiers Linux spécifique, d'activer le fichier d'échange et les partitions racine et de démarrage pour / mnt / gentoo chemin.
# MKFS.ext2 / dev / sda2 # mkfs.ext4 / dev / sda4 # mkswap / dev / sda3 # swapon / dev / sda3
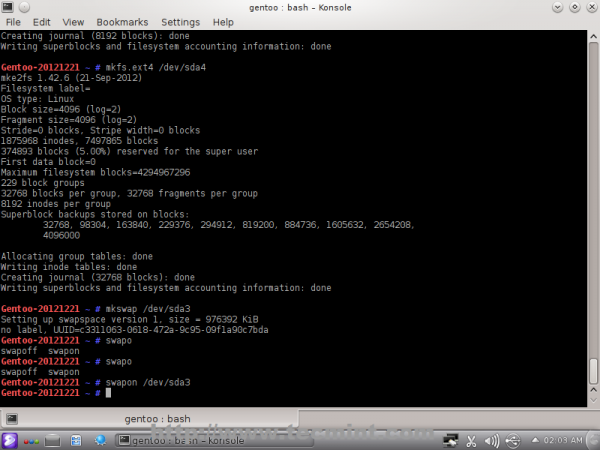 Partitions de format
Partitions de format 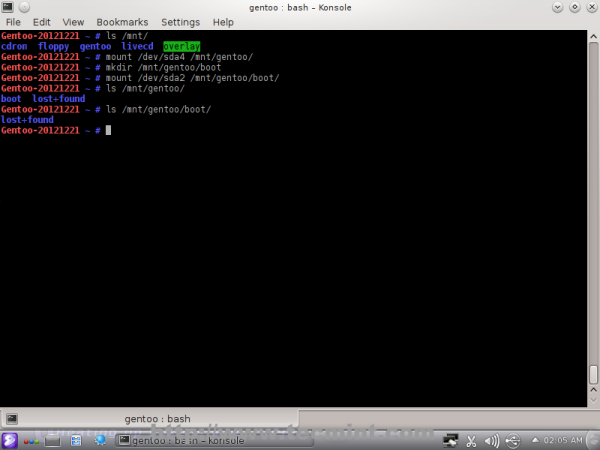 Partitions de montage
Partitions de montage Étape 3: Télécharger et extraire Gentoo Stage 3 Tarball
dix. Avant le téléchargement Tarball de Gentoo Stage 3 Vérifiez l'heure et la date du système à l'aide de la commande Date et, dans le cas, il y a un énorme temps de désynchronisation Utilisez la syntaxe suivante pour synchroniser l'heure.
# Date mmddhhmmyyyy ## (mois, jour, heure, minute et année)
11. Maintenant, il est temps de télécharger Gentoo Stage 3 Tarball. Procéder à / mnt / gentoo Chemin et utilisation liens Commande pour accéder à la liste des miroirs Gentoo et sélectionnez votre Miroirs les plus proches du pays -> sorties -> AMD64 (ou votre architecture système) -> actuel-ISO -> stage3-cpu-architecure-libéré-date.le goudron.bz2.
# cd / mnt / gentoo # liens http: // www.gentoo.org / main / en / miroirs.xml
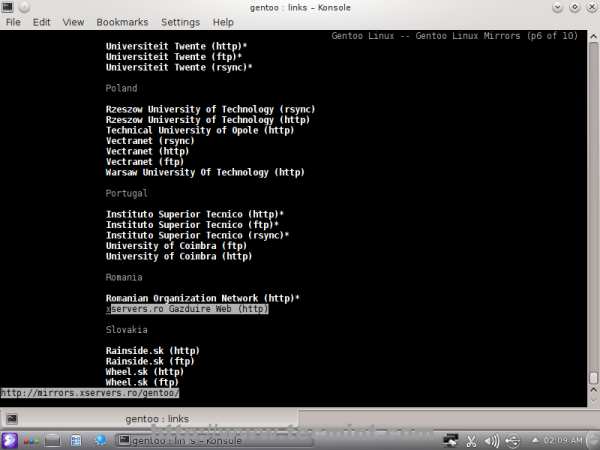 Liste de miroir de Gentoo
Liste de miroir de Gentoo 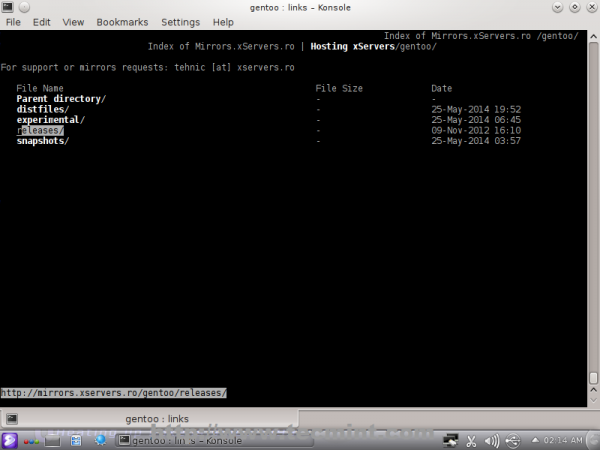 Sélectionnez le miroir le plus proche
Sélectionnez le miroir le plus proche 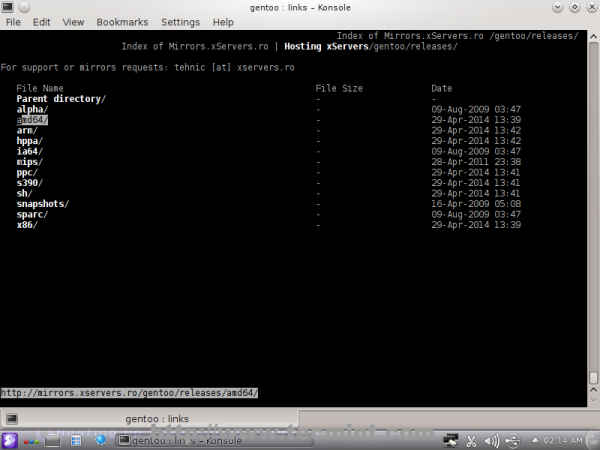 Sélectionnez votre architecture
Sélectionnez votre architecture 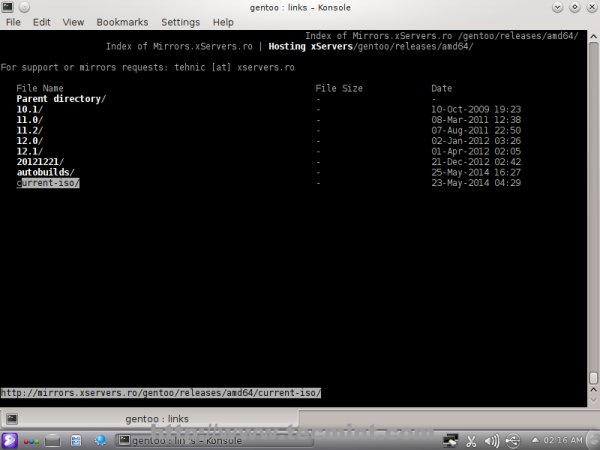 Sélectionnez actuel Gentoo ISO
Sélectionnez actuel Gentoo ISO 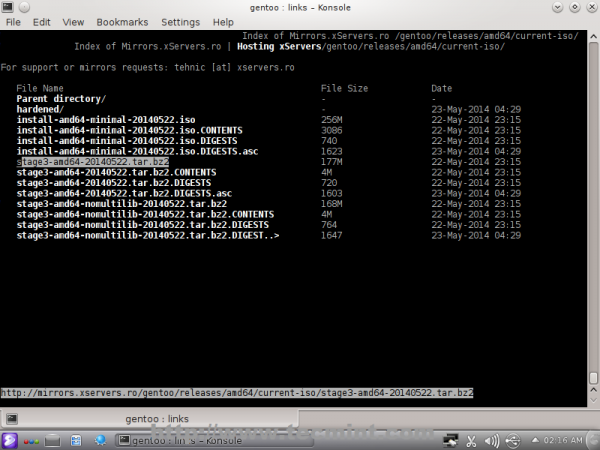 Télécharger Gentoo Stage 3 Tarball
Télécharger Gentoo Stage 3 Tarball Après avoir sélectionné la presse à tarball [Entrer] touche, sélectionnez D'ACCORD, attendez que le téléchargement se termine et arrêter liens.
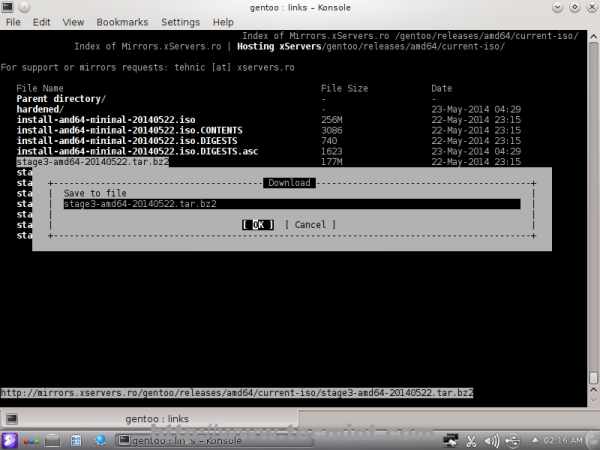 Save Gentoo Stage 3 Tarball
Save Gentoo Stage 3 Tarball 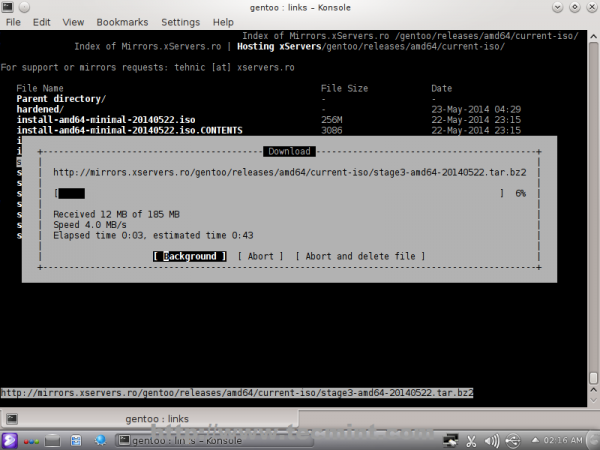 Télécharger Gentoo Stage 3 Tarball
Télécharger Gentoo Stage 3 Tarball 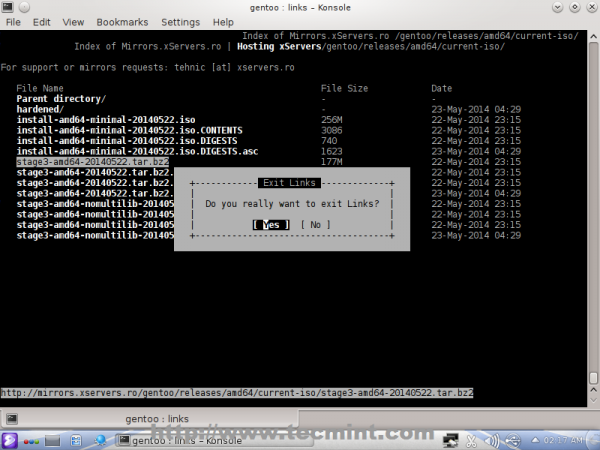 Fenêtre de liens de sortie
Fenêtre de liens de sortie 12. À l'étape suivante, extraire Tarball de scène 3 Archive en utilisant la commande suivante.
# TAR XVJPF Stage3-Amb64-20140522.le goudron.bz2
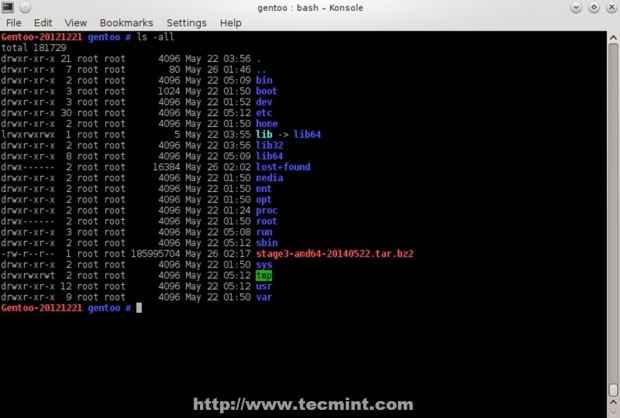 Fichier de tarball de l'étape 3
Fichier de tarball de l'étape 3 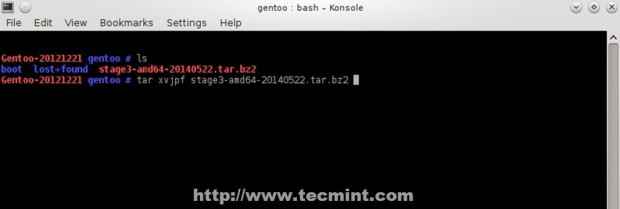 Extraire le tarball de stade 3
Extraire le tarball de stade 3 Maintenant, vous avez un environnement Gentoo minimal installé sur votre ordinateur, mais le processus d'installation est loin d'être terminé. Pour continuer le processus d'installation Suivez Installer Gentoo Linux - Partie 2 Tutoriel.
- « Installez «Iredmail» (serveur de messagerie entièrement en vedette) avec des domaines virtuels, webmail, spamassassin et cllamav à Linux
- Web VMSTAT ATTATIQUES SYSTÈMES DE SYSTÈME EN TEMPS REL »

