Tutoriel GIT pour les débutants
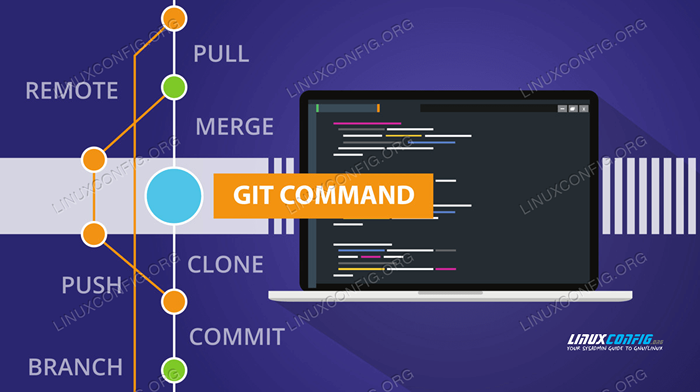
- 2221
- 92
- Rayan Lefebvre
Si vous utilisez GNU / Linux depuis n'importe quel temps, il est assez bon que vous ayez entendu parler de Git. Vous vous demandez peut-être ce qu'est exactement Git et comment puis-je l'utiliser? Git est une idée originale de Linus Torvalds, qui l'a développé en tant que système de gestion du code source pendant son travail sur le noyau Linux.
Depuis lors, il a été adopté par de nombreux projets et développeurs logiciels en raison de ses antécédents de vitesse et d'efficacité ainsi que sa facilité d'utilisation. Git a également gagné en popularité auprès des écrivains de toutes sortes, car il peut être utilisé pour suivre les modifications dans n'importe quel ensemble de fichiers, pas seulement le code.
Dans ce tutoriel, vous apprendrez:
- Qu'est-ce que Git
- Comment installer Git sur GNU / Linux
- Comment configurer Git
- Comment utiliser Git pour créer un nouveau projet
- Comment cloner, engager, fusionner, pousser et se ramifier en utilisant la commande git
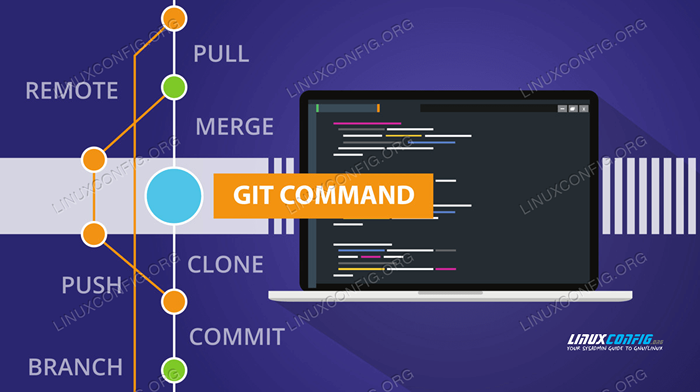 Tutoriel GIT pour les débutants
Tutoriel GIT pour les débutants Exigences et conventions logicielles utilisées
| Catégorie | Exigences, conventions ou version logicielle utilisée |
|---|---|
| Système | Tout système d'exploitation GNU / Linux |
| Logiciel | git |
| Autre | Accès privilégié à votre système Linux en tant que racine ou via le Sudo commande. |
| Conventions | # - Exige que les commandes Linux soient exécutées avec des privilèges racine soit directement en tant qu'utilisateur racine, soit par l'utilisation de Sudo commande$ - Exige que les commandes Linux soient exécutées en tant qu'utilisateur non privilégié régulier |
Qu'est-ce que Git?
Alors qu'est-ce que Git? Git est une implémentation spécifique du contrôle de version connu sous le nom de système de contrôle de révision distribué qui suit les modifications au fil du temps en un ensemble de fichiers. Git permet le suivi de l'histoire locale et collaborative. L'avantage du suivi de l'histoire collaborative est qu'il documente non seulement le changement lui-même mais le qui, quoi, quand et pourquoi derrière le changement. Lors de la collaboration, les modifications apportées par différents contributeurs peuvent ensuite être fusionnées dans un ensemble de travaux unifié.
Qu'est-ce qu'un système de contrôle de révision distribué?
Alors qu'est-ce qu'un système de contrôle de révision distribué? Les systèmes de contrôle de révision distribués ne sont pas basés sur un serveur central; Chaque ordinateur a un référentiel complet du contenu stocké localement. Un avantage majeur de cela est qu'il n'y a pas de point de défaillance unique. Un serveur peut être utilisé pour collaborer avec d'autres individus, mais si quelque chose d'inattendu devait lui arriver, tout le monde a une sauvegarde des données stockées localement (puisque Git ne dépend pas de ce serveur), et il pourrait facilement être restauré à un nouveau serveur.
Qui est git pour?
Je tiens à souligner que Git peut être utilisé entièrement localement par un individu sans jamais avoir besoin de se connecter à un serveur ou de collaborer avec d'autres, mais cela facilite le faire si nécessaire. Vous pensez peut-être quelque chose dans le sens de "Wow, cela ressemble à beaucoup de complexité. Ça doit être vraiment compliqué de démarrer avec git.". Eh bien, tu auras tort!
Git se concentre sur le traitement du contenu local. En tant que débutant, vous pouvez ignorer toutes les capacités en réseau pour l'instant. Nous examinons d'abord comment vous pouvez utiliser GIT pour suivre vos propres projets personnels sur votre ordinateur local, nous examinerons un exemple de la façon d'utiliser la fonctionnalité du réseau de Git et enfin nous verrons un exemple de branchement.
Installation de Git
L'installation de Git sur GNU / Linux est aussi simple que d'utiliser votre gestionnaire de packages sur la ligne de commande que vous le faites pour installer n'importe quel autre package. Voici quelques exemples de la façon dont cela serait fait sur certaines distributions populaires.
Sur les systèmes basés sur Debian et Debian tels que Ubuntu utilisent APT.
$ sudo apt-get install git
Sur Redhat Enterprise Linux et les systèmes basés sur Redhat tels que Fedora utilisent Yum.
$ sudo yum install git
(Remarque: sur Fedora version 22 ou version ultérieure, remplacez Yum par DNF)
$ sudo dnf installer git
Sur Arch Linux Utilisez Pacman
$ sudo pacman -s git
Configuration de Git
Maintenant, Git est installé sur notre système et pour l'utiliser, nous avons juste besoin d'obtenir une configuration de base à l'écart. La première chose que vous devrez faire est de configurer votre e-mail et votre nom d'utilisateur dans GIT. Notez que ceux-ci ne sont pas utilisés pour se connecter à un service; Ils sont simplement utilisés pour documenter les modifications que vous avez apportées lors de l'enregistrement.
Afin de configurer votre e-mail et votre nom d'utilisateur, entrez les commandes suivantes dans votre terminal, en substituant votre e-mail et votre nom en tant que valeurs entre les guillemets.
$ git config - utilisateur de globe.Email "Youmail @ e-mail.com "$ git config - utilisateur de globe.Nom "votre nom d'utilisateur"
Si nécessaire, ces deux informations peuvent être modifiées à tout moment en réévaluant les commandes ci-dessus avec des valeurs différentes. Si vous choisissez de le faire, Git modifiera votre nom et votre adresse e-mail pour les enregistrements historiques des engagements à l'avenir, mais ne les modifiera pas dans les commits précédents, il est donc recommandé de vous assurer qu'il n'y a pas d'erreurs initialement.
Afin de vérifier votre nom d'utilisateur et votre e-mail, entrez ce qui suit:
$ git config -l
 Définissez et vérifiez votre nom d'utilisateur et envoyez un e-mail avec Git
Définissez et vérifiez votre nom d'utilisateur et envoyez un e-mail avec Git Créer votre premier projet GIT
Pour configurer un projet GIT pour la première fois, il doit être initialisé à l'aide de la commande suivante:
$ git init projectname
Un répertoire est créé dans votre répertoire de travail actuel en utilisant le nom du projet donné. Cela contiendra les fichiers / dossiers du projet (code source ou votre autre contenu principal, souvent appelé l'arborescence de travail) avec les fichiers de contrôle utilisés pour le suivi de l'historique. Git stocke ces fichiers de contrôle dans un .git sous-répertoire caché.
Lorsque vous travaillez avec GIT, vous devez faire du dossier de projet nouvellement créé votre répertoire de travail actuel:
$ CD ProjectName
Utilisons la commande tactile pour créer un fichier vide que nous allons utiliser pour créer un programme Hello World simple.
$ touche Helloworld.c
Pour préparer les fichiers du répertoire pour s'engager dans le système de contrôle de version, nous utilisons Git Add. Ceci est un processus connu sous le nom de stadification. Remarque, nous pouvons utiliser . Pour ajouter tous les fichiers dans le répertoire, mais si nous voulons seulement ajouter des fichiers sélectionnés ou un seul fichier, nous remplacerons . avec le (s) nom (s) de fichiers souhaité comme vous le verrez dans l'exemple suivant.
$ git add .
N'ayez pas peur de s'engager
Un commit est effectué afin de créer un enregistrement historique permanent de la façon dont les fichiers de projet existent à ce stade. Nous effectuons un engagement en utilisant le -m Flag pour créer un message historique pour le bien de la clarté.
Ce message décrirait généralement les modifications apportées ou quel événement s'est produit pour nous donner envie de faire la validation pour le moment. L'état du contenu au moment de cette validation (dans ce cas, le fichier «Hello World» vierge que nous venons de créer) peut être revisité plus tard. Nous verrons comment faire ça ensuite.
$ git commit -m "Premier engagement de projet, juste un fichier vide"
Allons maintenant et créons un code source dans ce fichier vide. En utilisant votre éditeur de texte de choix, entrez les suivants (ou copiez-le et collez-le) dans le Helloworld.C fichier C et enregistrez-le.
#include int Main (void) printf ("Bonjour, monde!\ n "); retour 0;Maintenant que nous avons mis à jour notre projet, allons-y et effectuons à nouveau Git Add et Git Committ
$ git ajouter helloworld.C $ git commit -m "Ajout du code source à Helloworld.C "
Journaux de lecture
Maintenant que nous avons deux commits dans notre projet, nous pouvons commencer à voir comment il peut être utile d'avoir un enregistrement historique des changements dans notre projet au fil du temps. Allez-y et entrez ce qui suit dans votre terminal pour voir un aperçu de cette histoire jusqu'à présent.
$ git journal
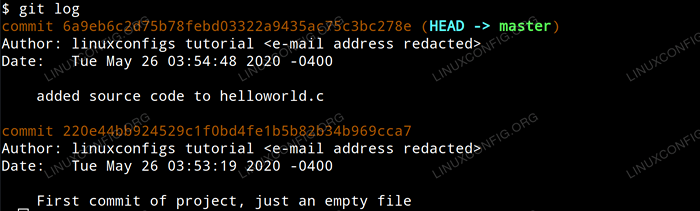 Lire des journaux Git
Lire des journaux Git Vous remarquerez que chaque commit est organisé par son propre ID de hachage SHA-1 unique et que l'auteur, la date et les commentaires de commit sont présentés pour chaque engagement. Vous remarquerez également que le dernier commit est appelé DIRIGER dans la sortie. DIRIGER est notre position actuelle dans le projet.
Pour voir les modifications apportées dans un engagement donné, émettez simplement la commande Git Show avec l'ID de hachage comme argument. Dans notre exemple, nous entrerons:
$ git show 6A9EB6C2D75B78FEBD03322A9435AC75C3BC278E
Qui produit la sortie suivante.
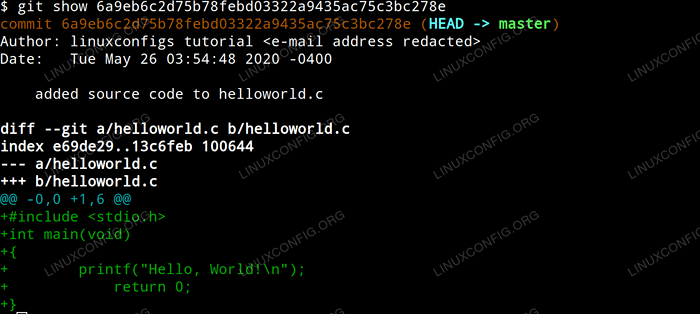 Montrer que Git Commit Changes
Montrer que Git Commit Changes Maintenant, que se passe-t-il si nous voulons revenir à l'état de notre projet lors d'une commission précédente, y annulant essentiellement les changements que nous avons apportés comme s'ils ne s'étaient jamais produits?
Pour annuler les modifications que nous avons apportées dans notre exemple précédent, c'est aussi simple que de modifier le DIRIGER en utilisant le réinitialisation git Commande en utilisant l'ID de validation que nous voulons revenir comme argument. Le --dur Dit à Git que nous voulons réinitialiser l'engagement lui-même, la zone de mise en scène (fichiers que nous nous préparions à nous engager à l'aide de Git Add) et l'arborescence de travail (les fichiers locaux tels qu'ils apparaissent dans le dossier du projet sur notre lecteur).
$ git réinitialisation - DURAGE 220E44BB924529C1F0BD4FE1B5B82B34B969CCA7
Après avoir effectué cette dernière commande, examinant le contenu du
Bonjour le monde.c
Le fichier révélera qu'il est revenu à l'état exact dans lequel il se trouvait lors de notre premier engagement; un fichier vide.
 Retourner engager en utilisant une réinitialisation dure pour spécifier
Retourner engager en utilisant une réinitialisation dure pour spécifier DIRIGER Allez-y et entrez à nouveau Git Connectez-vous au terminal. Vous verrez maintenant notre premier engagement, mais pas notre deuxième engagement. En effet. Afin de voir le deuxième engagement que nous avons fait entrer dans Git Reflog. Git Reflog affiche des références à toutes les modifications que nous avons apportées.
Si nous décidions que la réinitialisation du premier commit était une erreur, nous pourrions utiliser l'ID de hachage SHA-1 de notre deuxième commit comme affiché dans la sortie Git Reflog afin de réinitialiser notre deuxième commit. Cela referait essentiellement ce que nous venions de défaire et nous ferait en sorte que nous récupérerons le contenu dans notre fichier.
Travailler avec un référentiel distant
Maintenant que nous avons parcouru les bases de travailler avec Git localement, nous pouvons examiner en quoi le flux de travail diffère lorsque vous travaillez sur un projet hébergé sur un serveur. Le projet peut être hébergé sur un serveur Git privé appartenant à une organisation avec laquelle vous travaillez ou il peut être hébergé sur un service d'hébergement de référentiel en ligne tiers tel que GitHub.
Aux fins de ce tutoriel, supposons que vous avez accès à un référentiel GitHub et que vous souhaitez mettre à jour un projet que vous hébergez là-bas.
Tout d'abord, nous devons cloner le référentiel localement en utilisant la commande Git Clone avec l'URL du projet et faire du répertoire du projet cloné notre répertoire de travail actuel.
PROJET DE CLONE GIT $.URL / ProjectName.Git $ CD ProjectName
Ensuite, nous modifions les fichiers locaux, implémentant les modifications que nous désirons. Après avoir modifié les fichiers locaux, nous les ajoutons à la zone de mise en scène et effectuons un engagement comme dans notre exemple précédent.
$ git add . $ git commit -m "Mise en œuvre de mes modifications au projet"
Ensuite, nous devons pousser les modifications que nous avons apportées localement vers le serveur GIT. La commande suivante vous obligera à vous authentifier avec vos informations d'identification sur le serveur distant (dans ce cas, votre nom d'utilisateur et votre mot de passe GitHub) avant de pousser vos modifications.
Notez que les modifications poussées vers les journaux de validation de cette manière utiliseront l'e-mail et le nom d'utilisateur que nous avons spécifié lors de la première configuration de Git.
$ git push
Conclusion
Vous devriez maintenant vous sentir à l'aise d'installer GIT, de le configurer et de l'utiliser pour travailler avec des référentiels locaux et distants. Vous avez les connaissances pratique pour rejoindre la communauté en constante augmentation des personnes qui exploitent le pouvoir et l'efficacité de Git en tant que système de contrôle de révision distribué. Quoi que vous travaillez, j'espère que ces informations modifieront la façon dont vous pensez à votre flux de travail pour le mieux.
Tutoriels Linux connexes:
- Choses à installer sur Ubuntu 20.04
- Une introduction à l'automatisation Linux, des outils et des techniques
- Choses à faire après l'installation d'Ubuntu 20.04 Focal Fossa Linux
- Meilleure distribution Linux pour les développeurs
- Mint 20: Mieux que Ubuntu et Microsoft Windows?
- Masterring Bash Script Loops
- Téléchargement Linux
- Installez Arch Linux dans VMware Workstation
- Choses à installer sur Ubuntu 22.04
- Choses à faire après l'installation d'Ubuntu 22.04 Jammy Jellyfish…

