Google Apps Script Editor Tout ce que vous devez savoir pour commencer
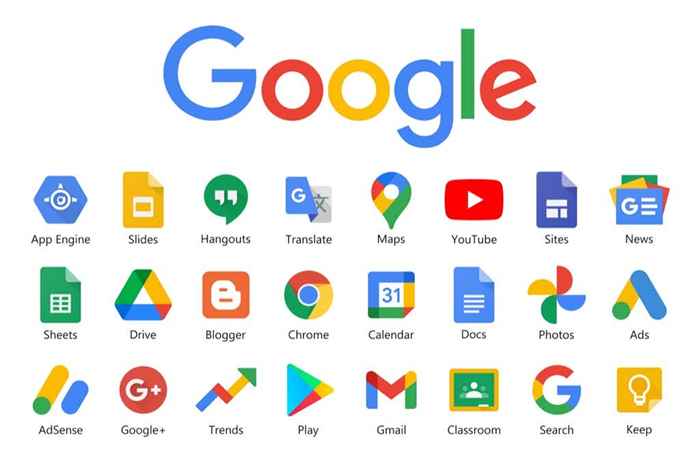
- 4864
- 1039
- Anaïs Charles
Si vous utilisez des services Google comme Google Docs, Google Sheets, Google Analytics, Gmail et autres, vous pouvez connecter et automatiser ces services à l'aide du script Google Apps.
Pensez au script Google Apps comme la version de Google du script VBA de Microsoft. Tout comme vous pouvez automatiser les actions et les tâches ou personnaliser les macros dans Microsoft Word et Excel avec VBA, vous pouvez automatiser les tâches et les actions sur Google Services. Dans des services comme les feuilles et les documents, vous pouvez même écrire vos propres menus personnalisés.
Table des matières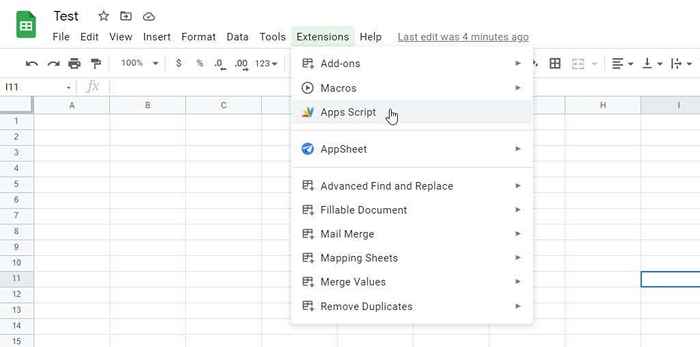
Dans d'autres services, vous pouvez ouvrir l'éditeur de script Google Apps de la manière suivante:
- Google Docs: Sélectionner Rédacteur en chef dans le Outils menu.
- Glissements Google: Sélectionner Rédacteur en chef dans le Outils menu.
- Formulaires Google: Sélectionner Rédacteur en chef Dans le menu à trois points.
- Google Drive: Cliquez avec le bouton droit sur n'importe quel espace vierge, sélectionnez Plus, et sélectionner Script Google Apps.
En utilisant l'une de ces méthodes, vous verrez l'éditeur de code de script Apps ouvrir dans un nouvel onglet. Ceci est la fenêtre où vous rédigerez chacune des fonctions qui composent tout votre script. Par défaut, vous verrez une fonction vide nommée myFunction () qui est prête pour que vous commenciez à remplir votre code.
Note: Le formatage du code est très important pour éviter les erreurs. Utilisez les commentaires comme indiqué dans le code suivant pour vous rappeler ce que vous essayiez de faire à l'intérieur des sections de code. Ceci est très similaire à la façon dont le commentaire fonctionne dans le code HTML avec la programmation Web.
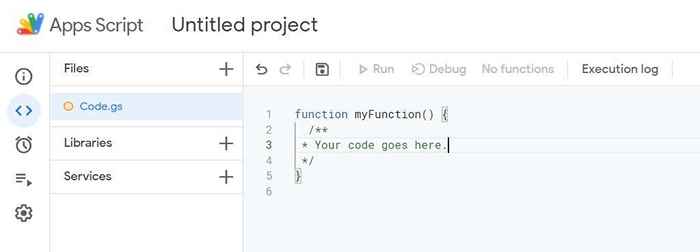
Lorsque vous naviguez dans l'éditeur de code, vous pouvez revenir à cette section en sélectionnant Code.GS dans le volet de navigation gauche dans le Éditeur fenêtre. Pour voir d'autres fenêtres disponibles, survolez les icônes du volet à l'extrême gauche et le volet de navigation principale s'ouvrira.
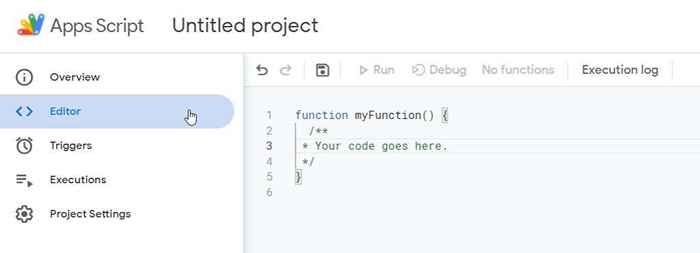
Le Aperçu La section est l'endroit où vous pouvez trouver des statistiques sur votre script, comme le nombre d'erreurs s'est produite, combien de fois il est exécuté, et plus.
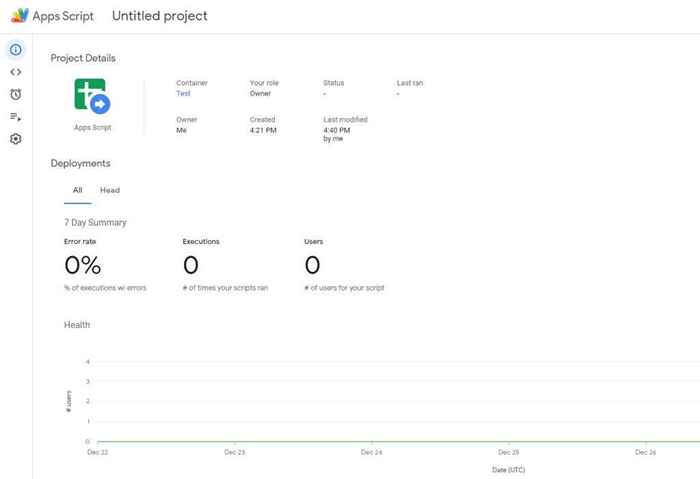
Nous couvrirons chacune des autres sections de l'éditeur de script Google Apps dans chaque section ci-dessous.
Navigation de l'éditeur de script Google Apps
Au fur et à mesure que vous modifiez votre code dans l'éditeur, c'est une bonne idée de sélectionner l'icône de disque (sauver) souvent afin de ne pas perdre votre travail.
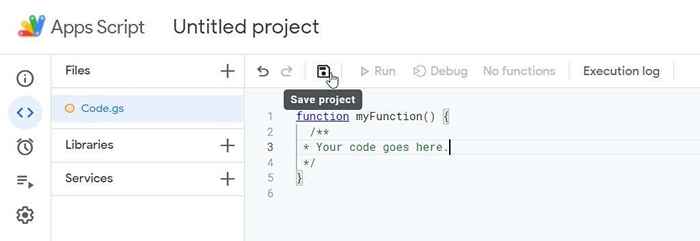
Une fois enregistré, vous verrez les autres options de menu s'allumer.
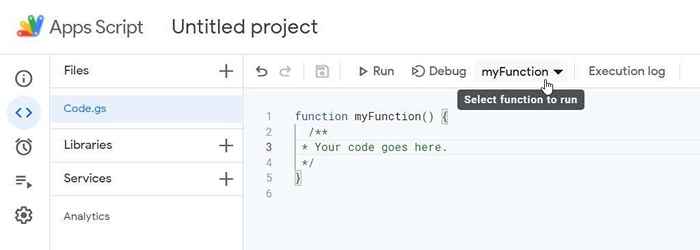
Ceux-ci inclus:
- Courir: Essayez d'exécuter votre script entier du début à la fin.
- Déboguer: Parcourez votre script une ligne à la fois.
- Dropdown: Parcourez et accédez à chacune des fonctions que vous avez créées.
- Journal d'exécution: Voir tout état ou messages d'erreur de chaque tentative que vous avez faite pour exécuter votre script.
Le Bibliothèques L'option dans le menu de navigation de gauche est l'endroit où vous pouvez accéder aux bibliothèques que d'autres personnes ont écrites (ou que vous avez écrit et enregistré ailleurs). Ceci est utile si vous avez un ami qui a déjà écrit une fonctionnalité que vous souhaitez utiliser dans Google Sheets ou Google Docs, mais vous souhaitez ajouter des fonctionnalités supplémentaires en plus.
Tout ce dont vous avez besoin pour ajouter ces bibliothèques dans votre projet est l'ID de script. Vous pouvez le trouver dans la section Paramètres du projet, que nous vous montrerons comment trouver vers la fin de cet article.
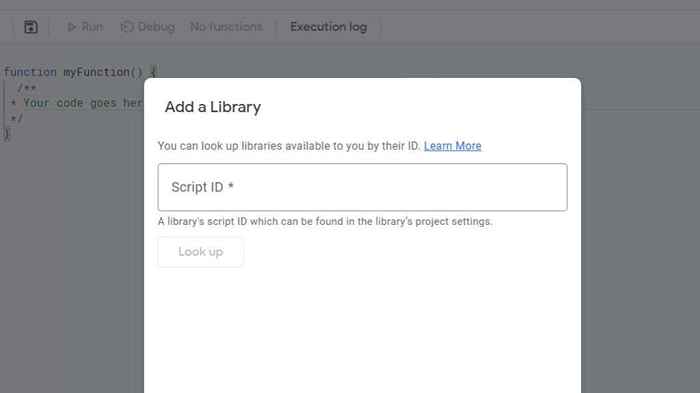
Complète des services de script Google Apps Script
Le Prestations de service La section est la plus utile. C'est là que vous pouvez intégrer votre script actuel avec d'autres services Google que vous pouvez utiliser.
Lorsque vous le sélectionnez, vous verrez le Ajouter un service fenêtre ouverte. Faites défiler vers le service que vous souhaitez utiliser comme complément à votre projet existant.
Par exemple, si vous souhaitez extraire des données de votre compte Google Analytics dans ce script, vous pouvez sélectionner le API Google Analytics, et sélectionner Ajouter.
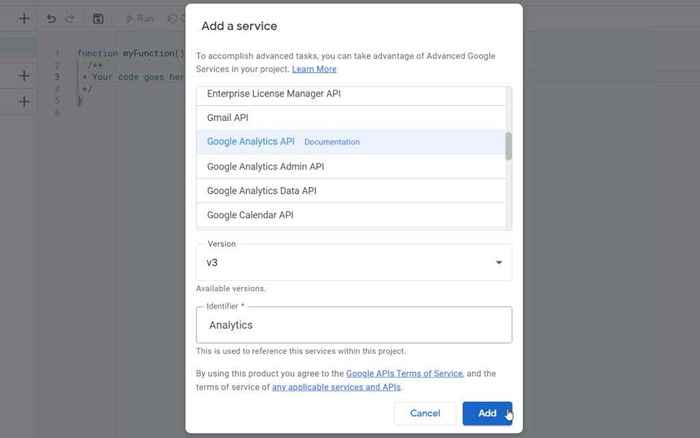
Si vous souhaitez trouver des détails sur les fonctions disponibles à utiliser pour ce nouveau service complémentaire et comment les utiliser, sélectionnez les trois points à droite de l'API et sélectionnez Voir documentation.
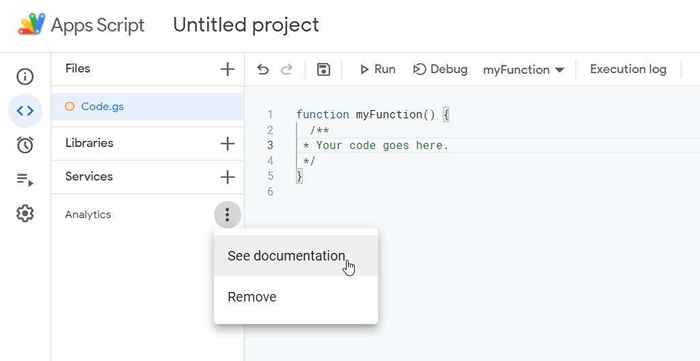
Cela ouvrira la documentation du script Google Apps dans un nouvel onglet, ouvert automatiquement à la section pour ce service Google.
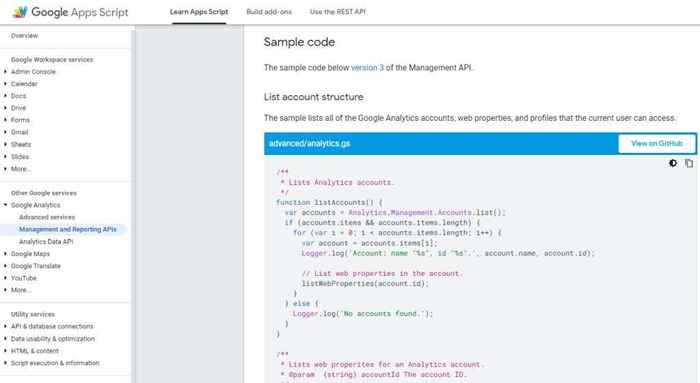
Explorez la documentation de la syntaxe des fonctions, des tutoriels et des exemples de code que vous pouvez utiliser dans votre propre script.
Notez également que vous pouvez accéder à d'autres sections de la documentation pour voir quelles fonctions générales sont disponibles dans votre script en fonction du service que vous utilisiez lorsque vous avez ouvert les applications de l'éditeur de code de script Apps.
Par exemple, si vous avez ouvert l'éditeur dans Google Sheets, vérifiez le Feuilles Section dans le menu de documentation des fonctions Google Sheets que vous pouvez utiliser dans votre script.
Configuration et utilisation des déclencheurs de script d'applications
Une autre fonctionnalité utile dans le script Google Apps est la possibilité de définir des déclencheurs en fonction d'un certain nombre d'événements ou de calendriers.
Pour configurer un nouveau déclencheur de votre script, sélectionnez Déclencheurs à partir du menu de navigation à l'extrême gauche. Dans la nouvelle fenêtre de déclencheurs qui s'ouvre, sélectionnez le Ajouter la déclencheur bouton.
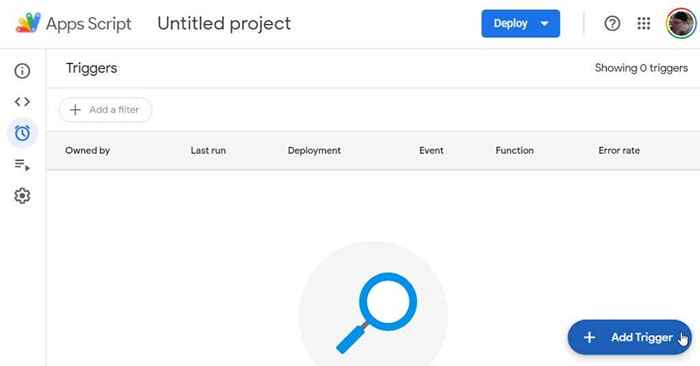
La fenêtre Ajouter un déclencheur a une longue liste d'options qui vous aident à personnaliser exactement comment et quand vous voulez que votre script s'exécute.
Note: Beaucoup de ces options dépendent du service pour lequel vous écrivez votre script ou les API que vous avez ajoutées.
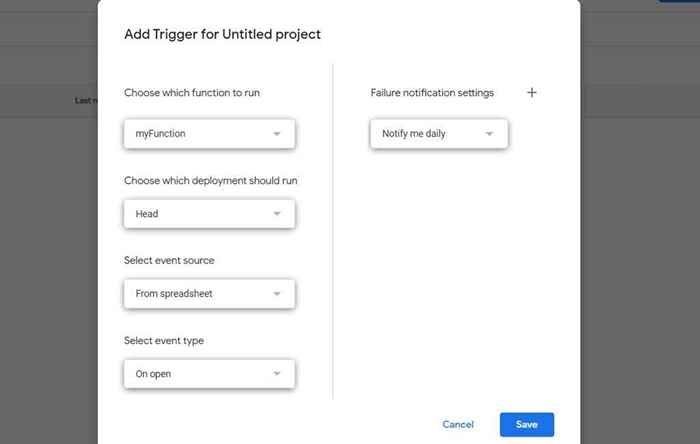
Pour configurer votre déclencheur, vous devrez choisir:
- Quelle fonction à lancer initialement
- La source d'événement telle qu'une heure, une date ou un événement spécifiques dans votre service, comme lorsqu'une cellule de calcul Google change ou un document est initialement ouvert
- Le type d'événement tel que lorsque quelque chose dans votre table de calcul ou document Google est ouvert ou édité, ou le paramètre spécifique pour la date ou l'heure
- Fréquence de notification pour la fréquence à laquelle vous souhaitez obtenir des mises à jour sur le moment où vos scripts ont échoué
Une fois que vous avez sélectionné Sauvegarder, Vous pouvez voir un message «Autorisation de script échoué» si c'est la première fois que vous enregistrez un nouveau déclencheur.
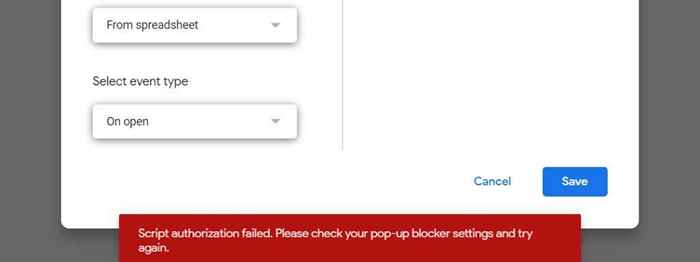
Ceci est généralement déclenché si vous avez un bloqueur contextuel activé dans votre navigateur. Si vous utilisez Google Chrome, sélectionnez simplement l'icône de petite fenêtre avec un «X» rouge. Modifier le paramètre en Autorisez toujours les pop-ups et sélectionner Fait.
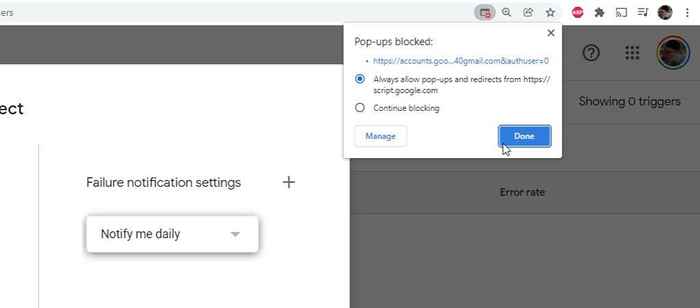
Lorsque vous sélectionnez Sauvegarder Encore une fois, vous devrez suivre le processus pour autoriser le script que vous avez écrit pour exécuter sous votre compte Google ou Google Workspace.
Tout d'abord, sélectionnez le compte Google que vous souhaitez permettre à votre script d'exécuter sous.
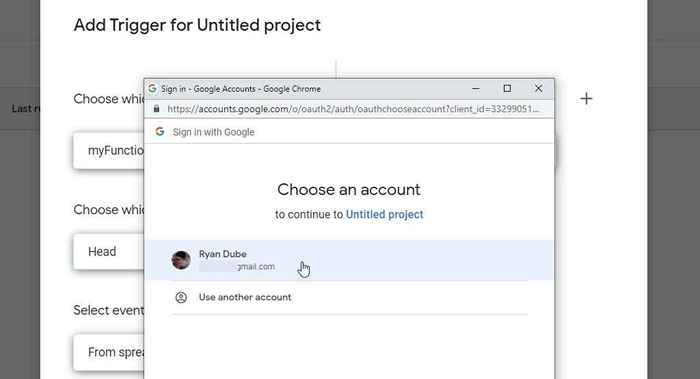
Vous verrez un avertissement que la fonction ou le script personnalisé que vous avez écrit n'est pas «vérifié» par Google. Si vous êtes la personne qui a écrit le script, cela n'a pas d'importance et il est sûr de s'exécuter sous votre propre compte Google ou Google Workspace.
Pour contourner cet avertissement, sélectionnez simplement Avancé puis sélectionnez le Aller à (dangereux) lien en bas.
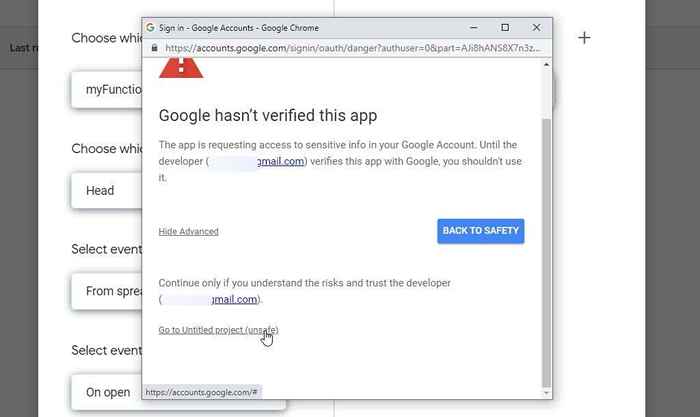
Enfin, dans la fenêtre des autorisations, sélectionnez Permettre Pour permettre à vos fonctions et script personnalisés de s'exécuter sous votre compte Google ou Google Workspace.
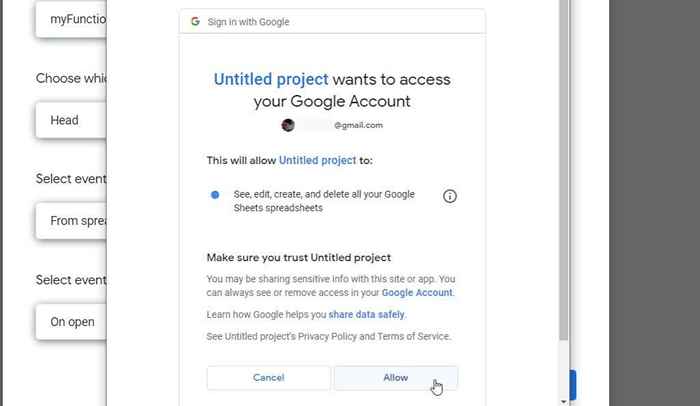
Vous n'aurez plus à répéter ce processus, seulement la première fois que vous enregistrez ou exécutez vos projets de script Google Apps personnalisés.
Accéder à votre identifiant Google Script
Une dernière note - vous voudrez peut-être fournir votre script à des amis ou aux collègues afin qu'ils puissent soit utiliser votre script ou l'ajouter comme bibliothèque à leur propre script.
Vous pouvez trouver votre ID de script sous l'icône des paramètres dans le volet de navigation à l'extrême gauche.
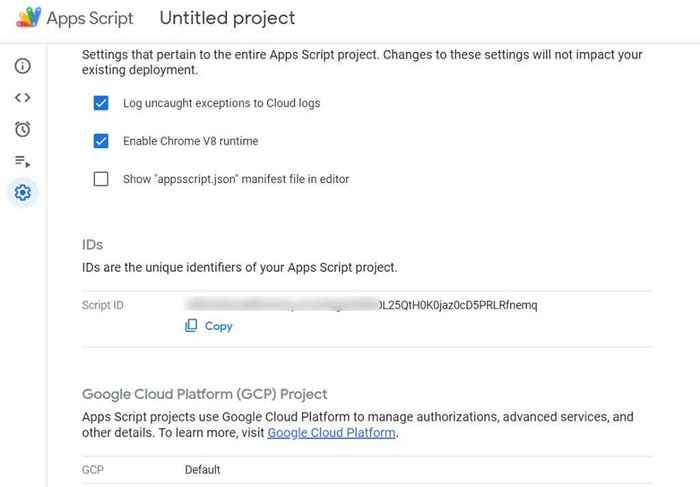
L'ID de script peut être trouvé sous le Identifiant Section, à droite de ID de script.
Comme vous pouvez le voir, l'éditeur de script Google Apps est assez simple si vous savez comment accéder à chaque fonctionnalité que vous souhaitez utiliser. Assurez-vous simplement d'étudier bien la documentation du script d'applications de Google afin que vous puissiez commencer à apprendre à rédiger vos scripts et toutes les fonctions disponibles pour utiliser.
- « Comment réparer Google Discover ne pas fonctionner sur Android
- 10 choses à essayer quand Instagram ne fonctionne pas »

