Google Chrome Autofill un guide complet
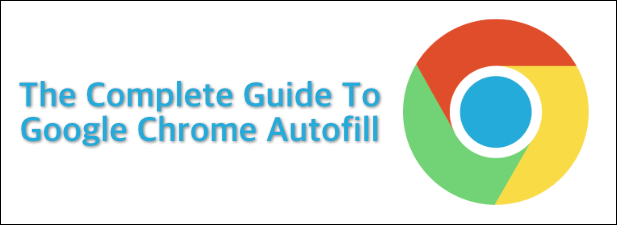
- 4756
- 76
- Zoe Dupuis
Si vous cherchez à gagner du temps, surtout si vous avez du mal à ne pas faire avancer les choses, vous voudrez peut-être regarder des raccourcis de temps que vous pourriez utiliser. Cela est particulièrement vrai si vous remplissez à jamais vos coordonnées en ligne, sous des formulaires en ligne ou des caddages.
Pour les utilisateurs de Google Chrome, il y a un raccourci facile et salant que vous pouvez utiliser pour gagner du temps en ligne-Google Chrome Autofill. Vous pouvez l'utiliser pour remplir les mots de passe et autres données de formulaire que vous avez enregistrées en toute sécurité, telles que les adresses ou les détails de la carte de crédit. Si vous êtes nouveau sur Chrome, voici tout ce que vous devez savoir sur Google Chrome Autofill.
Table des matières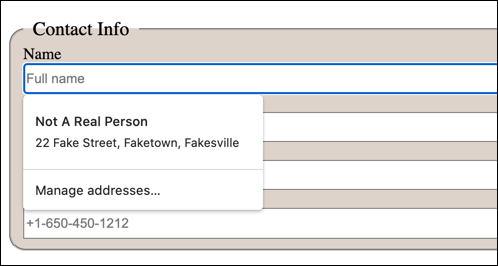
Malheureusement, cela pourrait également s'avérer un inconvénient. Si vous enregistrez les détails de paiement (tels que vos informations de carte de crédit) à Chrome, vous placez vos données en danger si votre PC est jamais compromis, bien que Chrome crypte vos données personnelles.
Bien sûr, vous préférez peut-être utiliser le automatique Google Chrome pour des données moins sensibles sans que cela ne s'avère pas un problème. Si vous vous retrouvez à enregistrer des données sensibles, vous pouvez toujours les supprimer plus tard ou désactiver entièrement Chrome Autofill.
Comment configurer Google Chrome Autofill
Pour utiliser la fonctionnalité de Chrome Autofill, vous devrez d'abord vous assurer qu'elle est configurée pour enregistrer le bon type de données. Autofill peut être utilisé pour enregistrer les mots de passe, les détails de paiement, les adresses et autres formulaires de coordonnées.
- Vous pouvez accéder à ces paramètres en cliquant sur le Icône de menu à trois points Dans le coin supérieur droit de la fenêtre chromée. Dans le menu déroulant, cliquez sur le Paramètres option.
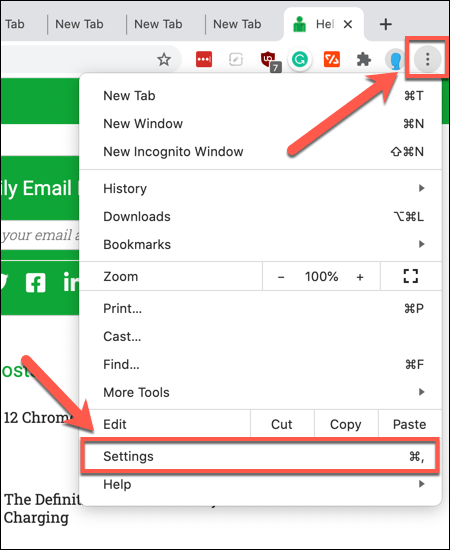
- Dans le Paramètres chromés menu, vous pouvez accéder aux différents paramètres de l'autofill sous le Remplissage automatique catégorie. Cliquez sur Mots de passe, méthodes de paiement ou Adresses et plus Pour accéder aux paramètres particuliers de automatique pour ces catégories, ainsi que pour ajouter ou supprimer des données enregistrées.
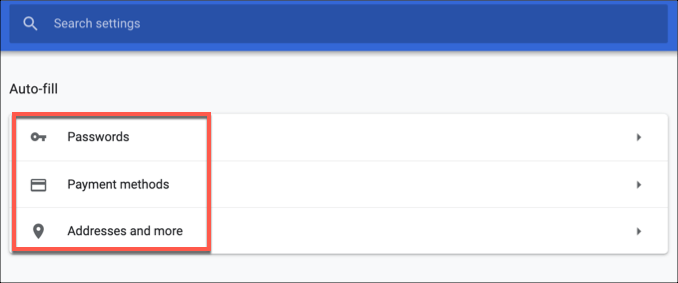
- Dans le Mots de passe Section, vous pourrez activer et modifier le gestionnaire de mots de passe intégré de Chrome. Les mots de passe que vous avez précédemment enregistrés seront répertoriés sous le Mots de passe enregistrés section.
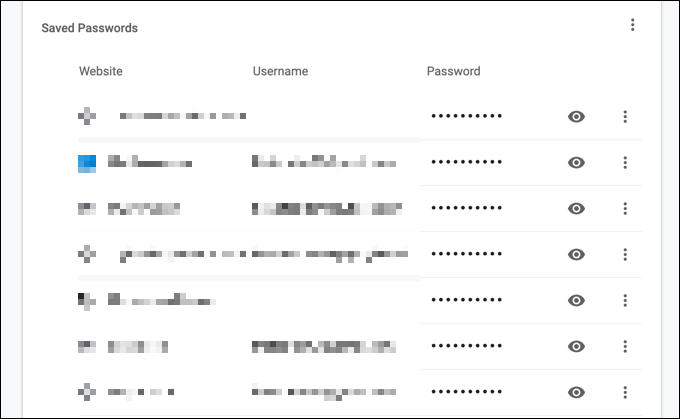
- Si vous souhaitez que cette fonctionnalité fonctionne automatiquement, vous invitant à des formulaires de mise en valeur sur différents sites Web, assurez-vous que le Offre pour enregistrer les mots de passe le curseur est activé. Vous pouvez également activer la connexion automatique aux sites Web enregistrés en vous assurant que le Connexion automatique le curseur est activé.
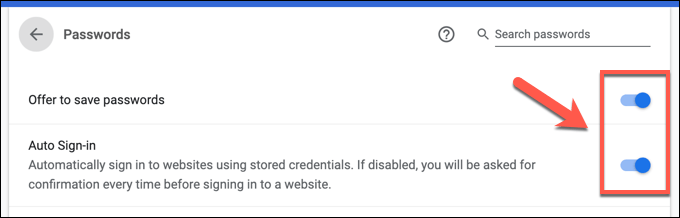
- Sous le Méthodes de payement menu, vous pouvez accéder à vos options de paiement enregistrées. Ceux-ci seront répertoriés sous le Méthodes de payement catégorie. Si vous souhaitez activer cette fonctionnalité (et permettre aux sites de vérifier si vous avez activé cette fonctionnalité), assurez-vous que le Économisez et remplissez les méthodes de paiement et Permettre aux sites de vérifier si vous avez des méthodes de paiement enregistrées Les curseurs sont activés.
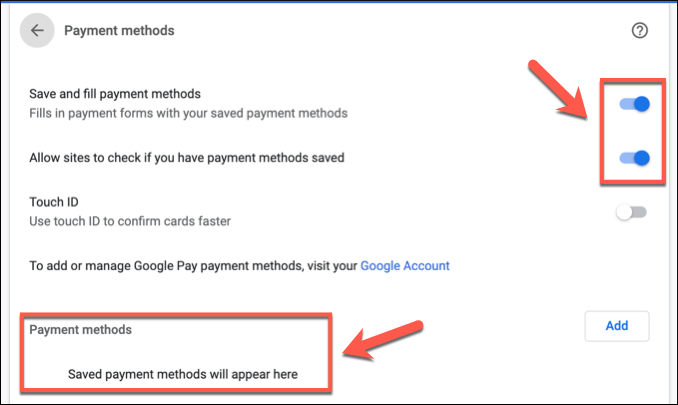
- Si votre appareil a un scanner d'empreintes digitales (par exemple, un MacBook Pro), vous pouvez activer Touch ID comme méthode d'authentification en activant le Touche glissière.
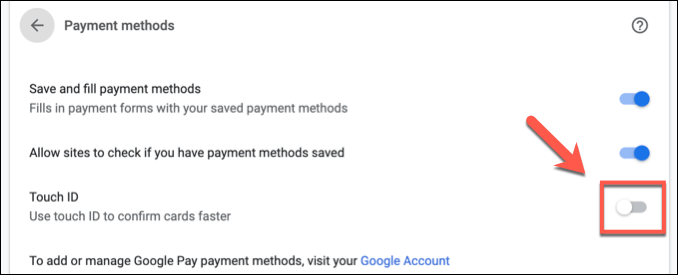
- Pour les adresses, les numéros de téléphone et les autres types de coordonnées, vous devrez accéder au Adresses et plus Menu du menu des paramètres chromés. À partir d'ici, une liste de vos informations enregistrées sera visible dans les catégories énumérées. Si vous souhaitez activer ce paramètre, assurez-vous que Enregistrer et remplir les adresses le curseur est activé.
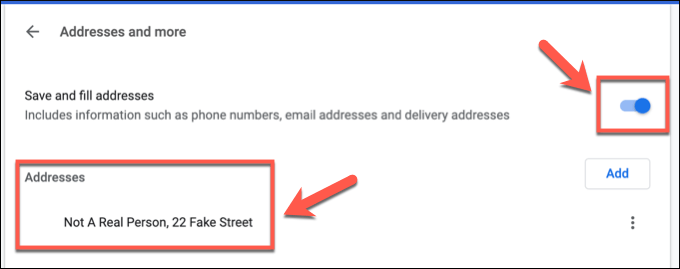
Suppression des données existantes Chrome Autofill
Il existe plusieurs façons d'effacer vos données sur le automatique dans Google Chrome. Par exemple, vous souhaiterez peut-être supprimer un élément spécifique de données enregistrées comme un mot de passe ou une adresse enregistré, que vous pouvez faire dans le menu des paramètres chromés. Vous pouvez également supprimer toutes les données enregistrées sur le automatique de votre profil chromé.
- Pour supprimer des éléments individuels de données Chrome Autofill, vous devrez accéder à vos paramètres de automatiquement en cliquant sur le Icône de menu à trois points> Paramètres et cliquer sur l'une des options de la Remplissage automatique catégorie.
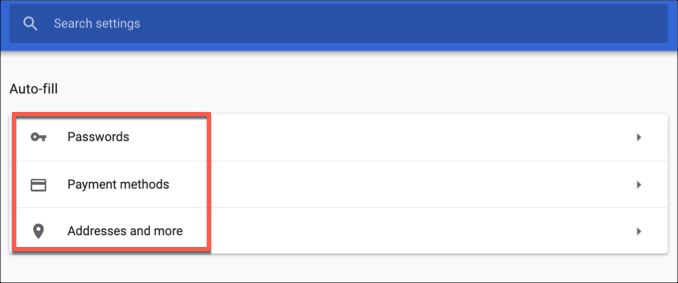
- Dans chacun des menus de la catégorie automatique, vous verrez une autre icône de menu à trois points à côté de chaque bit de données enregistrées. Cliquez sur ceci, puis cliquez Retirer Pour supprimer les données de votre base de données enregistrée sur Autofill. Vous pouvez cliquer Modifier Pour apporter des modifications à ces données si vous ne souhaitez pas les supprimer entièrement de la mise à pied.
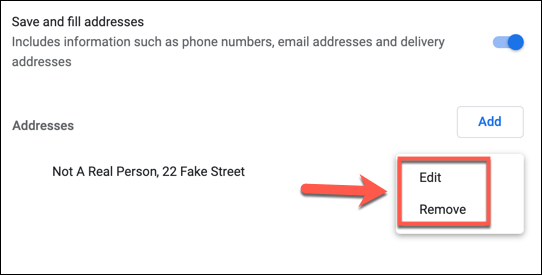
- Si vous souhaitez supprimer toutes les données de mise à feu de votre profil Chrome, vous devrez essuyer les données de votre navigateur. Pour ce faire, cliquez sur le Icône de menu à trois points> Paramètres. Du Menu de paramètres chromés, clique le Effacer les données de navigation option.
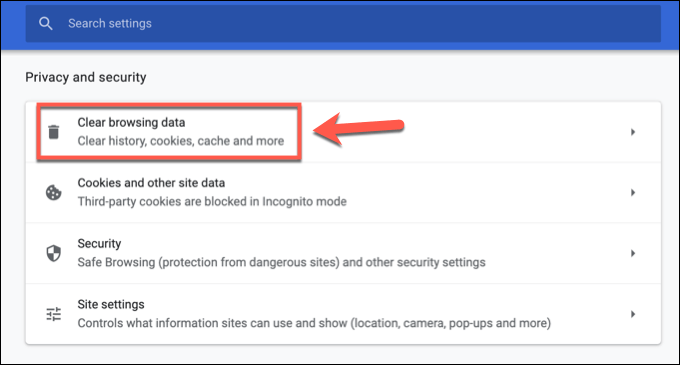
- Dans le Effacer les données de navigation fenêtre, cliquez sur le Avancé languette. Vous devrez définir la plage de temps que vous souhaitez supprimer. Pour supprimer toutes les données de surfoux, assurez-vous de sélectionner Tout le temps du Intervalle de temps menu déroulant.
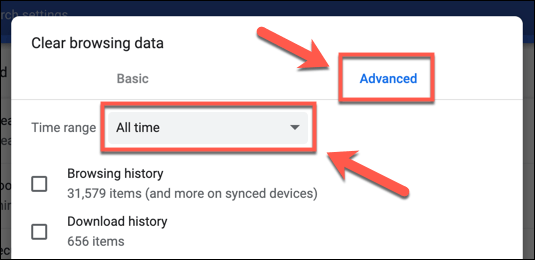
- Vous devrez vous assurer que le Données de formulaire de remplissage automatique et Mots de passe et autres données de connexion Les cases à cocher sont sélectionnées. Vous pouvez également essuyer d'autres données de navigation Chrome en même temps.
Si vous souhaitez uniquement effacer les données de vos données automatique, assurez-vous de désactiver toutes les autres cases. Une fois que vous êtes prêt à supprimer vos données Chrome Autofill, cliquez sur le Effacer les données bouton. Si vous essuyez toutes vos données de navigateur, cela peut prendre un peu de temps pour terminer.
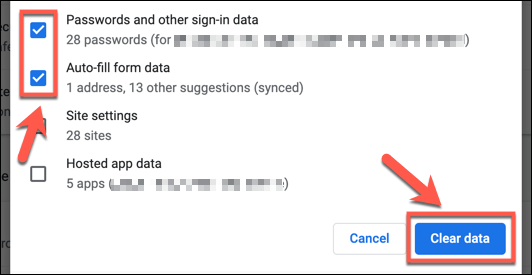
Une fois que vous avez essuyé vos données de surfil automatique, vous devrez vous assurer que chacune des catégories de automatique est désactivée dans le Remplissage automatique Menus de catégorie du menu des paramètres de Chrome pour s'assurer que d'autres données ne sont pas enregistrées automatiquement.
En utilisant efficacement Google Chrome
Chrome Autofill est une excellente fonctionnalité pour les utilisateurs occasionnels et puissants. Il est particulièrement utile si vous vous inquiétez de la sécurité de votre mot de passe, d'autant plus qu'il devient un gestionnaire de mots de passe intégré pour votre compte Google. Vous pouvez également utiliser une fonctionnalité similaire sur les appareils Android.
Des fonctionnalités similaires sont disponibles pour d'autres navigateurs. Si vous utilisez Firefox, vous pouvez rendre Firefox plus sûr en ajoutant un mot de passe maître pour stocker vos connexions de site commun et former des données. Bien sûr, si vous vous inquiétez de votre sécurité de données, vous pouvez toujours essuyer les données de vos navigateurs pour garder vos informations importantes cachées des snoopers.

