Google Drive ne fonctionne pas sur Chromebook? 11 façons de réparer

- 2375
- 118
- Romain Martinez
La passerelle Google Drive dans le gestionnaire de fichiers Chrome OS ne fonctionne parfois pas correctement. Les facteurs vont du stockage local insuffisant aux problèmes temporaires du système, aux bogues logiciels, aux interférences des applications tierces, etc.
Cet article mettra en évidence 11 correctifs de dépannage à essayer si Google Drive ne fonctionne pas sur votre Chromebook.
Table des matières
Si votre connexion Internet va bien, mais que Google Drive ne fonctionne pas, rafraîchir l'application Fichiers devrait résoudre le problème. Cette technique de dépannage fonctionne pour certains utilisateurs de Chromebook qui n'ont pas pu trouver le dossier Google Drive dans l'application Files.
Pour fermer l'application Fichiers, appuyez sur le x icône dans le coin supérieur droit de la fenêtre de l'application. Alternativement, presse Alt, sélectionnez le Icône de l'application de fichiers sur l'étagère Chromebook, et sélectionnez Fermer.
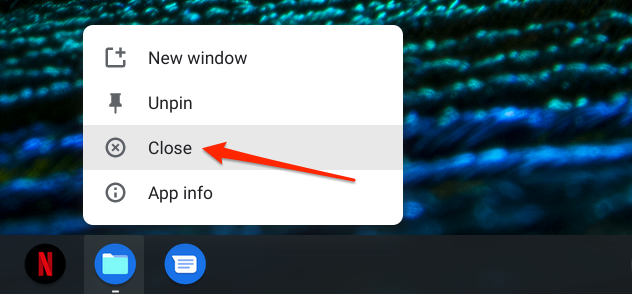
Relaquez l'application Files et vérifiez si les fichiers synchronisés avec le dossier Google Drive sont accessibles sur d'autres appareils.
3. Vérifiez le stockage de votre appareil
Le téléchargement ou le téléchargement de fichiers sur Google Drive via l'application Files peut échouer si votre Chromebook n'a pas suffisamment d'espace de stockage.
Dans l'application Files, appuyez sur le icône de menu dans le coin supérieur droit pour vérifier le stockage gratuit de votre Chromebook.
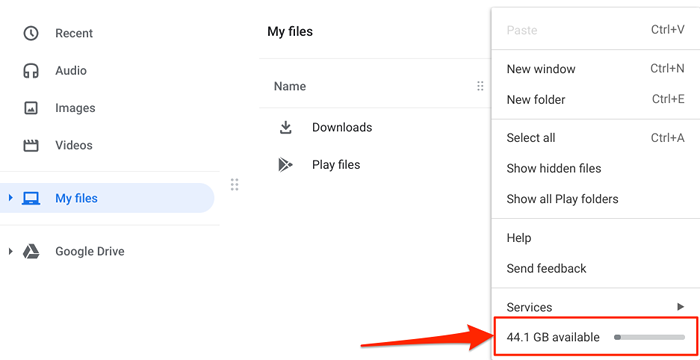
Alternativement, ouvert Paramètres et allez à Appareil > Gestion du stockage.
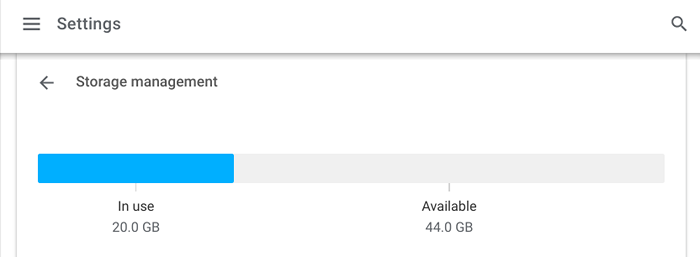
Si le stockage de votre appareil est faible, reportez-vous à ces tutoriels complets sur la libération de l'espace sur les Chromebooks et l'optimisation du stockage de Google Drive.
4. Vérifiez l'état du service Google Drive
Les temps d'arrêt côté serveur pourraient être la raison pour laquelle Google Drive ne fonctionne pas. Utilisez des outils de surveillance du site en temps réel comme Downdetector pour vérifier l'état du serveur de Google Drive.
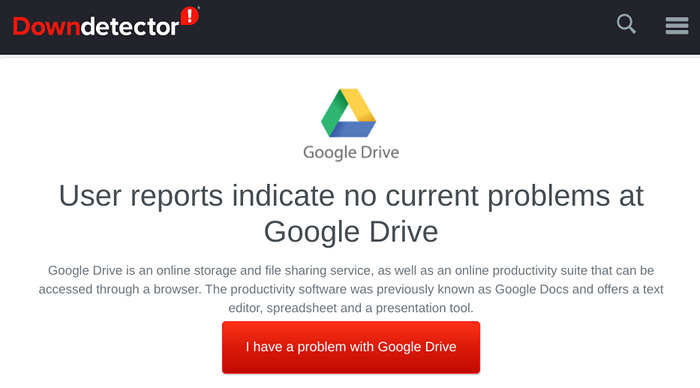
S'il y a un problème avec les serveurs de Google Drive, contactez la prise en charge de Google Drive pour signaler la panne de service.
5. Storage Google gratuitement
Votre Chromebook ne synchronisera pas les fichiers avec Google Drive si vous n'avez pas assez de stockage Google. Visitez votre tableau de bord Google Compte à partir d'un navigateur et vérifiez votre stockage Google dans la section «Storage du compte».
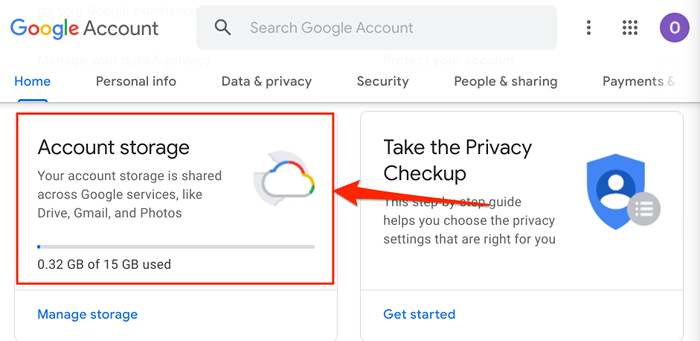
Si vous avez épuisé votre Google Storage, vous pouvez réclamer le 100 Go GRATUIT de Google One Perk disponible pour les nouveaux utilisateurs de Chromebook. Si votre appareil ne se qualifie pas pour l'AperAl, utilisez le «gestionnaire de stockage» de Google pour libérer de l'espace sur tous les services Google.
- Sélectionner Gérer un espace de rangement Dans votre tableau de bord Google Compte.
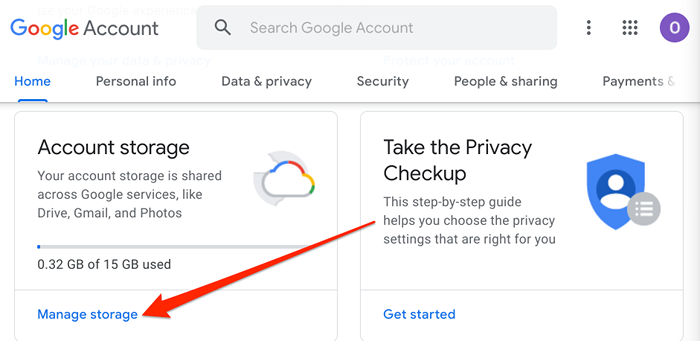
- Faites défiler vers la section «Retrouvez votre espace» et sélectionnez Stockage de compte gratuit.
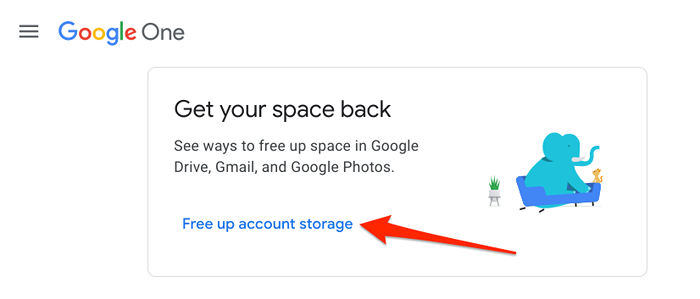
Qui lancera le Google Storage Manager, un outil qui met en évidence les fichiers consommant votre Google Storage.
- Pour libérer l'espace de compte dans une section, sélectionnez «Revoir et libérer jusqu'à…»
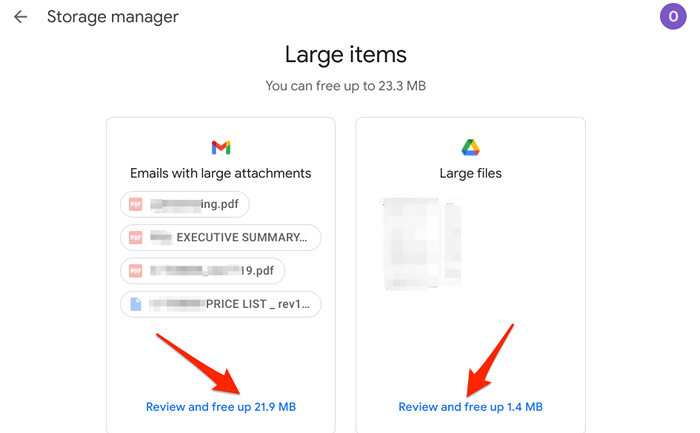
- Sélectionnez des fichiers / éléments dont vous n'avez plus besoin et appuyez sur l'icône du bac dans le coin supérieur droit pour les supprimer de façon permanente.
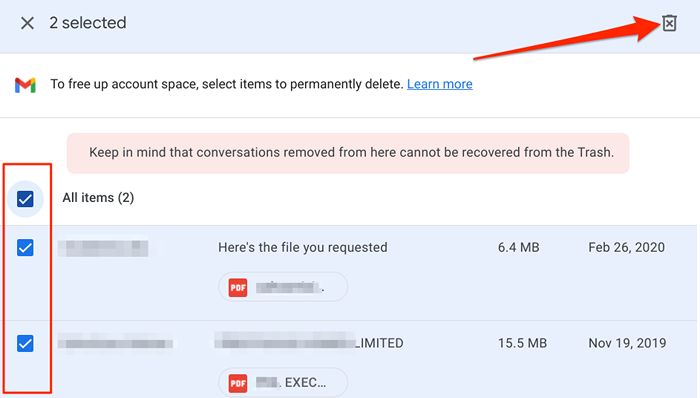
6. Mettez à jour votre Chromebook
Nous avons découvert que la défaillance de Google Drive est répandue sur Chrome OS Build 81 via Build 84 lors du peignage via cette communauté Chromebook et Reddit Thread. Ces versions Chrome OS ont des bogues qui rompent l'intégration de Google Drive avec l'application Fichiers.
Installez une mise à jour stable dans le menu des paramètres si votre Chromebook exécute ces anciennes versions Chrome OS.
Aller à Paramètres > À propos de Chrome OS et sélectionner Vérifier les mises à jour.
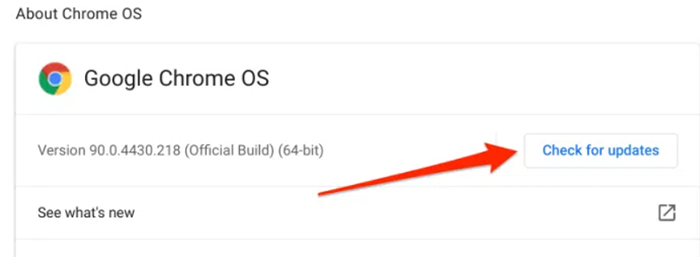
Vous pouvez trouver un bouton «redémarrer» sur cette page si votre appareil a déjà téléchargé la mise à jour en arrière-plan. Robinet Redémarrage Pour installer la mise à jour de Chrome OS.
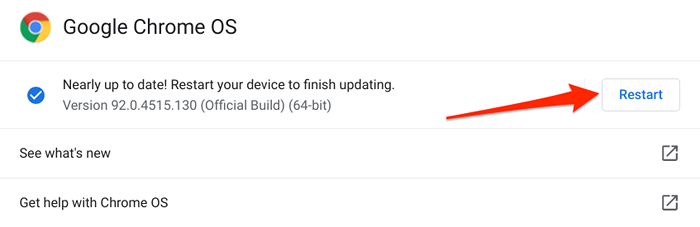
7. Reconnecter Google Drive
Cela supprimera et réadaptera Google Drive au gestionnaire de fichiers de votre Chromebook. Fermez l'application Fichiers, lancez le Paramètres application, élargir le Avancé Section, sélectionnez Des dossiers, et basculer sur Débrancher le compte Google Drive.
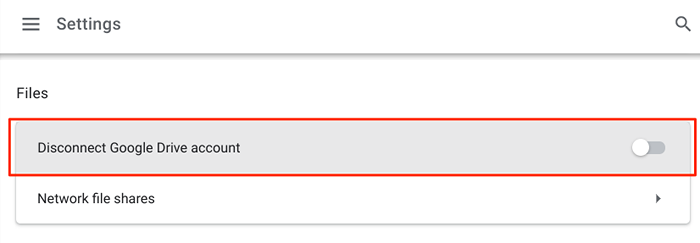
Notez que cela ne déconnecte pas ou ne supprime pas votre compte Google de votre Chromebook. Au lieu de cela, bascule du Débrancher le compte Google Drive L'option, rouvrez l'application Files et vérifiez si vous pouvez synchroniser des fichiers avec Google Drive au sein de l'application.
8. Éteignez votre VPN
La solution de dépannage suivante a résolu le problème de certains utilisateurs de Chromebook. Si Google Drive n'apparaît pas dans le gestionnaire de fichiers de votre Chromebook, fermez toute connexion ou application active de réseau privé virtuel (VPN) et vérifiez à nouveau.
9. Redémarrez votre Chromebook
Effectuer un redémarrage doux peut accélérer votre Chromebook et résoudre d'autres problèmes liés au logiciel. Fermez toutes les applications actives, arrêtez votre appareil et rallumez-le.
Appuyez sur l'icône de l'heure ou de la batterie dans le centre de notification et sélectionnez le Pouvoir bouton. Alternativement, appuyez et maintenez le bouton d'alimentation de votre Chromebook et sélectionnez Éteindre.
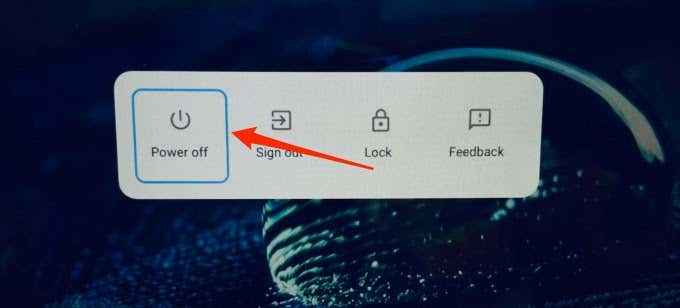
Attendez environ une minute ou deux, appuyez sur le bouton d'alimentation pour redémarrer votre Chromebook, connectez-vous à Internet et lancez l'application Fichiers.
dix. Utilisez l'application Google Drive
Si vous ne pouvez pas synchroniser les fichiers avec le cloud à partir de l'application de fichiers, l'application autonome Google Drive devrait fonctionner sans problèmes. Considérez cela comme une solution de contournement temporaire du problème.
Installez Google Drive depuis le Play Store et vérifiez si vous pouvez synchroniser les fichiers de votre Chromebook vers le cloud.
11. Powerwash votre Chromebook
Si Google Drive ne fonctionne toujours pas dans l'application Fichiers, envisagez de réinitialiser votre Chromebook à la défaut d'usine. Avant de le faire, cependant, sauvegarde vos fichiers à un périphérique de stockage externe.
Ouvrez vos paramètres de Chromebook, sélectionnez Avancé, sélectionner Réinitialiser les options, et sélectionnez le Réinitialiser bouton.
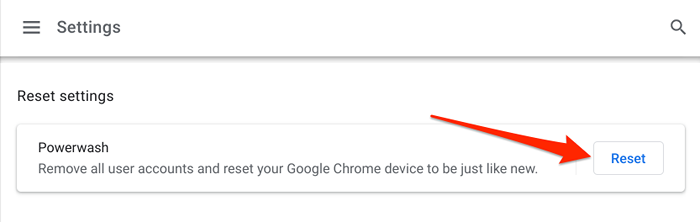
Au moins une de ces solutions de dépannage devrait résoudre les problèmes avec Google Drive ne fonctionnant pas sur votre Chromebook. Contactez le service d'assistance Google Drive ou le fabricant de votre Chromebook si vous rencontrez toujours des problèmes.
- « Correction de Google Play Store continue de s'écraser sur Android
- 720p vs. 1080p vs. 1440p quelle résolution est meilleure et est-ce que cela compte? »

