Google Maps ne fonctionne pas 7 façons de le réparer
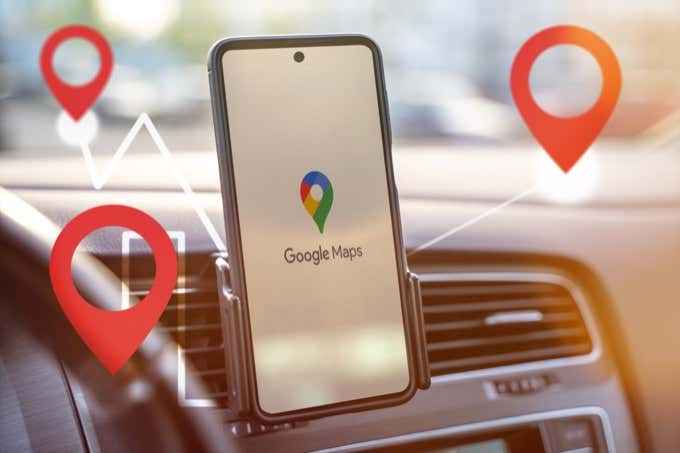
- 3093
- 380
- Zoe Dupuis
Vous conduisez et que Google Map Maps Navigation ne fonctionne pas correctement. Soit l'application se bloque, l'application navigue dans la mauvaise direction, soit Google Maps ne trouve pas du tout un itinéraire approprié pour vous.
Ces problèmes avec Google Maps ont un certain nombre de causes différentes qui créent de nombreux comportements différents. Dans ce guide, vous apprendrez le correctif à utiliser pour le problème de l'application Google Maps que vous rencontrez.
Table des matières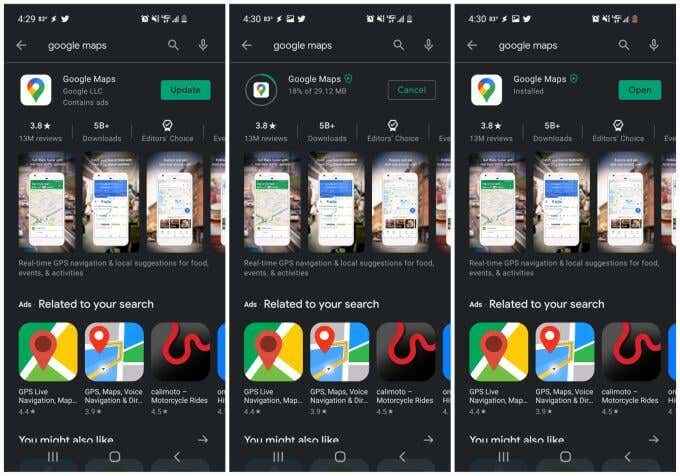
- Ouvrez l'application Google Play sur votre appareil et recherchez Google Maps.
- Recherchez "Google Maps".
- Sélectionnez le vert Mise à jour bouton.
- Attendez que Google Play ait fini d'installer les mises à jour de l'application.
- Sélectionnez le vert Ouvrir bouton pour relancer Google Maps.
Pour éviter de rencontrer à nouveau ce problème, envisagez de faire la mise à jour de Google Maps automatiquement.
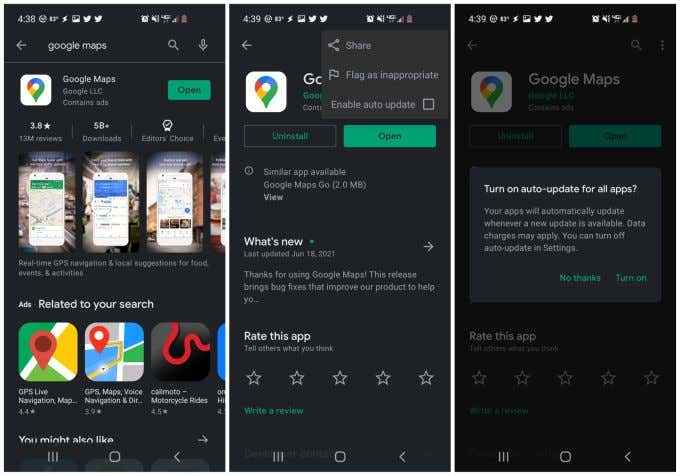
- Au lieu de sélectionner Open, appuyez sur le nom de l'application, Google Maps.
- Sélectionnez les trois points en haut à droite pour ouvrir le menu.
- Sélectionnez la case à droite de Activer la mise à jour automatique.
- Sélectionner Allumer Dans la fenêtre de confirmation.
2. Recalibrer la boussole Google Maps
Google Maps utilise le capteur de votre téléphone appelé le magnétomètre afin de déterminer dans quelle direction votre téléphone est pointé.
Ce capteur fonctionne en mesurant la force et la direction des champs magnétiques de la Terre autour de vous. Cela offre une fonctionnalité de boussole très précise, mais comme une boussole régulière, il peut être influencé par des champs magnétiques ou électromagnétiques autour de vous. Cela peut provenir d'autres appareils électroniques comme les ordinateurs, les téléviseurs et plus.
Le résultat de cette interférence est que le magnétomètre n'est pas aussi précis que normal. Les comportements étranges de Google Maps qui en résultent à cause de cela incluent:
- Difficulté à identifier votre emplacement exact sur la carte.
- Détermination inexacte de votre direction, ce qui entraîne la transmission de la carte d'avant en arrière.
- Détermination incorrecte des services et des entreprises près de chez vous lorsque vous recherchez votre carte.
La résolution de ce problème nécessite la recalibrage du magnétomètre. Ne vous inquiétez pas, c'est un processus facile et ne prend que moins de 30 secondes.
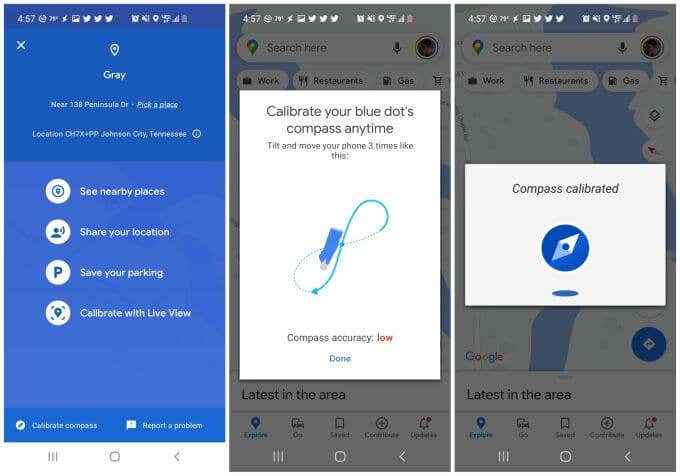
- Ouvrez l'application Google Maps et appuyez sur le petit point bleu qui montre votre emplacement actuel.
- Sélectionner Calibreux en bas à gauche de l'écran.
- Suivez les instructions dans la fenêtre contextuelle (déplacez votre téléphone dans un motif de figure-huit avec une petite touche à chaque extrémité).
- Une fois terminé, vous verrez une confirmation que la boussole de votre téléphone est désormais calibrée.
Note: Vous remarquerez également une autre option pour calibrer avec Vue en direct. Si vous choisissez cette option, vous pouvez pointer votre appareil photo avec des panneaux de magasin ou des bâtiments publics autour de vous, et Google Maps utilisera ces informations pour déterminer votre emplacement et la direction dans laquelle vous vous trouvez.
Une fois que vous avez terminé de calibrer, redémarrez votre téléphone et lancez à nouveau Google Maps.
3. Activer les autorisations de localisation
Si Google Maps ne peut pas localiser votre emplacement du tout, il est possible que les paramètres de localisation de votre téléphone ne soient pas correctement définis pour l'application Google Maps.
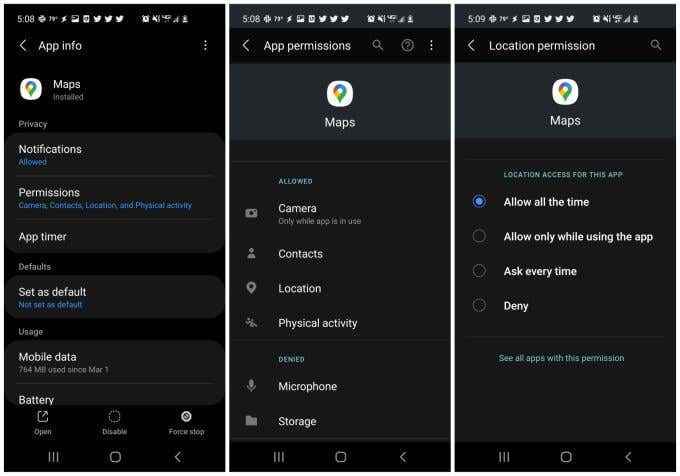
- Ouvrez vos paramètres Android et sélectionnez les applications.
- Faites défiler vers le bas vers le Plans appliquez et sélectionnez-le.
- Sélectionner Autorisation.
- Sélectionner Emplacement.
- S'assurer Permettre tout le temps est sélectionné.
Une fois que vous avez mis à jour ce paramètre, redémarrez votre téléphone et confirmez que Google Maps fonctionne maintenant correctement pour vous.
4. Allumez l'emplacement de haute précision
Si vous rencontrez toujours des problèmes avec Google Maps localisant votre position avec précision, vous pouvez vous assurer que vous avez activé le mode de haute précision pour votre emplacement Android.
Ce mode utilisera des satellites GPS en plus de Bluetooth, Wi-Fi et des tours cellulaires à proximité pour améliorer la précision de votre position. Sans précision élevée, Google Maps n'utilisera pas le GPS pour votre emplacement et ne fonctionnera pas correctement.
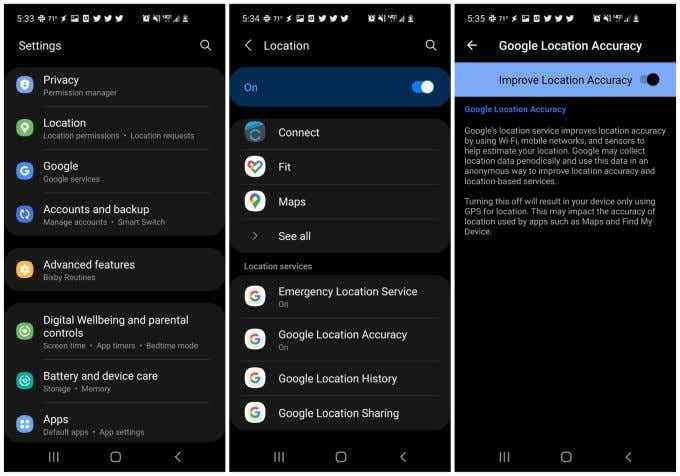
- Ouvrez les paramètres Android et sélectionnez Emplacement.
- Faites défiler jusqu'à Précision de l'emplacement Google et sélectionnez-le.
- Assurez-vous que la bascule à droite de Améliorer la précision de l'emplacement est autorisé.
Redémarrez votre appareil et relancez Google Maps. Vérifiez que la précision de votre position dans Google Maps fonctionne maintenant correctement.
5. Effacer Google Maps Cache et les données
Comme la plupart des applications, Google Maps conservera des informations sur l'endroit où vous avez été, vos recherches de carte et plus. Ces informations sont contenues dans le cache de l'application.
Parfois, les données dans le cache peuvent devenir obsolètes ou même corrompues. Effacer le cache et toutes les données enregistrées pour Google Maps peuvent résoudre les problèmes avec Google Maps ne fonctionnant pas.
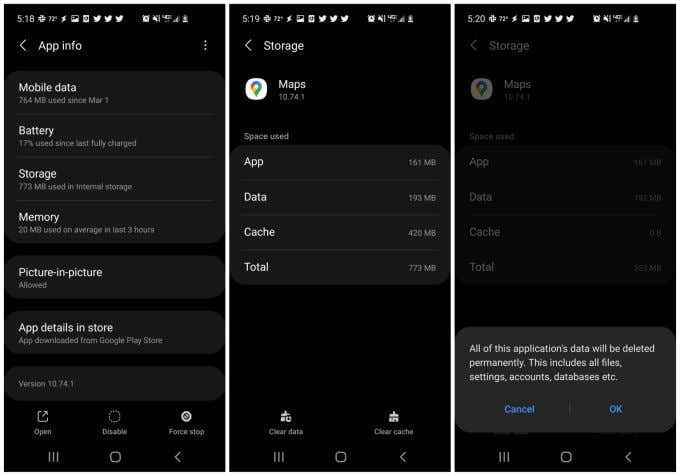
- Ouvrez les paramètres Android et sélectionnez applications.
- Faites défiler jusqu'à Plans et sélectionnez-le.
- Sélectionner Stockage.
- Sélectionner Vider le cache en bas de l'écran.
- Sélectionner Effacer les données en bas de l'écran.
- Sélectionner D'ACCORD sur la fenêtre de confirmation.
Une fois que vous avez terminé, relancez Google Maps et vérifiez si les problèmes que vous rencontriez sont maintenant résolus.
6. Réinitialiser les services Google Play
Bien qu'il soit rare, les problèmes avec le cache de l'application Google Play peuvent affecter les applications installées sur votre Android. Effacer l'application pour les services Google Play peut résoudre des problèmes inhabituels avec Google Maps.
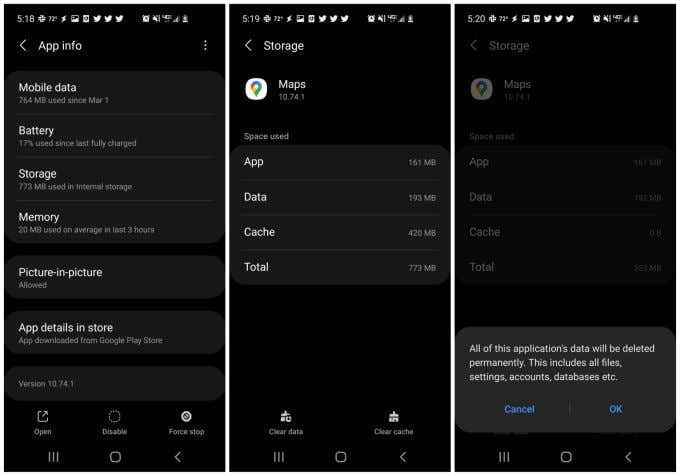
- Ouvrez les paramètres Android et sélectionnez applications.
- Faites défiler jusqu'à Services Google Play et sélectionnez-le.
- Faites défiler vers le bas et sélectionnez Stockage.
- Sélectionner Vider le cache en bas de l'écran.
- Sélectionner Gérer un espace de rangement au bas gauche de l'écran.
- Sélectionner Effacer toutes les données.
Maintenant, relancez Google Maps et vérifiez que cela fonctionne maintenant correctement.
7. Réinstaller Google Maps
Si tout le reste a échoué, vous devrez désinstaller complètement, puis réinstaller l'application Google Maps. Cela réinitialisera tous les paramètres et les autorisations d'applications à défaut et devrait résoudre tous les problèmes que vous avez rencontrés avec Google Maps.
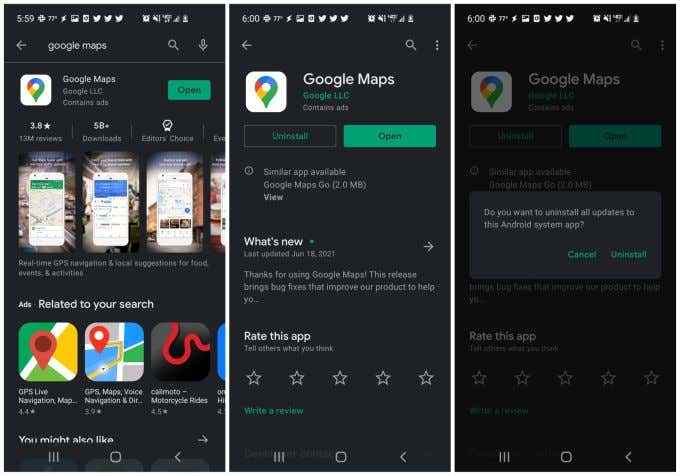
- Lancez Google Play et recherchez "Google Maps". Appuyez sur le nom de l'application.
- Sur la page de l'application, sélectionnez Désinstaller.
- Dans la fenêtre de confirmation, sélectionnez Désinstaller.
- Dans Google Play, recherchez à nouveau "Google Maps" et sélectionnez Installer.
Une fois installé, lancez à nouveau Google Maps et, espérons-le, à ce stade, tous les problèmes que vous rencontriez avec Google Maps sont tous résolus.
- « Comment convertir les images Webp en JPG, GIF ou PNG
- Comment désactiver ou désactiver Bitlocker sur Windows 10 »

