GTKDialog - Créer des interfaces et des boîtes de dialogue graphiques (GTK +) à l'aide de scripts de shell dans Linux

- 1576
- 261
- Jeanne Dupont
Gtkdialog (ou GTKDialog) est un utilitaire Nifty open source pour créer et créer des interfaces et boîtes de dialogue GTK + à l'aide de scripts Shell Linux et à l'aide de la bibliothèque GTK, ainsi que de l'utilisation d'une syntaxe de type XML, ce qui facilite la création d'interfaces à l'aide de GTKDialogoG. Il est beaucoup similaire au plus célèbre outil appelé Zenity, mais il est livré avec des fonctionnalités personnalisables utiles qui vous permet de créer facilement de nombreux widgets comme Vbox, Hbox, Bouton, Frame, Texte, Menu et bien plus encore.
 Créer des boîtes GTKDialog dans Linux
Créer des boîtes GTKDialog dans Linux Lire aussi : Créez des boîtes de dialogue GTK + Graphical en utilisant Zenity
Installation de GTKDialog dans Linux
Vous pouvez télécharger gtkdialog-0.8.3 (qui est la dernière version) ou vous pouvez également utiliser la commande wget, déballer le fichier téléchargé et exécuter ces commandes suivantes pour compiler à partir de la source.
$ sudo apt-get install build-essentiel [on Debian Systèmes basés
# yum install gcc fait gcc-c ++ [sur Chapeau rouge Systèmes basés
$ wget https: // gtkDialog.googlecode.com / files / gtkdialog-0.8.3.le goudron.gz $ tar -xvf gtkdialog-0.8.3.le goudron.gz $ cd gtkdialog-0.8.3 / $ ./ Configurer $ Make $ sudo
Commençons maintenant à créer des boîtes, créez un nouveau "myprogram"Script dans votre dossier à domicile.
Mon premier programme
$ cd $ touch myprogram
Ouvrez maintenant le "myprogram"Fichier à l'aide de tout éditeur de texte que vous souhaitez et ajoutez-y le code suivant.
#!/ bin / bash gtkdialog = gtkdialog export main_dialog = "bienvenue à Tecmint.com Home! Echo "Bienvenue à Tecmint.com Home!"" Cas 1 $ en -d | --dump) echo "$ main_dialog" ;; *) $ GtkDialog --program = main_dialog --center ;; ESAC ------------
Enregistrez le fichier et définissez l'exécution de l'autorisation et exécutez-la comme indiqué.
$ chmod 755 myProgram $ ./ myProgram
C'est ainsi que votre premier programme a créé et exécuté à l'aide de GTKDiALOG.
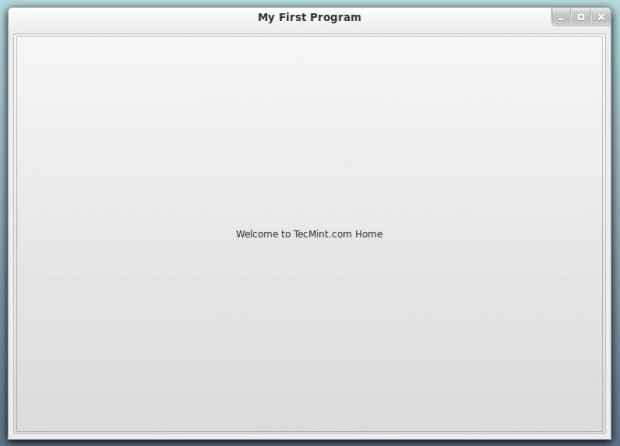 Programme GTKDIALOG
Programme GTKDIALOG Maintenant, nous expliquerons le code en bref.
- #!/ bac / bash: La première ligne de n'importe quel script shell, il est utilisé pour spécifier le chemin de coquille bash.
- GtkDialog = gtkdiAlog: Ici, nous avons défini une variable pour l'utiliser plus tard lors de l'exécution du script de shell avec gtkdialog, cette ligne doit être dans tous les scripts que vous créez en utilisant gtkDialog.
- exporter main_dialog =: Une autre variable que nous avons définie qui contiendra toute syntaxe pour notre interface, vous pouvez remplacer main_dialog par n'importe quel nom que vous souhaitez, mais vous devez le remplacer également dans les 4 dernières lignes du script.
- Titre de fenêtre: Je ne pense pas que ce code doit être expliqué, nous avons créé un titre, une icône par défaut pour la fenêtre, nous choisissons si elle était résidante ou non, et nous avons défini la largeur et la hauteur que nous voulons, bien sûr tous ces éléments Les options sont secondaires, vous pouvez simplement utiliser le Tag si vous voulez.
- : Nous utilisons la balise VBox pour créer une boîte verticale, il est important de créer une balise VBox afin de contenir d'autres balises telles que Hbox et Button, etc.
- : Ici, nous avons créé une boîte horizontale à l'aide de la balise, du «remplissage d'espace» et de «l'expansion de l'espace» sont des options pour étendre la HBOX via la fenêtre.
- : Créer un nouveau bouton.
- : Ceci est le texte par défaut du bouton, nous avons fermé la balise d'étiquette en utilisant, bien sûr, il est très important de fermer toutes les balises que nous utilisons.
- : Ce qui se passe lorsque le bouton est cliqué, vous pouvez exécuter une commande shell si vous voulez ou exécuter un autre fichier si vous le souhaitez, il existe également de nombreuses autres actions et signaux, n'oubliez pas de le fermer en utilisant .
- : Pour fermer la balise du bouton.
- : Pour fermer la balise hbox.
- : Pour fermer la balise de fenêtre.
Les 4 dernières lignes doivent également être dans tous les scripts de shell que vous créez en utilisant gtkdialog, ils exécutent la variable main_dialog à l'aide de la commande gtkdialog avec l'option -Center pour centrer la fenêtre, très utile en fait.
Mon deuxième programme
De même, créez un autre fichier et appelez-le comme 'programme de second'Et ajoutez-y le contenu entier suivant.
#!/ bin / bash gtkDialog = gtkdialog export main_dialog = "myitem premier un deuxième un tiers un cliquez sur moi écho" vous avez choisi $ myitem "" cas 1 $ en -d | --dump) echo "$ main_dialog" ;; *) $ GtkDialog --program = main_dialog --center ;; ESAC
Enregistrez le fichier, définissez l'autorisation d'exécuter dessus et exécutez-la comme indiqué.
$ chmod 755 SecondProgram $ ./ second programme
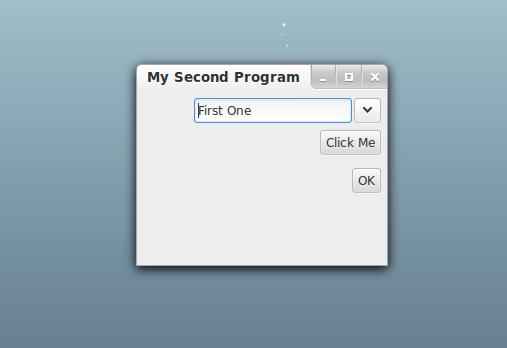 Boîte de sélection de GTKDiALOG
Boîte de sélection de GTKDiALOG Maintenant, nous expliquerons le code en bref.
- Nous créons un widget ComboBox utilisant, la balise est le nom par défaut de la variable dans laquelle l'élément choisi sera stocké, nous avons utilisé cette variable pour imprimer l'élément sélectionné plus tard à l'aide d'écho.
- est un séparateur horizontal, vous pouvez définir la largeur par défaut pour lui en utilisant l'option de requête de largeur.
- est un bouton OK qui ferme la fenêtre juste au moment où vous cliquez dessus, il est très utile, nous n'avons donc pas besoin de créer un bouton personnalisé pour le faire.
Mon troisième prgoram
Créer un autre fichier appelé 'Troisième programme'Et ajoutez-y tout le code.
#!/ bin / bash gtkDialog = gtkdialog export main_dialog = "myitem premier un second un tiers un cliquez sur moi écho" vous avez choisi $ myitem "spinbutton myscale echo $ myscale" case 1 $ in -d | --dump) echo "$ main_dialog" ;; *) $ GtkDialog --program = main_dialog --center ;; ESAC
Enregistrez le fichier, subventez l'autorisation d'exécuter et tirez-le comme indiqué.
$ chmod 755 tiers-programme $ ./ tiers-programme
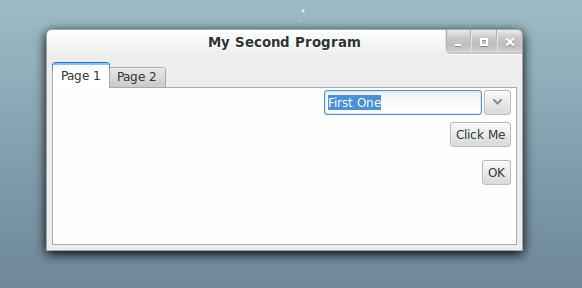 Sélectionnez Nom dans Dropdown
Sélectionnez Nom dans Dropdown 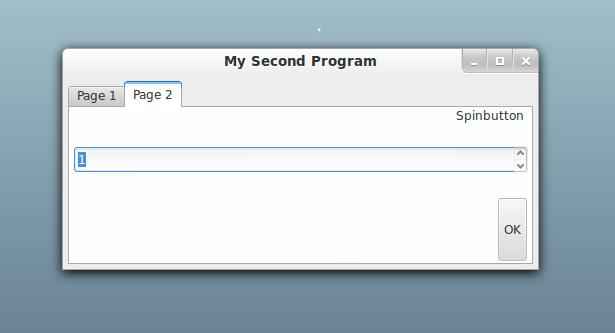 Sélectionnez le numéro dans Dropdown
Sélectionnez le numéro dans Dropdown Ici, l'explication du code de manière plus détaillée.
- Nous avons créé deux onglets de ordinateur portable à l'aide de l'option Tab-Label est l'endroit où vous pouvez créer des onglets, GTKDIALOG créera des onglets en fonction des étiquettes que vous entrez, chacune est définie comme un onglet, donc le premier onglet commence par le premier, le deuxième onglet commence avec le second .
- est un widget de texte, nous avons utilisé la balise pour définir le texte par défaut pour cela.
- Le balise créera un nouveau bouton de spin, l'option Range-min est la valeur minimale, et Range-Max est la valeur maximale du bouton de spin, la valeur de plage est la valeur par défaut du bouton de spin.
- Nous avons donné une variable «myscale» au .
- Nous avons imprimé la valeur sélectionnée à l'aide de la variable Echo et $ myscale, le signal par défaut pour l'action ici est «modifié de valeur», ce qui nous a aidés à le faire.
C'était juste un exemple de fenêtre, vous pouvez créer des interfaces plus compliquées à l'aide de GTKDIALOG si vous le souhaitez, vous pouvez parcourir la documentation officielle sur le site Web de GTKDialog pour afficher toutes les balises GTKDIALOG à partir du lien ci-dessous.
Documentation GTKDIALOG
Avez-vous utilisé GTKDIALOG pour créer des GUIS pour vos scripts de coquille avant? Ou avez-vous utilisé un tel utilitaire pour créer des interfaces? Qu'est-ce que tu en penses?
- « Système de fichiers Linux a expliqué le chargement de démarrage, le partitionnement du disque, les BIOS, les UEFI et les types de systèmes de fichiers
- 10 Questions et réponses d'interview utiles «Squid Proxy Server» dans Linux »

